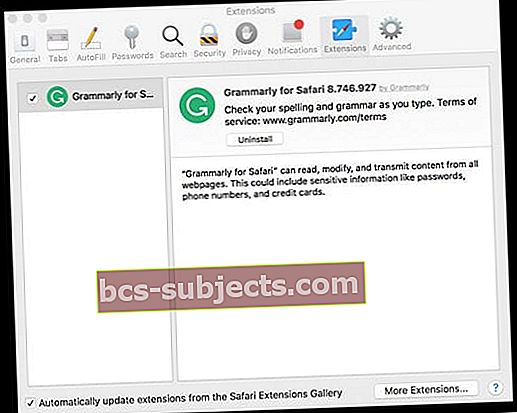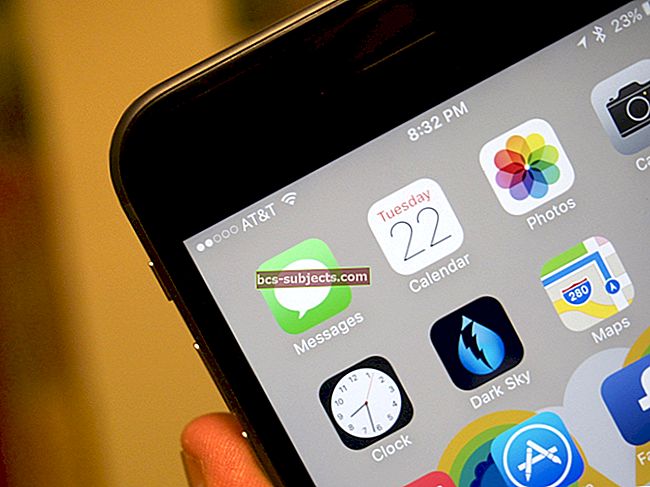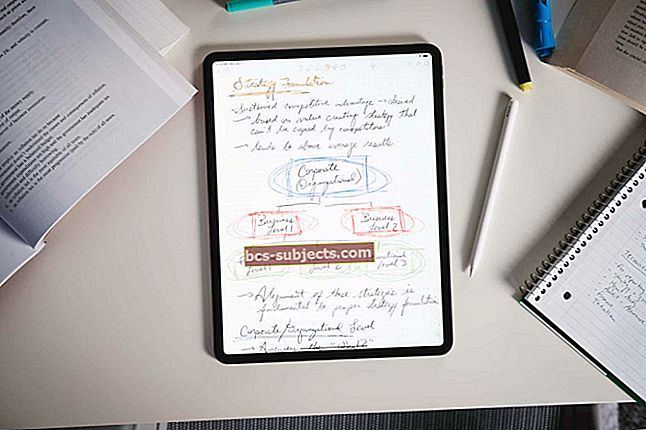Kai „Safari“ veikia gerai, tai tikrai puiki naršyklė, atsižvelgiant į visas „MacOS“, „OS X“ ir „iOS“ integravimo funkcijas. Bet kai tai neveikia, dažnai būna tikras skausmas išsiaiškinti ir išspręsti.
„Safari“ „MacOS Mojave-Sierra“ ir „OS X El Capitan“ turi gana įdomių funkcijų. Panašiai kaip „Chrome“, dabar prisegate skirtukus „Safari“. Dabar taip pat siunčiate „YouTube“ vaizdo įrašus į savo televiziją per eterį nesidalijant visu puslapiu. „Safari“ taip pat leidžia nutildyti skirtukus dabar.
Su visomis šiomis naujomis ir fantastiškomis funkcijomis tai tikrai atgrasu, kai vartotojai negali jomis naudotis! Mums patinka naujos „Safari“ funkcijos ir norime įsitikinti, kad ir jūs jas galėsite naudoti.
- Išeikite iš naujo ir paleiskite „Safari“
- Pašalinkite visus svetainės slapukus
- Jei naudojate skelbimų blokavimo plėtinius, išjunkite arba pašalinkite juos, uždarykite „Safari“ (jei reikia, iš naujo paleiskite „Mac“) ir bandykite dar kartą „Safari“
- Išjunkite visus „Safari“ plėtinius ir išbandykite
- Peržiūrėkite savo DNS nustatymus
- Pabandykite naudoti „Google DNS“ ar kitą trečiosios šalies DNS
- Naudokite terminalą ir išvalykite „Safari“ DNS
- Ištrinkite arba išskirkite „Safari“ talpyklą (com.apple.Safari) iš savo vartotojo bibliotekos
- Pašalinkite arba išskirkite „Safari“ sąrašą (com.apple.Safari.plist) iš savo vartotojo bibliotekos
„Safari“ problemų diagnostika
Neseniai gavo daug el. Laiškų iš mūsų skaitytojų, kurie atnaujino savo „MacOS“ ir dabar susiduria su „Safari“ susijusiomis problemomis.
Deja, „Safari“ problemos yra susijusios su daugeliu klausimų ir nėra lengviausiai pastebimos bei išspręstos.
Todėl šis trikčių šalinimo vadovas veikia įvairiais „Mac“ sistemos aspektais, bandydamas išspręsti įprastas ir ne taip jau įprastas „Safari“ problemas.
Bendrieji reikalavimai
- Įsitikinkite, kad jūsų įrenginys prijungtas prie interneto ir kad ryšys veikia. Norėdami tai patvirtinti, galite pabandyti išsiųsti bandomąjį el. Laišką arba „iMessage“ ir pan
- Prašome įsitikinti, kad naudojate „MacOS“ arba „OS X El Capitan“, nors šiame straipsnyje paryškinti veiksmai turėtų veikti ir ankstesnėse „OS X“ versijose.
- Paleidimo diskas, kuriame yra labai mažai vietos diske (12 GB ar mažiau), lemia sulėtėjimą. Patikrinkite, ar neturite šios problemos. Jei taip padarysite, gali tekti rasti vietos ištrinant didesnius failus ir atsisiuntimo aplankus bei kitus talpyklos failus
- Pabandykite atjungti visus naujus USB įrenginius, kuriuos galbūt pridėjote prie įrenginio po paskutinio naujovinimo. Kartais nauji USB pagrindu sukurti įrenginiai gali sukelti problemų „Mac“
Šiame straipsnyje pateikiamos parinktys yra išdėstytos nuo mažiausiai invazinių iki labiausiai invazinių metodų.
- Pirmoje straipsnio dalyje daugiausia dėmesio skiriama „Safari“ gedimui ir negalėjimui paleisti paleidus
- Antrame skyriuje mes bandėme išspręsti kai kurias kitas „Safari“ naudojimo problemas, pateikdami jums patarimų
- Kitame skyriuje aptarsime kai kurias kitas „Safari“ problemas
- Galiausiai, mes pateikiame jūsų straipsnių apie „Safari“ problemas per daugelį metų „MacOS“, „OS X“ ir „iOS“ rodyklę
PIRMAS IR PIRMAS ATSARGINIS PRIEMONĖ
Nesvarbu, kaip tai darote, tiesiog prieš atlikdami bet kokį trikčių šalinimą įsitikinkite, kad sukūrėte atsarginę „Mac“ kopiją.
Norėdami lengviau naudotis „Apple“ rekomenduojama darbo eiga, naudokite „Time Machine“. Arba pasirinkite atsarginio kopijavimo metodą.
Nepriklausomai nuo metodo, atlikite atsarginę kopiją prieš pereidami prie kitų veiksmų.
„Safari“ lėtas po „MacOS Mojave“ naujovinimo?
Daugelis vartotojų pastebėjo, kad atnaujinus „MacOS Mojave“, „Safari“ našumas yra siaubingai lėtas. „Apple“ padarė keletą pakeitimų kalbant apie „Safari“ plėtinius ir „Mojave“.
Tai yra viena iš priežasčių, kodėl daugelis vartotojų „Safari“ patiria vangumą ir kitas problemas.
Patikrinkite šiuos patarimus, kaip išspręsti visas lėtas „Safari“ problemas atnaujinus į „MacOS Mojave“
- Įvertinkite naudojamą skelbimų blokavimo programinę įrangą, jei tokia yra. Tai ypač pasakytina, jei naudojate atskirą programą, pvz., „Adblock Plus“
- Vartotojai pranešė, kad „Ublock Origin“, kurią galima atsisiųsti iš „Apple Store“ ir pritaikyti kaip „Safari“ plėtinį, yra geriau veikiantis „Safari“ blokatorius „MacOS Mojave“. „Safari“ išjungia plėtinius, kurie nėra atsisiųsti iš programų parduotuvės su naujausiu „MacOS Mojave“ atnaujinimu. Rekomenduojame išbandyti „Safari“ be jokių skelbimų blokatorių, įskaitant „Ublock“, ir patikrinti našumą.
- Pabandykite sutrumpinti internetinio rinkinio standartinį rodymo laiką ir patikrinkite, ar jis padeda. Norėdami tai padaryti, atidarykite terminalo sesiją ir įveskite šią komandą. pagal numatytuosius nustatymus rašykite com.apple.Safari WebKitInitialTimedLayoutDelay 0.1
„Safari“ trikčių šalinimas: 1 veiksmas iš naujo paleiskite ir išjunkite plėtinius
Iš naujo paleiskite „Safari“. Kartais iš naujo paleidus programą problema išsprendžiama ir tai gali pagerinti programos greitį.
Jei „Safari“ paleidžiamas, bet nereaguoja, turėsite priversti jį išeiti.
Yra keli būdai priversti uždaryti programas „Mac“
- Galite priversti išeiti iš „Apple“ meniu arba kartu paspausti šiuos tris klavišus: „Option“, „Command“ ir „Esc“ (pabėgti) tada sąraše pasirinkite „Safari“ (žr. aukščiau pateiktą pavyzdį, bet vietoj „Peržiūrėti“ pasirinkite „Safari“)

- Vienas iš būdų yra „Aktyvumo monitorius“
- Atidarykite „Finder“> „Programos“> „Utilities“> „Activity Monitor“
- Pasirinkite „Safari“ ir naudokite mygtuką „X“

Tada išjunkite visus „Safari“ plėtinius
- Eiti į „Safari“> Nuostatos> Plėtiniai
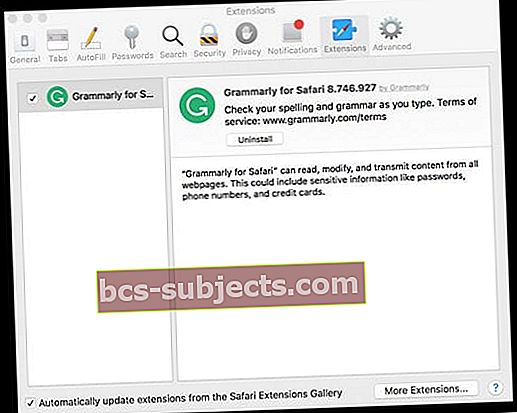
- Atžymėkite visus laukelius šalia Įgalinti plėtinį ir dar kartą išbandykite „Safari“ (gali tekti jį uždaryti ir paleisti iš naujo)
Jei „Safari“ dabar veikia
- Įjunkite plėtinius po vieną ir išbandykite po kiekvieno, kad nustatytumėte „blogą“ plėtinį, sukeliantį problemą
- Ištrinkite (pašalinkite) probleminius plėtinius
- Norėdami pašalinti plėtinį, pasirinkite jį ir spustelėkite mygtuką „Pašalinti“
2 žingsnis Patikrinkite vartotojo failus
Jei „Safari“ paleidimas iš naujo neišsprendė jūsų problemos, kitas žingsnis yra įsitikinti, kad konkretaus vartotojo išteklių failai yra geros formos. Sugadintas vartotojo išteklių failas gali sukelti „Safari“ problemas.
Norėdami atmesti sugadinto išteklių failo galimybę, sukurkite naują vartotoją „Mac“. Po trikčių šalinimo galite jį ištrinti.
Norėdami sukurti naują vartotoją „Mac“
- „Apple“> „System Preferences“> „Users and Groups“ ir sukurkite naują vartotoją vykdydami raginimą

- Sukūrę naują vartotoją, išjunkite „Mac“
- Pradėkite dar kartą ir prisijunkite naudodami naujus vartotojo kredencialus. Paleiskite „Safari“
- Jei jis sėkmingai paleidžiamas / paleidžiamas, turite problemų su savo vartotojo išteklių failais
- Jei jis neprasideda, mes atmetėme galimybę sugadinti vartotojo išteklių failą
Norėdami gauti daugiau informacijos apie sugadintas vartotojų abonementus ir kaip su jais elgtis, skaitykite šiame straipsnyje.
3 žingsnis Patikrinkite, ar nėra „Adobe Flash“ ir ištrinkite „Safari“ talpyklą
Atlikdami šį veiksmą, mes bandome ištrinti visus su „Safari“ susijusius talpyklos failus. Tuo metu mes išnagrinėsime visus naršyklės plėtinių failus ir juos taip pat pašalinsime.
Ankstesniuose „OS X“ atnaujinimuose pastebėjome, kad naršyklės plėtiniai gali tapti pagrindiniu safario galvos skausmu. Vienas papildinys ar plėtinys, netinkamai veikiantis naudojant naująją OS X, gali sugadinti visą žiniatinklio naršyklę.
Prieš eidami toliau patikrinkite, ar „Mac“ yra įdiegtas „Adobe Flash Player“
Eiti į Sistemos nuostatos> „Flash Player“> Išplėstiniai> Ištrinti viską> Pažymėkite langelį Ištrinti visus svetainės duomenis ir nustatymus ir lango apačioje pasirinkite mygtuką Ištrinti duomenis.

„Safari“ talpyklos ištrynimas
Mes suteikiame jums dvi šio veiksmo atlikimo galimybes dviem būdais.
Pirmasis žemiau aprašytas kelias skirtas vartotojams, kurie gali paleisti „Safari“, tačiau tada jis netrukus užstringa. Antruoju keliu tęsime būdus, kaip sėkmingai paleisti.
Antrasis kelias yra skirtas vartotojams, kurie net negali atidaryti „Safari“ naršyklės, kad gautų nustatymus.
1 kelias: „Safari“ nuostatos ir nustatymai
- Atidarykite „Safari“. Spustelėkite „Safari“> „Preferences“> „Advanced“ ir įgalinkite „Develop“ meniu.

- Tai padarę, „Safari“ meniu pamatysite parinktį „Kurti“
- Spustelėkite šį meniu kelią ir Ištuštinkite talpyklą taip pat Išjunkite plėtinius. Be to, ištrinkite visą savo istoriją. „Safari“> Istorija> Išvalyti istoriją

- Eiti į „Safari“ nuostatos> Plėtiniai ir būtinai išjunkite visus plėtinius
- Atviras „Safari“> Nuostatos> Privatumas> Pašalinti visus svetainės duomenis
- Atviras „Safari“> Nuostatos> Sauga ir atžymėkite „Leisti visus kitus papildinius“.
- Būtinai išjunkite visas skelbimų blokavimo programas, pvz., „Adblock plus“, kurias galbūt naudojate. Jei naudojate kitas programas, pvz „Avast“ arba „Norton“, pašalinkite programą
Kita galimybė ištrinti „Safari“ talpyklą
- Uždarykite visus langus ir uždarykite visas programas
- Laikykite nuspaudę „Option“ klavišą ir „Finder“ meniu juostoje pasirinkite „Go“ meniu
- Išskleidžiamajame meniu pasirinkite Biblioteka
- Jei nematote savo naudotojų bibliotekos, žr. Šį straipsnį
- Raskite failąBiblioteka> Talpyklos> com.apple.Safari
- Dešiniuoju pelės mygtuku spustelėkite failą com.apple.Safari ir pasirinkite Perkelti į šiukšliadėžę arba vietoj to izoliuokite šį failą darbalaukyje
- Uždarykite langus ir iš naujo paleiskite „Safari“
Visiškai įmanoma, kad „Safari“ neduoda jums pakankamai laiko atlikti bet kurį iš anksčiau nurodytų veiksmų ir užstringa, kol galėsite pasirūpinti aukščiau išvardintais veiksmais.
Jei jaučiate šį simptomą, pereikite prie 2 kelio. Jei „Safari“ iki šiol yra stabilus, uždarykite ir paleiskite iš naujo, kad išbandytumėte programą.
2 kelias: jei „Safari“ programa nėra pakankamai stabili, kad galėtumėte atlikti bet kurią iš anksčiau nurodytų užduočių, atlikite šiuos veiksmus:
- Atidarykite „Finder“ programą
- Spustelėkite Eiti> Eiti į aplanką
- Įveskite „~ Library / Safari / Extensions“. Vilkite aplanką į darbalaukį. Jei neturite įdiegtų plėtinių, bus sakoma, kad failas nerastas. Pereikite prie kito veiksmo

- Toliau spręsime talpyklos failus
- Įveskite „~ Library / Caches / com.apple.Safari“. Aplanke suraskite db failą ir vilkite jį į šiukšliadėžę
- Nesijaudinkite dėl failo perkėlimo į šiukšliadėžę, nes paleidus programa sukurs naują talpyklos failų rinkinį
Dabar, kai išsprendėte plėtinių ir talpyklos failus, išbandykite su „Safari“. Jei jūsų plėtiniai buvo kaltas, tai turėtų beveik išspręsti jūsų problemas.
Jei tai veikia, tai reiškia, kad problemą sukelia vienas iš jūsų plėtinių / papildinių.
Vienintelis būdas sužinoti vieną yra įjungti vieną pratęsimą vienu metu, kol rasite kaltininką. Tai skaudu, bet mes nežinome kito būdo, kaip išspręsti šią problemą.
4 žingsnis Pašalinkite sugadintus failus
Tikimės, kad jums nereikės skaityti šio veiksmo, bet, na, pabandykime dar vieną žingsnį, kol jums teks perskaityti ir analizuoti diagnostikos ataskaitas naudojant konsolės programą.
Mes galvojame apie šį veiksmą, kad yra tikimybė, kad jūsų „Safari“ failas yra kažkaip sugadintas. Šis veiksmas pašalins sugadintus failus. Atkreipkite dėmesį, kad tai yra gana saugu ir nesukels problemų „Mac“.
Sugadintas nuostatų failas taip pat gali sukelti kitų „Safari“ problemų. Dažniausias yra tas, kad jis neleis jums naudoti „Safari“ funkcijos „Bendrinti“
- Atidarykite „Activity Monitor Utility“ taip „Finder“> Programos> „Utilities“> „Activity Monitor“
- Spustelėkite Rodinys> Mano procesai
- Rūšiuokite procesus pagal proceso pavadinimą arba taip pat galite naudoti lauką „Paieška“, kad įsitikintumėte, jog neveikia „Safari“
- Jei „Safari“ veikia kaip procesas, uždarykite jį pasirinkdami jį iš sąrašo ir spustelėdami mygtuką „X“ aštuonkampyje.

- Tada pasirinkite „cfprefsd“Proceso sąraše ir kairiajame viršuje spustelėkite„ Quit “proceso mygtuką„ X “. ARBA tu taip pat gali
- “killall cfprefsd„Terminale“, kuriame visi nustatymai perduodami į sąrašą ir iš naujo paleidžiamas „cfprefsd“ agentas. Visos programos, bandančios pasiekti cfprefs per šį laiką, yra užblokuotos.
- Nedelsiant bus paleistas naujas csfprefsd procesas, kuris gali atsitikti taip greitai, kad galite to nepastebėti.
- Atidarykite savo terminalo programą ir įveskite šią komandą, kad jūsų bibliotekos aplankas būtų matomas.
- chflags nohidden ~ / biblioteka /
- Dabar naudokite „Finder“, kad surastumėte Biblioteka> Nuostatos ir ieškokite „Safari“ nuostatų failo
- Tikslus plist failo kelias yra ~ / Library / Preferences / com.apple.Safari.plist
- Vilkite failą į darbalaukį. Prarandate „Safari“ nustatymus, tačiau paleidus „Safari“ sistema sukuria naują failą „Preferences“. Be to, geriausia pervardyti failą ir jį išsaugoti, kad galėtumėte jį grąžinti, kai atliksite šiuos veiksmus. Tiesiog kol kas pridėkite priesagą, pvz., „.Crpt“ (sugadinta).
- Pašalinę nuostatų failą ir įsitikinę, kad užmušėte „csdprefsd“ procesą
- Perkraukite savo kompiuterį ir paleiskite „Safari“
- Jei „Safari“ veikia, perkelkite tą .plist failą į šiukšliadėžę. Kai „Safari“ neveikia, perkelkite tą .plist atgal į aplanką Preferences
Jei vis tiek kyla problemų paleidus „Safari“ arba „Safari“, gedimas, susisiekite su „Apple Genius“ ar palaikymo tarnyba arba nustatykite susitikimą.
Tikimės, kad neturite aparatinės įrangos problemų, pvz., Sugedusio įkrovos disko. Prieš vykdami į „Apple“ palaikymo tarnybą, galite paleisti „Apple Hardware Test“, kuris yra specialus įrankis, kad įsitikintumėte, jog jūsų aparatinė įranga nesugenda.
„Safari“ problemos - 5 bendri patarimai
Mūsų patirtis rodo, kad trečiųjų šalių plėtiniai ir papildiniai dažnai yra atsakingi už jūsų „Safari“ patirties vangumą; čia yra keli bendri patarimai, kuriuos galite patikrinti.

Pašalinti „AdWords“
Jei galite paleisti „Safari“ ir veikti, tačiau jaučiate bendrą vangumą, yra tikimybė, kad mašina gali būti užkrėsta kai kuriomis reklaminėmis programomis. Galite naudoti nemokamą reklaminių programų pašalinimo įrankį, pvz., Www.Adwaremedic.com/index.php.
Įdiekite įrankį, atidarykite ir paleiskite jį spustelėdami mygtuką „Ieškoti for Adware“, kad pašalintumėte visas reklamines programas. Atlikę uždarykite programą ir bandykite dar kartą paleisti „Safari“.
Kalbant apie nemokamas programas, yra dar viena gera programa, kurią galite ištirti ir įvertinti „MacClean“. Galite naudoti programą labai lengvai įjungti, sustabdyti arba pašalinti „Safari“ papildinius. Tai taip pat padeda išvalyti šlamšto failus.
Atnaujinkite DNS nustatymus
Kartais problema gali būti jūsų DNS nustatymuose.
Patikrinkite arba atnaujinkite „Mac“ DNS nustatymą
- „Apple“ meniu pasirinkite „System Preferences“. Tada spustelėkite Tinklas
- Pasirinkite, kaip „Mac“ prisijungia prie interneto, paprastai „Ethernet“ ar „WiFi“
- Spustelėkite mygtuką Išplėstinė
- Spustelėkite skirtuką DNS
- Lango skyriuje DNS serveriai spustelėkite mygtuką Pridėti (+) arba Pašalinti (-), kad pridėtumėte arba pašalintumėte DNS serverio IP adresą

- Jei turite daugiau nei vieną DNS serverį, vilkite IP adresus, kad pakeistumėte tvarką
Vienas šios problemos simptomų yra tai, kad „Safari“ paleidžiama naudojant „MacOS“ (bet kurią versiją) arba „Mc OX S El Capitan“, tačiau įvedę bet kurį URL pamatysite labai lėtą „Safari“.
Išvalykite savo DNS talpyklą
- Atidarykite terminalą ir įveskite šią komandą
- sudo dscacheutil –flushcache
- Jei naudojate „Yosemite“, naudokite šią komandą, kad išvalytumėte DNS talpyklą
- sudo kill -HUP mDNS atsakiklis
- Be to, pabandykite išjungti DNS išankstinį gavimą, kad sužinotumėte, ar tai padeda paspartinti reikalus.
- Norėdami išjungti DNS išankstinį gavimą, atidarykite terminalą ir naudokite šią komandą:
- pagal numatytuosius nustatymus rašykite com.apple.safari WebKitDNSPrefetchingEnabled -boolean false
Jei naudodami „Terminal“ matote klaidą „operacija neleidžiama“, skaitykite šį trikčių šalinimo straipsnį, kad suteiktumėte prieigą prie terminalo.
Norėdami gauti daugiau informacijos apie tai, kaip nereaguojantys DNS serveriai ar netinkamos DNS konfigūracijos gali ilgai užtrukti, kol įkeliami tinklalapiai, ieškokite šioje „Apple“ žinių bazėje.
Pašalinkite „Safari“ istorijos failus
Uždarykite „Safari“ programą. Tada ieškokite vartotojo aplanke ~ / Biblioteka / „Safari“ ir išskirkite visus failus, kurie prasideda „Istorija“ tuose aplankuose, esančius jūsų darbalaukyje.
Jei nematote savo vartotojo bibliotekos, perskaitykite šį straipsnį, kad gautumėte išsamų vadovą, kuriame būtų rodoma „Mac“ naudotojų biblioteka.
Perkėlę failus į darbalaukį, paleiskite „Safari“ ir patikrinkite.
Saugus režimas
Jei nė vienas iš anksčiau nurodytų veiksmų jums netinka, pabandykite paleisti „Safari“ saugiuoju režimu. Įeikite į saugųjį režimą iš naujo paleisdami „Mac“ ir iš naujo paleisdami paspauskite klavišą „Shift“.
Saugus režimas neleidžia „Mac“ paleisti jokių trečiųjų šalių programų ir plėtinių, kuriuos įdiegėte anksčiau.
Jei jis gerai veikia saugiuoju režimu, apsvarstykite galimybę paleisti diagnostikos įrankį, pvz., EtreCheck, nemokamą įrankį, kuris paaiškina, kas vyksta jūsų „Macintosh“ viduje.

Papildomas trikčių šalinimo šaltinis
Galiausiai, bėgant metams, mes bandėme įvertinti su „Safari“ susijusias problemas ir sukūrėme „iOS“ ir „OSX“ skirtų „Safari“ trikčių šalinimo patarimų rodyklę, kuri bus jums naudinga nuoroda.
Žr. Šį vadovą.
„Safari“ neveikia po „iTunes“ atnaujinimo? Matote klaidos pranešimą, kad „Safari“ nebus įkelta dėl problemos?
Kai kurie žmonės praneša apie „Safari“ problemas atnaujinę į naujesnę „iTunes“ versiją. Atrodo, kad ši klaida labiausiai veikia žmones, naudojančius „Mac OS X“ versijas, tokias kaip „Yosemite“.
Žmonės visų pirma mato šį pranešimą: „„ Safari “nebus įkelta dėl problemos“.
Pasitarkite su kūrėju, kad įsitikintumėte, jog „Safari“ veikia su šia OS X versija. Gali tekti iš naujo įdiegti programą. Būtinai įdiekite visus programos ir OS X naujinius. “
Atnaujinkite „iTunes“ ... dar kartą!
Prieš trikčių šalinimą įsitikinkite, kad bandėte dar kartą atnaujinti „iTunes“. Kai kurie skaitytojai praneša, kad jiems reikėjo kelis kartus atnaujinti „iTunes“, kol viskas vėl veikė!
Nepamirškite iš naujo paleisti „Mac“ po bet kokio atnaujinimo, net jei jis automatiškai paleistas iš naujo. Atlikti paskutinį pakartotinį paleidimą atrodo labai svarbu norint, kad „Safari“ (ir „iPhoto“) veiktų normaliai.
Jei ir toliau matote šią klaidą „Mac“, pabandykite atlikti šiuos veiksmus:
- Perkelkite failą į darbalaukio aplanką, kad jį izoliuotumėte (arba laikykite vietoje pervadindami):MobileDevice.framework / Versions / A / MobileDevice
- (eikite į: /System/Library/PrivateFrameworks/MobileDevice.frameworks/Versions/A/MobileDevice)
- Atidarykite „Finder“ langą ir viršutiniame meniu pasirinkite „Eiti“
- Pasirinkite Kompiuteris. Tada pasirinkite „Macintosh HD“ (arba bet kokį kitą pagrindinį kietąjį diską)
- Tada pasirinkite Sistema, tada pasirinkite Biblioteka
- Raskite „Private Framework“
- Raskite „Mobile Device.framework“
- Atidarykite aplanką „Versijos“
- Išskirkite perkeldami į naują darbalaukio aplanką arba pervardykite failą „MobileDevice_OLD“ - Nerekomenduojame pašalinti šio failo
- Iš naujo paleiskite „Mac“
- Patikrinkite, ar „Safari“ vėl pradeda veikti
- Jei ne, pabandykite perkelti visą aplanką/System/Library/PrivateFrameworks/MobileDevice.frameworksį atskirą aplanką darbalaukyje arba pervadinti tą aplanką
Patys nesusiduriame su šia problema, todėl negalime patvirtinti.
Gali būti, kad ištrynę, perkėlę ar pervadinę „MobileDevice“ failus ar aplankus negalėsite padaryti vietinių „iDevices“ atsarginių kopijų naudodami „iTunes“.
Ar darote atsarginę „Mac“ kopiją?
Jei reguliariai kuriate atsarginę „Mac“ kopiją naudodami „Time Machine“ ar kitą įrankį, taip pat galite pabandyti atkurti (arba nukopijuoti) šį failą:System / Library / PrivateFrameworks / MobileDevice.framework / Versions / A / MobileDevice
iš atsarginės kopijos ir pakeiskite dabartinį failą šia atsarginės kopijos versija.
Įsitikinkite, kad atsarginė kopija sukurta anksčiau, prieš „Mac“ atnaujino „iTunes“.
Jei nesukuriate atsarginės kopijos (ir taip, tai tikrai turėtumėte padaryti), taip pat galite nukopijuoti tą patį failą iš „Mac“, kuris naudoja tą pačią operacinę sistemą ir neturi šios problemos.
Arba tiesiog atnaujinkite savo OS!
Kitas sprendimas, jei nenorite maišytis su tais failais, yra atnaujinti „MacOS“ arba „OS X“ į naujesnę versiją - atrodo, kad tai išsprendžia šią konkrečią problemą.
Žmonės, turėję šią problemą ir atnaujinę ją į „El Capitan“ arba „macOS“ (bet kurią versiją), nustatė, kad ji iškart dingo atnaujinus „MacOS / OS X“.
„macOS“ yra optimizuotas 64 bitų procesams
„MacOS“ ir daugumoje „Mac OS X“ programų beveik visos programos yra skirtos veikti 64 bitų režimu (pagrindinė išimtis yra DVD grotuvas, t. Y. Jei jūsų „Mac“ net turi tokį.)
Dažnai senesnės ir senesnės programos ar plėtiniai, kurie buvo parašyti 32 bitų režimui, kelia problemų, ypač „MacOS High Sierra“ ir naujesnėms versijoms. Pradedant „High Sierra“, programose, kuriose nenaudojami 64 bitų procesai, atidarius rodomas įspėjimas. „Apple“ ateityje ketina padaryti 32 programas nesuderinamas su „MacOS“.
Patikrinkite, ar „MacOS“ programa yra 32 bitų ar 64 bitų
„Apple“ meniu pasirinkite „About This Mac“, tada spustelėkite mygtuką „System Report“.
Šoninėje juostoje slinkite žemyn iki Programinė įranga ir pasirinkite Programos.
Pažvelkite į atskirą programą ir raskite lauką, pavadintą 64 bitų („Intel“). „Taip“ reiškia 64 bitų; „Ne“ nurodo 32 bitų.
Jei naudojate „MacOS Mojave“, šoninėje juostoje pasirinkite „Legacy Software“, kad pamatytumėte visas programas, kurios nebuvo atnaujintos naudoti 64 bitų procesus.
Taigi pažvelkite į „Apple“ suderinamų programų, skirtų jūsų „MacOS“ arba „Mac OS X“, sąrašą, kad įsitikintumėte, jog naudojate labiausiai suderinamą „Mac“ programinę įrangą.
Skaitytojo patarimai
- Pabandykite eiti „Apple“ sistemos nuostatos> Tinklas> Išplėstiniai> Tarpiniai serveriai. Atžymėkite „Proxy SOCKS“ ir bet kurį kitą pažymėtą tarpinį serverį, tada paspauskite Done išsaugoti
- Tai lengvai valdoma jūsų nustatymuose. Eiti į„Safari“> Nuostatos> Bendrieji ir būtinai pažymėkite išskleidžiamąjį laukelį „Atsidaro„ Safari “, kad įsitikintumėte, jog jis nenustatytas kaip„ Visi „Windows“ iš paskutinio seanso “. Iš vieno mūsų skaitytojo girdėjome, kad kaskart atidarius safarį jis visada atvers paskutinį jo ankstesnės sesijos puslapį ir jis norėjo iš jo išeiti.
- Kai kurie vartotojai, atidarę „Safari“, pastebėjo juokingai atrodantį „Youtube“ puslapį. Deja, taip nutinka, kai veikia skelbimų blokavimo programinė įranga. Išjunkite „AdBlock plus“ ar kitas paleistas „adblocking“ programinės įrangos programas ir turėtumėte matyti „YouTube“ buvusioje šlovėje!
Linkime jums sėkmės, nes „Safari“ yra viena iš sunkiausiai trikčių šalinančių programų. Informuokite mus per savo komentarus ir praneškite mums, jei kyla kokių nors kitų problemų, susijusių su „MacOS“ ir kitais OS naujovinimais.