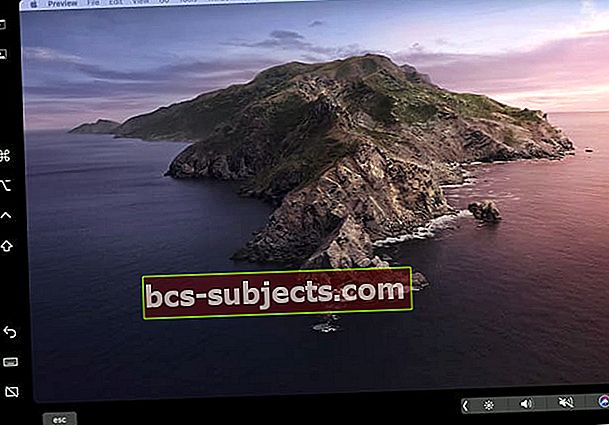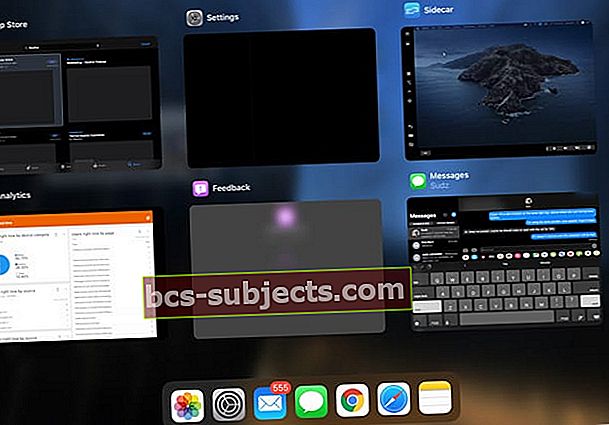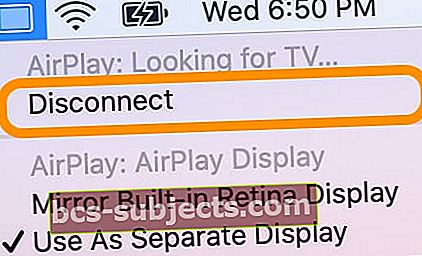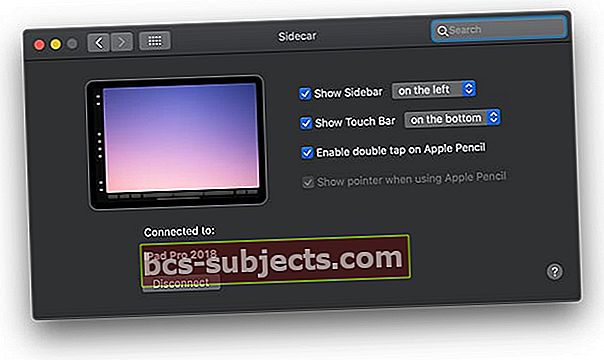Bandote naudoti „iPad“ kaip papildomą „MacBook“ ar kito „Mac“ monitorių ir negalite parodyti ar dirbti „Sidecar“? Ar sunku prisijungti „iPad“ prie „Mac“ naudojant „Sidecar“? Arba matant kitas klaidas bandant priversti „Mac“ matyti jūsų „iPad“, pvz., „Nepavyko prisijungti,” “baigėsi įrenginio laikas, “Arba „Ynegalite atidaryti „Šoninės priekabos“ nuostatų srities, nes ji šiuo metu jums nepasiekiama? “
Jei šios klaidos skamba gerai, pateikėme jums geriausius patarimus, kaip „Sidecar“ dirbti su „Mac“ ir „iPad“.
Vykdykite šiuos greitus patarimus, kaip „Sidecar“ dirbti su „iPad“ ir „Mac“ naudojant „iPadOS“ ir „MacOS Catalina +“
- Įsitikinkite, kad „iPadOS“ ir „MacOS“ yra naujausios versijos - „Sidecar“ reikalinga „iPadOS“ („iOS 13“) ir „MacOS Catalina +“
- „Sidecar“ reikalingi „Mac“ kompiuteriai su „Skylake“ procesoriais ir vėlesni modeliai bei „iPad“, palaikantys „Apple Pencil“
- Iš naujo nustatykite „iPad“ pasitikėjimo šiuo kompiuteriu nustatymą
- Patikrinkite, ar esate prisijungę prie tos pačios „AppleID“ / „iCloud“ paskyros tiek „iPad“, tiek „Mac“ IR IR įgalintas dviejų veiksnių autentifikavimas
- Kai kurie vartotojai pastebėjo, kad pakeitę „Apple ID“ slaptažodį ir atnaujinę abu įrenginius, jie galėjo belaidžiu ryšiu prisijungti prie „Sidecar“
- Įveskite „Sidecar“ naudodami „Mac“ dėmesio centre paiešką
- Jei pasibaigė prietaiso skirtojo laiko klaidos, pabandykite išjungti „Keep Today“ pagrindiniame ekrane skiltyje „Settings“> „Home Screen & Dock“ (arba skiltyje „Display & Brightness“).
- Jei jūsų „iPad“ ekranas rodo juodą ekraną, pakeiskite nustatymą į Veidrodinis ekranas ir eikite į pageidaujamą nustatymą
- Jei kyla problemų prisijungiant belaidžiu ryšiu arba laikui bėgant, prijunkite „iPad“ prie „Mac“ naudodami „Made For iPad“ (PFI) kabelį ir atidarykite „Sidecar“ iš „Mac“ sistemos nuostatų
- Jei norite naudotis belaidžiu ryšiu, įsitikinkite, kad abu įrenginiai prisijungia prie to paties „WiFi“ tinklo ir kad signalas yra stiprus ir stabilus. Laikykite įrenginius ne toliau kaip 10 metrų ar mažiau (tai yra beveik 30 pėdų!)
- Abiejuose įrenginiuose („iPad“ ir „Mac“) atsijunkite nuo „Apple ID“ / „iCloud“, iš naujo paleiskite abu įrenginius, tada abiejuose prisijunkite prie to paties „Apple ID“, tada vėl paleiskite iš naujo - po to pabandykite naudoti „Sidecar“
- Įsitikinkite, kad „Mac“ ir „iPad“ suderinami su „Sidecar“
- Jei naudojate senesnį ir nepalaikomą „Mac“, galite pabandyti priversti suderinamumą su „Mac“ naudodami „MacOS“ terminalo programą (skirta „Catalina“ ir naujesnėms versijoms) - tai gali arba netiks jūsų „Mac“
Nėra laiko? Peržiūrėkite mūsų vaizdo įrašą!
Trumpa informacija apie „Sidecar“
Šoninis automobilis yra naujausias „Apple“ priedas Tęstinumas „portfolio“ funkcijos, skirtos sukurti sklandžią visų „Apple“ įrenginių patirtį - nuo „Mac“ iki „iPhone“, „iPod“ ir „iPhone“. Šoninis automobilis skirtas tik „iPad“ ir „Mac“ kompiuteriams, jį palaiko „iPadOS“ ir „MacOS Catalina +“.
 Naudokite „Continuity“, kad galėtumėte sklandžiai prisijungti prie „Mac“, „iPhone“, „iPad“, „iPod touch“ ir „Apple Watch“
Naudokite „Continuity“, kad galėtumėte sklandžiai prisijungti prie „Mac“, „iPhone“, „iPad“, „iPod touch“ ir „Apple Watch“ Išplėskite „Mac“ ekraną į „iPad“
Su „Sidecar“ žmonės, turintys „iPad“ ir „Mac“ kompiuterius, dabar gali išplėsti „Mac“ ekraną į savo „iPad“. Šoninis automobilis leidžia dirbti su keliomis programomis skirtinguose ekranuose, kaip ir bet kuriame kitame antrame monitoriuje. Jei norite, galite atspindėti ekranus, kad tiek „iPad“, tiek „Mac“ būtų rodomas tas pats turinys, kad būtų lengva bendrinti su kitais. 
Šoninė mašina netgi palaiko „Apple Pencil“, taigi, suporavę „iPad“ su „Apple Pencil“, pieštuku galite piešti, piešti ar rašyti bet kurioje „Mac“ programoje, kuri siūlo rašiklio palaikymą!
Šoninis automobilis veikia su laidais arba be laidų (belaidis)
Kaip ir visos „Continuity“ funkcijos, „Sidecar“ gali veikti belaidžiu ryšiu (arba laidiniu ryšiu), todėl kelyje lengva pridėti antrą monitorių.
Ar „Sidecar“ palaiko portreto ir peizažo režimus?
Apgailestaujame, bet šiuo metu „Sidecar“ veikia tik kraštovaizdžio režimu.
Galite pakeisti „iPad“, kad jis veiktų kairiajame ir dešiniajame „Mac“ pagrindinio ekrano kraštuose, tačiau nieko neįvyks, kai perkelsite „iPad“ į portreto režimą, jis tiesiog lieka kraštovaizdžio režimu.
Gaunama klaida „Negalite atidaryti„ Šoninės priekabos “nuostatų srities, nes ji šiuo metu jums nepasiekiama?“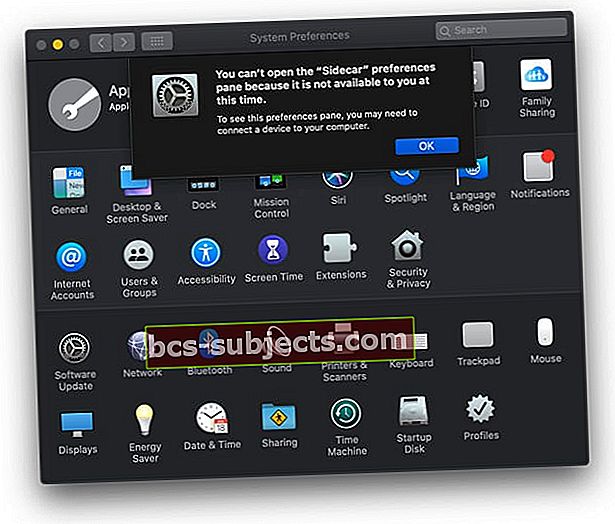
Daugelis žmonių mato šią klaidą dėl šių priežasčių:
- Nesate prisijungę naudodami tą patį „Apple ID“ „Mac“ ir „iPad“ įrenginiuose, todėl patikrinkite, ar esate
- Nėra atnaujinta į naujausią „iPadOS“ ir (arba) „MacOS“ versiją - atnaujinkite pagal poreikį
- Naudojant nesuderinamą „Mac“ ar „iPad“ (spustelėkite straipsnio nuorodą, kad sužinotumėte, kaip priversti jūsų senesnį „Mac“ modelį atpažinti šoninį automobilį - tai gali veikti arba neveikti, priklausomai nuo jūsų modelio)
- „Mac“ „Spotlight“ paieškoje ieškokite „Sidecar“, kad pasiektumėte „Sidecar“ nustatymus. Senesniuose nepalaikomuose „Mac“ kompiuteriuose vis tiek galite pamatyti šiuos nustatymus, tačiau pastebėsite, kad jie nieko neatidarys
Kokie „Mac“ ir „iPad“ įrenginiai palaiko „Sidecar“?
Štai ką mes žinome apie „Sidecar“ palaikymą tiek „iPad“, tiek „Mac“ kompiuteriams iš oficialaus „Apple“ „Mac“ ir „iPad“, palaikančių „Sidecar“, sąrašo.
Šie „iPad“ modeliai palaiko „Sidecar“, kuriame veikia „iPadOS“
- 12,9 colių „iPad Pro“
- 11 colių „iPad Pro“
- 10,5 colių „iPad Pro“
- 9,7 colių „iPad Pro“
- „iPad“ (6-osios ar naujesnės kartos)
- 5-os kartos „iPad mini“)
- „iPad Air“ (3 kartos)
Šiuo metu šie „Mac“ modeliai „oficialiai palaiko“ „Sidecar“, kuriame veikia „macOS Catalina“
- 2016 m. Ar vėlesnė „MacBook“
- 2018 m. Ar vėlesnė „MacBook Air“
- „MacBook Pro“ pristatytas 2016 m. Ar vėliau
- „Mac mini“ pristatytas 2018 m. Ar vėliau
- 2015 m. Ar vėlesnė „iMac“
- „iMac Pro“ pristatytas 2017 m. ar vėliau
- 2019 m. „Mac Pro“
Naudojate senesnį „Mac“?
Jei jūsų „Mac“ nėra įtrauktas į oficialiai palaikomą sąrašą, vis tiek yra keletas alternatyvų, dėl kurių „Sidecar“ gali veikti. Peržiūrėkite šį straipsnį, kad sužinotumėte, kaip įgalinti „Sidecar“ senesniuose „Mac“ kompiuteriuose. Vėlgi, tai kartais veikia, o kartais ne.
Šoninės automobilio naudojimas nepalaikomame „Mac“ kompiuteryje neatrodo pats geriausias. Vaizdo kokybė paprastai yra pažeista, jo ekrano skiriamoji geba yra mažesnė, todėl grafika gali būti nevienoda, mirguliuojantis ir nepatogus. Tačiau dauguma žmonių, kurie tai išbandė, nustatė, kad tekstas yra lengvai skaitomas.
Matote, kad nepavyksta prisijungti klaidų?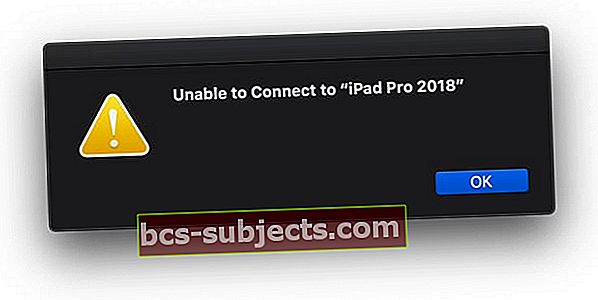
Patikrinkite „Sidecar“ reikalavimus
- Kad „Sidecar“ veiktų, turite prisijungti prie to paties „Apple ID“ abiejuose įrenginiuose
- Dviejų veiksnių autentifikavimas turi būti įjungtas „iPad“ ir „Mac“
- „Bluetooth“ taip pat turi būti aktyvus abiejuose įrenginiuose
- Jei jungiatės belaidžiu būdu, įsitikinkite, kad abu įrenginiai prisijungia prie to paties „WiFi“ tinklo
Pabandykite susieti „iPad“ su „Mac“ naudodami „Finder“ arba „Music“ programą (arba bet kurią iš „iTunes“ pakeitimo programų).
- Prijunkite „iPad“ prie „Mac“ kabeliu
- Palaukite, kol „Mac“ atpažins „iPad“
- Jei bus paprašyta, pasitikėkite įrenginiu ir, jei reikia, įveskite PIN kodą
Iš naujo nustatykite pasitikėjimo santykius
- Eiti į „Settings“> „General“> „Reset“> „Reset Location & Privacy“
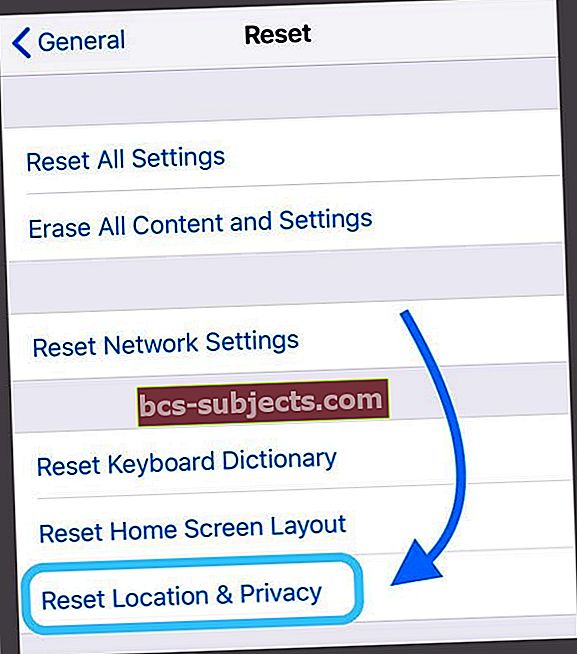
- Prijunkite „iPad“ prie kompiuterio
- Palaukite, kol „Trust“ įspėjimas paklaus jūsų, ar pasitikite tuo kompiuteriu
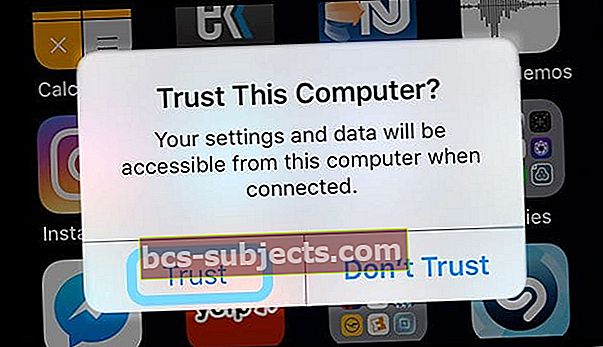
- Pasirinkite Pasitikėjimas
„iPad“ rodo juodą arba tamsų ekraną, kai naudojate „Sidecar“?
Jei prijungsite „iPad“ ir pamatysite juodą ekraną, pabandykite tai padaryti:
- Eikite į „Mac“ Sistemos nuostatos> Ekranas
- Pasirinkite Išdėstymas
- Perjungti Veidrodžio ekranas įjungimas ir išjungimas
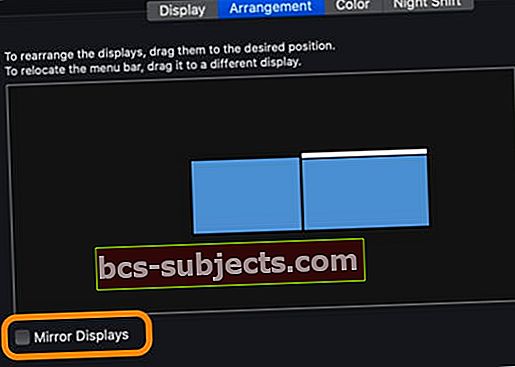
Patikrinkite, kaip prijungiate „iPad“ prie „Mac“
Prijunkite savo įrenginius naudodami „Mac“ sistemos nuostatas
- Įjunkite „Mac“, tada „iPad“
- Atviras Sistemos nuostatos ir spustelėkite Šoninis automobilis
- Pasirinkite „iPad“ iš Prisijungti prie išskleidžiamąjį meniu
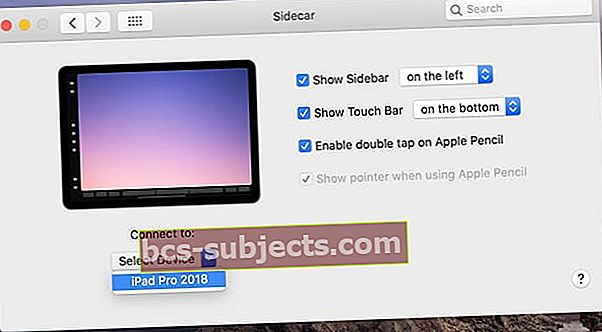
- Palaukite, kol „Mac“ ekranas taps matomas „iPad“
Prijunkite savo įrenginius naudodami „AirPlay“
- Įjunkite „Mac“, tada „iPad“
- Palieskite „AirPlay“ piktograma viršutinėje „Mac“ meniu juostoje
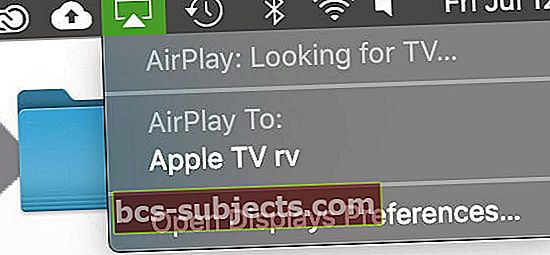
- Jei meniu juostoje nematote „AirPlay“ piktogramos, eikite į Sistemos nuostatos> Ekranai ir pažymėkite laukelį Rodyti veidrodžio parinktis meniu juostoje, kai jos yra
- Palaukite, kol „iPad“ bus rodomas po išvardytais įrenginiais „AirPlay“: arba Prisijungti prie:
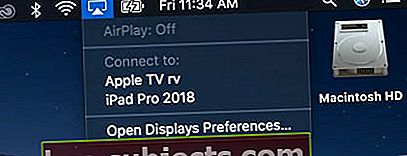
Kai „Mac“ ir „iPad“ prisijungia vienas prie kito naudodamiesi „Sidecar“, „AirPlay“ piktograma pasikeičia į stačiakampį, rodantį, kad jis prijungtas prie kito įrenginio (jūsų „iPad“).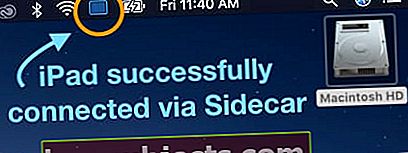
Ar bandote prisijungti ar palaikyti ryšį su „iPad“, matote klaidas „Įrenginio skirtasis laikas“?
Jei negalite prijungti „Mac“ prie „iPad“ per „Sidecar“ arba palaikyti ryšį aktyvų, nes įrenginys pasibaigia, o ekrane matote pranešimą, esate ne vieni!
Daug žmonių praneša matę klaidą, kad jų įrenginiai pasibaigė. Bet mes turime keletą sprendimų ir patarimą skaitytojui, kurie turėtų padėti.
- Atlikite a perkrauti arba jei tai neveikia, a jėga paleisti iš naujo, „iPad“
- Patikrinkite tai jūsų „iPad“ yra patikimas įrenginys. Prijunkite „iPad“ prie „Mac“ kabeliu, „Finder“ pasirinkite „iPad“ ir užmegzkite pasitikėjimo ryšį, kad pasitikėtumėte „iPad“, tada iš naujo paleiskite „iPad“
- Iš naujo nustatykite pasitikėjimo santykius „Settings“> „General“> „Reset“> „Reset Location & Privacy“.Tada, kai vėl prisijungiate prie savo kompiuterio (-ių), „Trust“ perspėjimas klausia, ar pasitikite tuo kompiuteriu.
- Bandyti atsijungęs nuo „Apple ID“ abiejuose įrenginiuose ir tada vėl prisijunkite naudodami „iPad“, tada - „Mac“
- Laikinai išjunkite savo VPN, jei juo naudojatės
- Įjungti „iCloud“ raktų pakabukas „iPad“ („Apple ID“> „iCloud“) ir „Mac“ (sistemos nuostatos> „Apple ID“> „iCloud“)
- Skaitytojas Dude'as atrado, kad jei jis perjungtas rodinys „Keep Today“ pagrindiniame ekrane „iPad“ nustatymuose jis nebematė šios klaidos. Eiti įNustatymai> Pagrindinis ekranas ir dokas (arba Ekranas ir ryškumas)ir išjunkite šį nustatymą
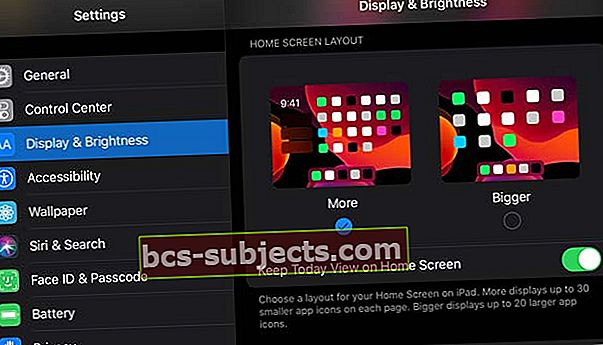
- Atstatyti visus nustatymus tinka kai kuriems. Taip, tai šiek tiek drastiška, tačiau nemažai žmonių sako, kad tai vienintelis dalykas, kuris jiems pasiteisino. Eiti įNustatymai> Bendrieji nustatymai> Atstatyti visus nustatymus
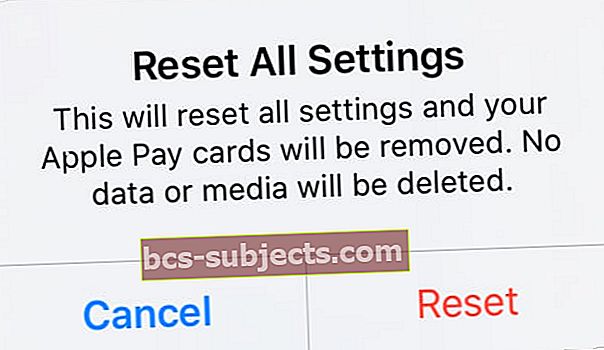 Atstatę visus nustatymus turinys neištrinamas.
Atstatę visus nustatymus turinys neištrinamas.
Gaunate prastas ryšio klaidas?
Jei jūsų „WiFi“ signalas nėra stabilus ar stiprus, „Sidecar“ stengiasi prisijungti prie „iPad“ belaidžiu ryšiu.
- Pažadink savo „Mac“! Įsitikinkite, kad „Mac“ neveikia, nemiega, automatiškai neišjungia ekrano ar neužmigdo standžiojo disko - šie dalykai sukelia prastas ryšio klaidas „iPad“ naudojant „Sidecar“
- Lengviausia priemonė yra prijungti „iPad“ ir „Mac“ naudojant kabelį, jei įmanoma
- Jei ne, pabandykite prisijungti prie 5 GHz tinklo ir (arba) patikrinkite, ar „Mac“ ir „iPad“ yra tie patys DNS vardų serveriai, susieti su jūsų pasirinktu tinklu.
- Paleidus „iPad“ dažnai galima geriau susisiekti tarp įrenginių
Šoninis automobilis veikia tik laidiniu ryšiu?
Jei „Sidecar“ veikia, kai prijungiate „iPad“ prie „Mac“ naudodami PFI kabelį, bet neveikia belaidžiu būdu, išbandykite šiuos patarimus:
- Patikrinkite, ar naudojate tą patį „WiFi“ tinklą abiejuose įrenginiuose
- Įjunkite „Bluetooth“ „Mac“ ir „iPad“
- Tiek „Mac“, tiek „iPad“ įrenginyje atsijunkite nuo „iCloud“, perkraukite abu, vėl prisijunkite prie „iCloud“ ir galiausiai vėl paleiskite iš naujo. Tada pabandykite „Sidecar“ naudodami „WiFi“
Nematote „Sidecar“ sistemos nuostatose?
Jei „Mac“ sistemos nuostatose nematote „Sidecar“, pirmiausia reikia patikrinti „iPad“ ir „Mac“ modelio suderinamumą. Jei naudojate senesnį „Mac“, atlikite šiuos veiksmus, kad „Sidecar“ pasirodytų.
 Sužinokite, ką daryti, jei nematote „Sidecar“ „MacOS“ sistemos nuostatose
Sužinokite, ką daryti, jei nematote „Sidecar“ „MacOS“ sistemos nuostatose Jei jūsų „Mac“ ir „iPad“ palaiko „Sidecar“ (arba naudojote senesnį „Mac“ apeitį), bet „Mac“ sistemos nuostatose vis tiek nėra „Sidecar“ piktogramos, pabandykite atlikti šiuos veiksmus:
- Patikrinkite, ar įjungėte „Bluetooth“ tiek „Mac“, tiek „iPad“
- Prisijunkite prie to paties „WiFi“ tinklo „Mac“ ir „iPad“ įrenginiuose
- Jei jungiatės belaidžiu ryšiu, perkelkite „iPad“ arčiau „Mac“
- Viršutinėje „Mac“ meniu juostoje palieskite „AirPlay“ piktogramą ir bandykite iš ten prisijungti prie „iPad“. Jums gali tekti palaukti keletą minučių, kol „AirPlay“ pamatys jūsų „iPad“

- Prijunkite „iPad“ prie „Mac“ naudodami žaibo ar USB-C laidą ir pažiūrėkite, ar jis jungiasi tiesioginiu laidiniu ryšiu
- Patikrinkite, ar abiejuose įrenginiuose esate prisijungę prie to paties „Apple ID“
Ar „Sidecar“ neatpažįsta jūsų „iPad“ prisilietimo? Veikia tik su „Apple Pencil“?
„Apple“ sukūrė „Sidecar“, kad išplėstų arba atspindėtų jūsų „Mac“ ekraną, tačiau tai nepadarė „Mac“ programoms reaguoti į jūsų prisilietimą „iPad“ ekrane. Norėdami pakeisti „Sidecar“ šoninės juostos ir jutiklinės juostos parinktis, galite naudoti pirštą, tačiau viskas apie tai „iPad“ „Sidecar“ programoje.
Galite naudoti „Apple Pencil“, nes tai yra kaip pelė ar žymiklis, tačiau „Apple“ tvirtina, kad mūsų pirštai nėra pakankamai tikslūs „Sidecar“.
„Sidecar Setup“ neveikia su „Apple Pencil“? Atnaujinkite „MacOS“ nustatymus
Jei kyla problemų įvedant „Apple Pencil“ dirbti su nustatytu „Sidecar“, galbūt norėsite dar kartą apsilankyti „MacBook“, kuriame veikia „MacOS Catalina“, saugos nustatymai atlikdami šiuos veiksmus.
- SpustelėkiteSistemos nuostatos
- PasirinkiteSaugumas ir kitą spustelėkite Ugniasienė skirtuką
- Spustelėkite užraktas apatiniame kairiajame kampe ir įveskite slaptažodį
- Pasirinkite Ugniasienė-parinktys
- nuimti žymėjimąblokuoti visus gaunamus ryšius“(Arba kažkas panašaus - atsižvelgiant į jūsų kalbos nustatymus) pačiame lango viršuje
- Iš naujo paleiskite „Sidecar“
Kaip naudoti „Sidecar“ savo „iPad“
Kur yra „iPad“ „Sidecar“ nustatymai?
Šoninės priekabos negalima nustatyti „iPad“. Šoninės priekabos nustatymus rasite naudodami tik „Mac“ Sistemos nuostatos> Šoninė mašina ir„AirPlay“ meniu.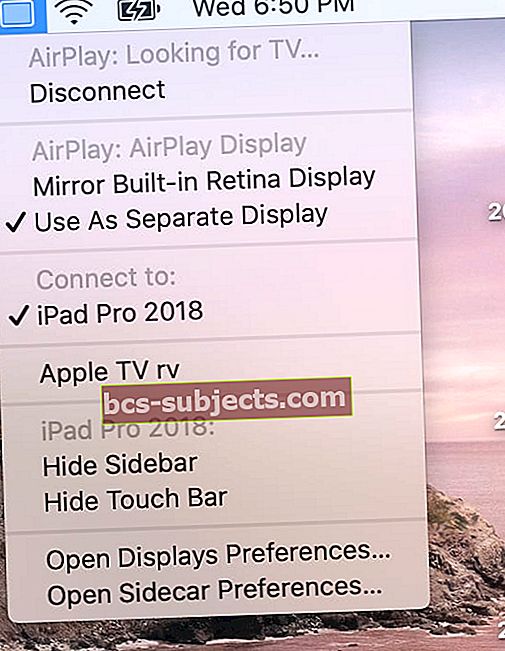
Kaip pakeisti, kurioje pusėje „Sidecar“ įdeda mano „iPad“?
Šalutinis automobilis pagal nutylėjimą įdeda „iPad“ ekraną „Mac“ dešinėje. Tačiau daugelis žmonių nori tai pakeisti kairėje pagrindinio „Mac“ ekrano pusėje.
Laimei, tai pakeisti lengva!
Apsilankykite Sistemos nuostatos> Ekranai> Išdėstymasatlikti bet kokius „iPad“ rodymo vietos, skiriamosios gebos ir spalvų profilių pakeitimus. 
Norite atspindėti „Mac“ ekraną?
Taip pat galite atspindėti „Mac“ ekraną „iPad“, pažymėdami parinktį Veidrodžio ekranas „AirPlay“ meniu.
Taip pat galite rasti žymimąjį laukelį, kuriame bus rodomas jūsų ekranas Sistemos nuostatos> Ekranai> Išdėstymas.
„Sidecar“ numatytasis nustatymas yra naudoti „iPad“ kaip atskirą ekraną.
Kaip siųsti programas į „iPad“ naudojant „Sidecar“
Šoninė mašina leidžia naudoti „iPad“ taip pat, kaip ir bet kurį išorinį monitorių. Tai reiškia, kad galite vilkti programas ir langus tarp dviejų monitorių.
Šoninė mašina prideda dar vieną būdą siųsti programas į „iPad“
Užveskite žymeklį šiek tiek virš žalio taško, kuris paprastai išplečia langą, kad pamatytumėte keletą naujų parinkčių. Pasirinkite Perkelti į „iPad“ norėdami nusiųsti tą programą į „iPad“ ekraną. 
Jei norite greitai nusiųsti jį atgal į pagrindinį „Mac“ ekraną, vėl užveskite pelės žymeklį virš žalio taško ir pasirinkite Perkelti langą atgal į „Mac“.
Šoniniame automobilyje yra trys skirtingi sąveikos su „iPad“ turiniu būdai
- Šoninė juosta.Kai „iPad“ prisijungs prie „Mac“ naudodamas „Sidecar“, kairiajame „iPad“ ekrano krašte pamatysite šoninę juostą, kurioje gausu parinkčių. Šios šoninės juostos parinktys apima programų, palaikančių „Sidecar“, valdiklius ir modifikavimo klavišus. Šoninėje juostoje taip pat yra ekrano klaviatūros prieigos perjungiklis ir atjungimo mygtukas
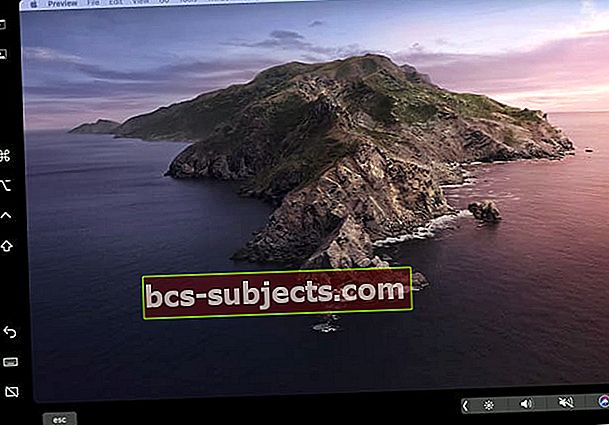
- „Touchbar“. „IPad“ ekrano apačioje yra valdikliai, panašūs į „MacBook“ jutiklinę juostą, pvz., Garsumą, nutildymą, ekrano ryškumą ir kontrastą, paleidimo pultą, grotuvo valdiklius ir „Siri“. Paspauskite rodyklę, kad išplėstumėte ir pamatytumėte visus galimus valdiklius!

- Jūsų „iPad“ klaviatūra:Šoninėje juostoje palieskite klaviatūros piktogramą, kad pasiektumėte ekrano klaviatūrą, kad galėtumėte įvesti „Mac“ programą naudodami slankiąją „iPad“ klaviatūrą. Šiuo metu „Sidecar“ palaiko tik plaukiojančią (mažą) klaviatūrą, o ne viso dydžio „iPad“ ekrano klaviatūrą

Taip, galite naudoti „iPad“ kaip „iPad“ net būdami „Sidecar“ režimu!
Šoninė mašina veikia taip pat, kaip ir bet kuri jūsų „iPad“ programa, todėl naudodamiesi programų perjungikliu galite pereiti prie skirtingų programų, net jei esate prisijungę per „Sidecar“ prie „Mac“. Ganėtinai šaunu.
Paleisdami programų perjungiklį pamatysite „Sidecar“ kaip programos peržiūrą, kaip ir visas atidarytas programas.
Ir jūs galite priversti uždaryti šoninį automobilį, kaip ir įprasta 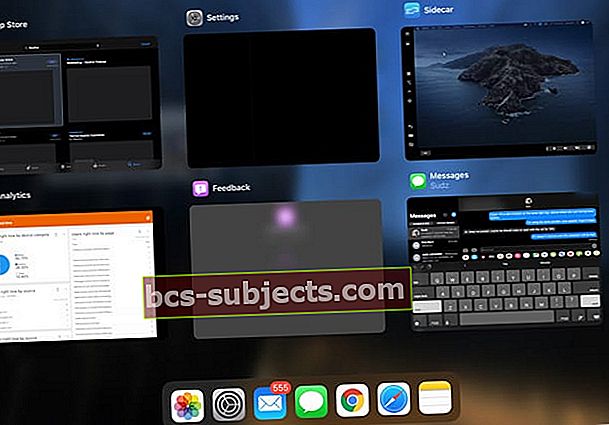
- Kai priverčiate uždaryti šoninį automobilį, jis automatiškai atsijungia nuo „Mac“
- „Mac“ kompiuteryje matote pranešimą, kad jis negali prisijungti prie „iPad“, nes įrenginys buvo atjungtas
Norite naudoti „Sidecar“ be „Apple ID“ ir „iCloud“?
Deja, žmonės, „Sidecar“ neveikia, nebent prisijungiate naudodami „Apple ID“ ir prisijungiate prie „iCloud“. Tai tiesa, net jei prijungsite „iPad“ prie „Mac“ per USB-C.Ar „SideCar“ palaiko kelis „iPad“ ekranus?
Šiuo metu prie „Sidecar“ galite prijungti tik vieną „iPad“. Taigi „Sidecar“ nėra kelių „iPad“ palaikymo priemonių - bent jau kol kas.
Kaip atjungti „iPad“ nuo „Sidecar“ ir „Mac“
- Norėdami nustoti naudoti „iPad“ kaip papildomą „Mac“ ekraną, palieskite „AirPlay“ piktograma viršutiniame „Mac“ meniu meniu ir pasirinkite Atsijungti
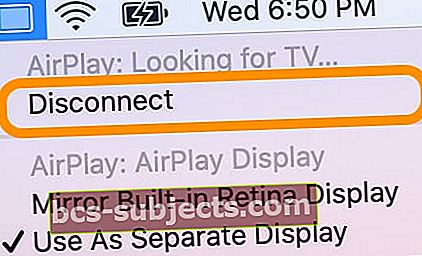
- Taip pat galite atsijungti Sistemos nuostatos> Šoninė mašina > ir paspauskite Atjungimo mygtukas po „iPad“ pavadinimu
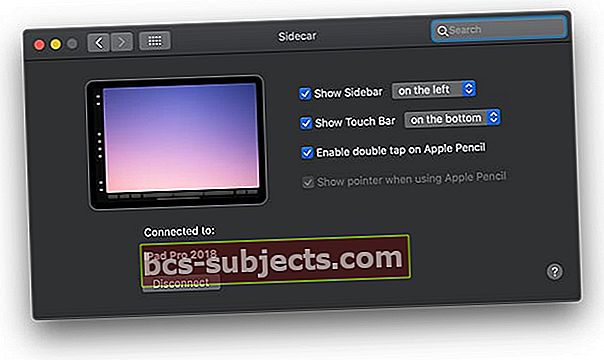
Apvyniokite
„Sidecar“ yra puikus jūsų darbo eigos palydovas keliaujantiems žmonėms naudojant „MacBooks“ ir „iPad“. Turėdami po ranka papildomą monitorių, kurį galite dirbti, labai palengvina nuotraukų ir vaizdo įrašų redagavimą „MacBook“.
Nors dauguma iš mūsų nori naudotis belaidžiu ryšiu, yra nuostabu, kad „Apple“ leidžia laidinius ryšius tarp „Mac“ ir „iPad“ tais atvejais, kai „Wi-Fi“ tinklo nėra, jis yra lėtas ar nestabilus arba kai pastebime ryšio klaidų.
Skaitytojo patarimai
- Negalėjau priversti „Sidecar“ prisijungti visam gyvenimui naudodamas „iPad 12.9“ ir 2019 m. „MBP“ - išjungęs „Today View“ ir nepraleisk jokių problemų! Šoninis automobilis dabar veikia puikiai!
- „Keychain“ įjungimas sistemos nuostatose ir „iPad“ įrenginyje esančiame „iCloud“ padarė man triuką - man visada buvo skirtos klaidos!
- Mano „iPad Pro“ ir 2019 m. „MacBook Pro“ puikiai veikė prijungę USB laidinę jungtį, bet negalėjau priversti jos veikti belaidžiu būdu visą gyvenimą! Aš viską bandžiau vis iš naujo, nesėkmingai. Tuomet kaip paskutinė pastanga pakeičiau „Apple ID“ slaptažodį. Kai tik atnaujinau tą slaptažodį abiejuose įrenginiuose, galėjau belaidžiu ryšiu naudotis „Sidecar“!
- Niekas neveikė, kol neišjungiau „iCloud“ tiek „iPad“, tiek „iMac“ - tada laukiau, kol „iCloud“ vėl viską sinchronizavo. Tada Sidecar dirbo belaidžiu ir laidiniu būdu!
- Pabandykite pirmiausia prijungti „iPad“ kabeliu ir „Finder“ pasirinkti savo „iPad“, kad užmegztumėte pasitikėjimo santykius. Pažiūrėkite, ar jūsų „iPad“ rodomas „AirPlay“, tada pažiūrėkite, ar galite išplėsti „Mac“ ekraną. Taip pat patikrinkite „System Preferences“, ar nėra „Sidecar“ piktogramos.
- Man teko iš naujo įdiegti „Catalina“, kad „Sidecar“ veiktų mano „Mac“ ir „iPad“ įrenginiuose (abu išvardyti kaip palaikomi modeliai).
- Aš turėjau atsijungti nuo „iCloud“ tiek savo „iPad“, tiek „Mac“, iš naujo paleisti, tada vėl prisijungti naudodamas „Apple ID“ (tas pats abiejuose įrenginiuose). Po to „Sidecar“ veikė puikiai!
- Aš turėjau pervadinti savo „iPad“ į kažkokį kitokį, bet kai aš pervadinau savo „iPad“ - jokių problemų prisijungiant prie „Mac“ naudojant „Sidecar“
- Patikrinkite, ar „iPad“ ir „Mac“ įgalintas dviejų veiksnių autentifikavimas. Jei naudojate „Mac“, eikite į „Apple“ meniu> Sistemos nuostatos> „iCloud“> Išsami paskyros informacija. Įveskite savo Apple ID. Spustelėkite Sauga. Spustelėkite Įjungti dviejų veiksnių autentifikavimą. Jei naudojate „iPad“, eikite į Nustatymai> „Apple ID“> „Slaptažodis ir sauga“ ir įjunkite dviejų veiksnių autentifikavimą
- Išjungti mano VPN buvo vienintelis dalykas, dėl kurio „Sidecar“ dirbo man
- Turėjau atsijungti nuo „iCloud“ savo įrenginiuose, perkrauti, vėl prisijungti prie debesies, tada dar kartą paleisti iš naujo. Po to Sidecar dirbo!

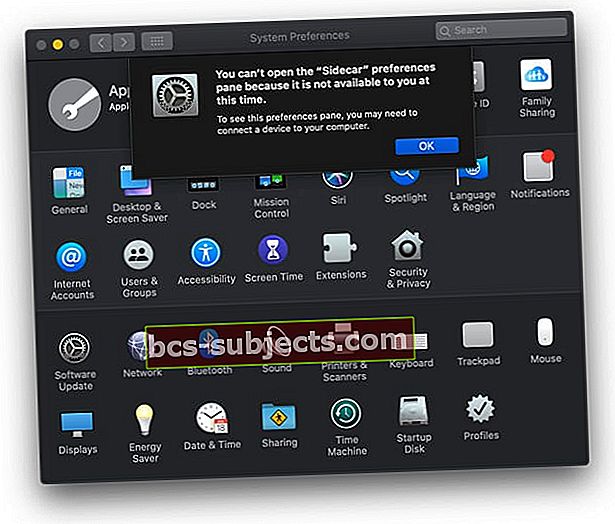
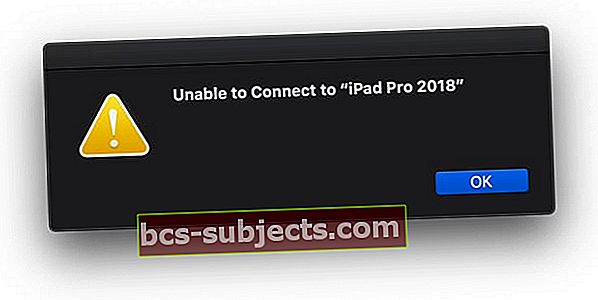
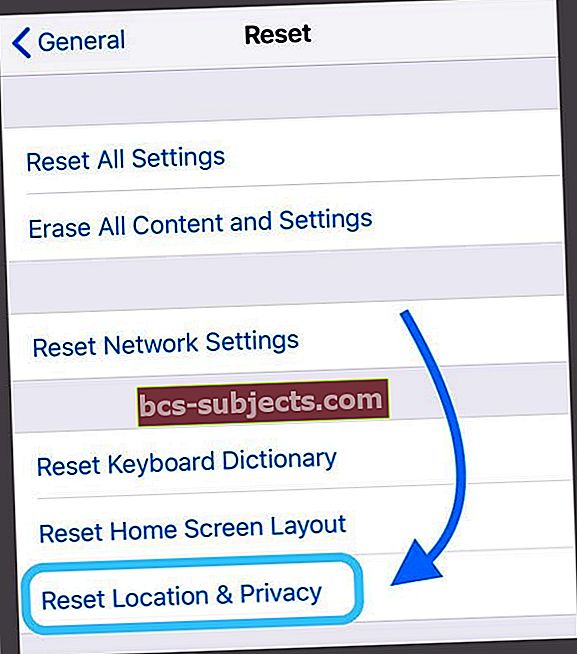
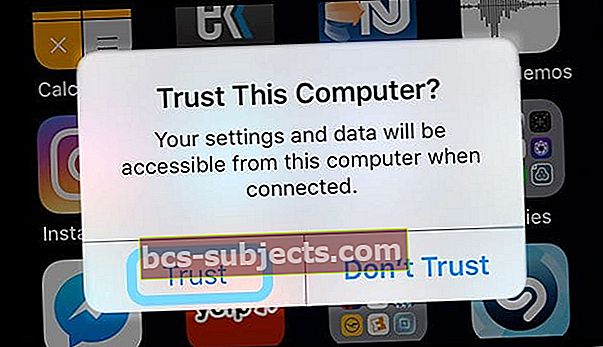
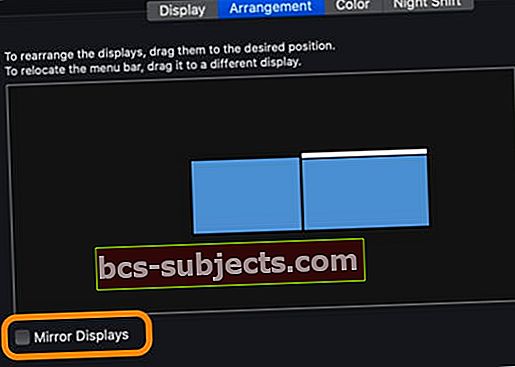
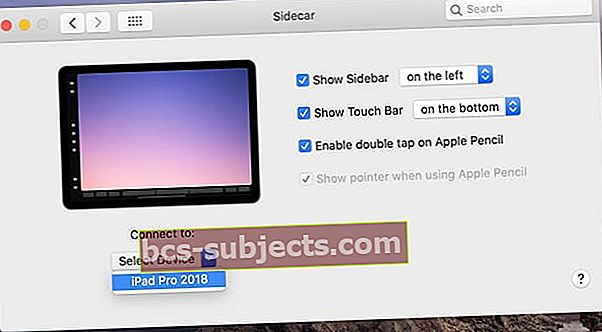
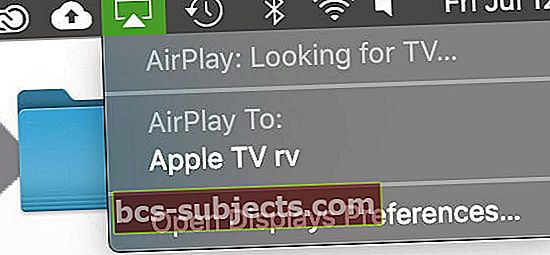
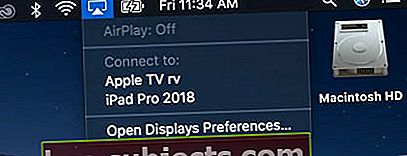
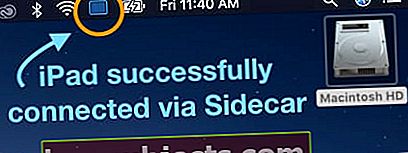
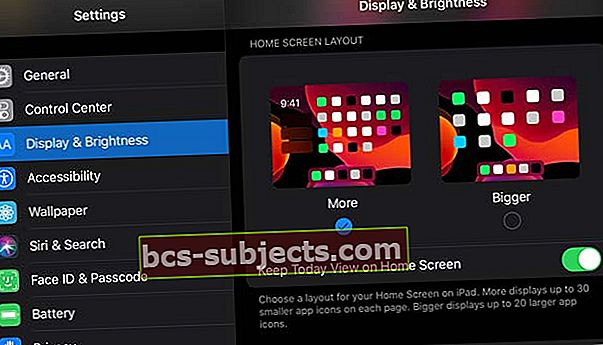
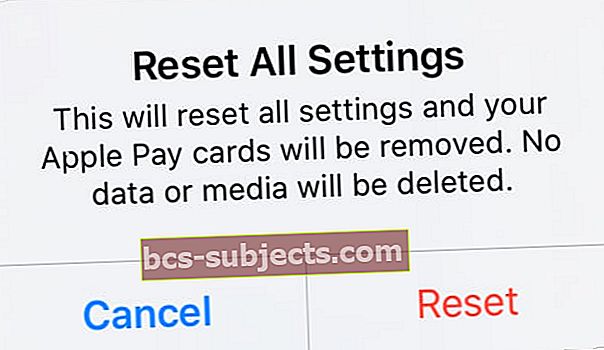 Atstatę visus nustatymus turinys neištrinamas.
Atstatę visus nustatymus turinys neištrinamas.