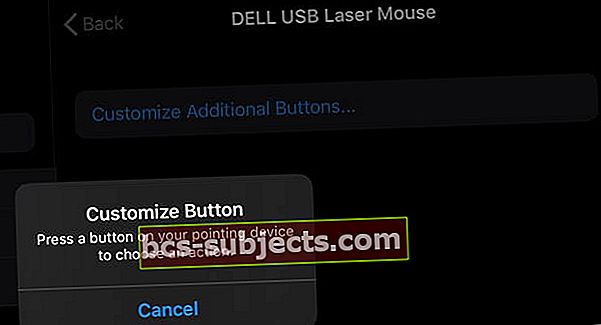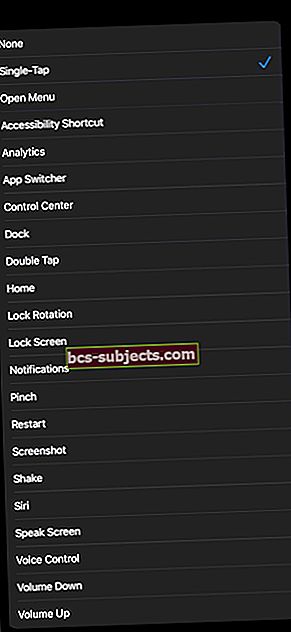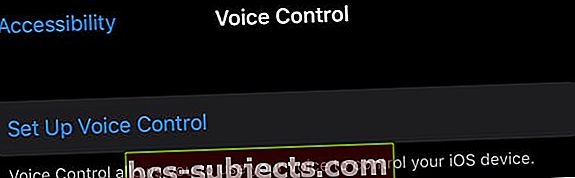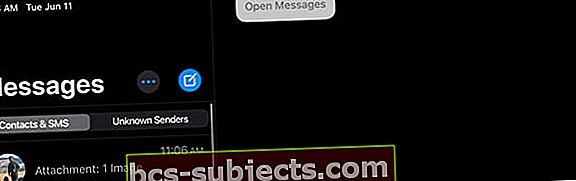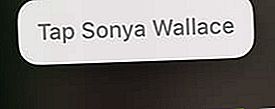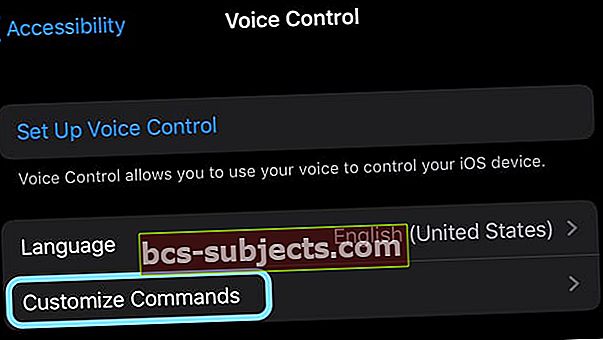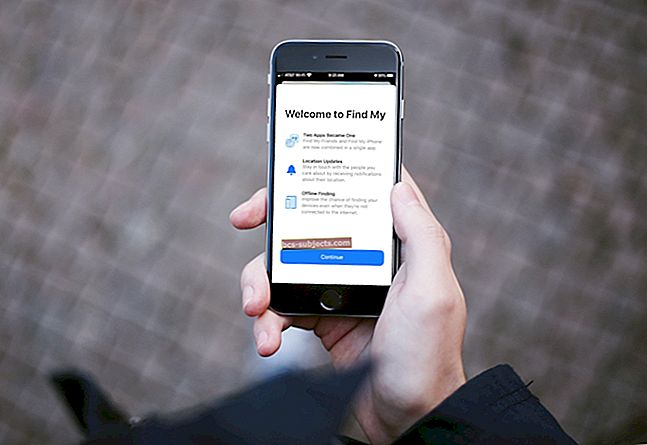Aš dalinuosi savo „iPad Pro“ (o kartais ir „iPhone“) su močiute, todėl kai kurių pritaikymo neįgaliesiems funkcijų nustatymas mūsų namuose yra labai svarbus. Be tokių funkcijų kaip „Didesnis dinaminis tipas“, „Paryškintas tekstas“, „Palietimo vietos“ ir „Mastelis“, mano močiutė nelabai naudosis tuo bendru „iPad“. Štai kodėl prieinamumas yra svarbus mano namų ūkyje.
Pirmas dalykas, kurį darau atnaujinęs „iPad“ „iOS“ (arba šiuo atveju „iPadOS“), yra aplankyti įprastą „Settings App“> „General“> „Accessibility“, tik norėdamas įsitikinti, kad visi mano močiutės nustatymai buvo perkelti.
Tačiau atnaujinęs „iPadOS“ ir „iOS 13“ laikiausi įprastos tvarkos, kad sužinotų, ar jų nebuvo.
Geros naujienos yra tai, kad juos buvo lengva rasti - jie buvo perkelti (judant aukštyn) į pagrindinį nustatymų meniu. Ir aš manau, kad tai tiesiog nuostabu!
Taigi, norėdami sužinoti, kaip rasti „iOS 13“ ar „iPadOS“ pritaikymo neįgaliesiems nustatymus, tiesiog eikite įNustatymai> Pritaikymas neįgaliesiems! 
Čia rasite visas įprastas pritaikymo neįgaliesiems funkcijas, nustatytas naujame meniu su konkrečių funkcijų piktogramomis. Be to, „Apple“ suteikia mums puikių „iPadOS“ ir „iOS 13“ pritaikymo neįgaliesiems priedų.
Taigi eikime į tai!
Kas naujo pritaikymo neįgaliesiems su „iOS 13“?
Trumpai tariant, DAUG!
Čia pateikiamas greitas naujų pritaikymo neįgaliesiems funkcijų aprašymas, pateikiamas kartu su „iOS 13“ ir „iPadOS 13“
- Naujas pritaikymo neįgaliesiems meniu, submeniu ir piktogramos
- Išplėstos valdymo balsu funkcijos
- Palaikymas žymikliams, pvz., Pelei (belaidis ir laidinis!)
- Haptinis atsiliepimas „Face ID“, kai įrenginys šiek tiek vibruoja, kai „iPhone“ atrakinamas
- Perjungiklis, kad išjungtumėte automatinio atkūrimo vaizdo įrašų peržiūras
- Naujos galimybės diferencijuoti be spalvų žmonėms, turintiems aklumą
- Nauji greitieji ekranai, kuriuose rodomos pritaikymo neįgaliesiems funkcijos, kai pirmą kartą nustatote „Apple“ įrenginį
Žaidimų keitiklis: pelės palaikymas teikiamas „iPad“ ir „iPhone“
Paslėptas naujame „Accessibility“ meniu „Touch“ yra vadinama „AssistiveTouch“ funkcija Rodyklės prietaisai tai leidžia „iPhone“ ir „iPad“ vartotojams prie savo prietaisų prijungti tiek bevieles, tiek laidines peles!
Tai apima tokius valdiklius kaip „Apple Magic Trackpad“ ir netgi gali būti jūsų senoji USB laidinė pelė ir naujesnės „Bluetooth“ pelės. Pavyzdžiui, prie savo 11 colių „iPad Pro“ be problemų prijungiau seną „Dell“ USB pelę!
Sakyk ką?
Taip, pagaliau gauname pelės palaikymą „iOS13“ ir „iPadOS“. Ir taip, nors „Apple“ sukūrė šią parinktį žmonėms, kuriems sunku paliesti savo ekranus, tai yra sveikintina funkcija visiems.
Manome, kad tai yra žaidimų keitiklis žmonėms, kurie savo „iPad“ įrenginiuose naudoja tokias programas kaip „Excel“!
Kaip prijungti pelę prie „iPad“ ar „iPhone“ naudojant „iPadOS“ arba „iOS 13“ ir naujesnes versijas
- Eiti įNustatymai> Pritaikymas neįgaliesiems
- PasirinkitePalieskite
- PalieskitePadedantis, atstovaujantis, gelbėjantis prisilietimas
- Perjungti Padedantis, atstovaujantis, gelbėjantis prisilietimas

- Slinkite žemyn iki „Pointer Devices“ paantraštės
- Palieskite Prietaisai
- Norėdami pridėti USB laidinę pelę, prijunkite pelę prie „iPad“ ar „iPhone“ ir, jei palaikoma, ji pasirodys
- Norėdami pridėti „Bluetooth“ pelę arba valdiklį, pasirinkite „Bluetooth“ įrenginiai
- Pasirinkite pelę arba pelės klaviatūrą
- Kai prisijungsite, pasirodys pranešimas, kuris paspaus vieną iš pelės mygtukų, kad atliktumėte pirmąjį veiksmą
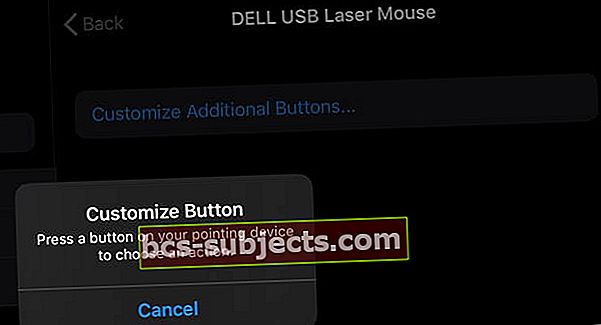
- Pasirinkite 1 mygtuko veiksmą iš galimų veiksmų sąrašo - šiame sąraše pateikiami tie patys veiksmai kaip ir „AssistiveTouch“
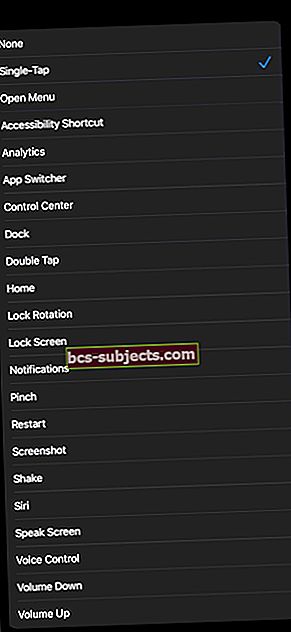
- Palieskite Tinkinkite papildomus mygtukus Norėdami pridėti papildomų veiksmų - kiekvienam veiksmui reikalingas kitas mygtukas. Vienam pelės mygtukui negalima priskirti kelių veiksmų
- Eiti į Nustatymai> Pritaikymas neįgaliesiems> Palietimas> Pagalbinis jutiklinis> Rodyklės stiliuspritaikyti žymeklio išvaizdą pagal žymeklio dydį, spalvą ir tai, kiek laiko žymeklis lieka ekrane, kol jis paslėps dėl neveiklumo

Svarbu, kad suporuotumėte pelę arba pelės klaviatūrą pritaikymo neįgaliesiems nustatymuose, o NESinaudokite „Bluetooth“ nustatymuose.
„IPadOS“ ir „iOS 13“ pelių palaikymas
Tai nėra ideali jūsų „Mac“ ar kompiuterio pelės atitiktis ir tikrai nėra graži. Vietoj naudingo rodyklės ar žymeklio „iOS“ pelės žymeklis rodomas kaip didelis į taikinį panašus apskritimas.
Pagalvokite apie savo „iPad“ ar „iPhone“ pelę kaip apie pirštą!
„iPadOS“ ir „iOS13“ pelių palaikymas imituoja jūsų pirštą ir prisilietimą, todėl bet kuri programa, kurią paliesite pirštu, veiks su pele, pelės klaviatūra ar kitu žymikliu.
Pasirinkti tekstą yra daugiau nei šiek tiek nepatogu!
Vietoj paprasto vilkimo turite dukart spustelėti pelę (o mygtuko veiksmas turi būti nustatytas vienu palietimu), tada vilkite arba spustelėkite, kad pasirinktumėte norimą tekstą.
Man buvo sunku tai pasiekti! 
Reikia slinkti?
Jei jūsų pele yra slinkties ratukas, nuostabu! Slinkimo ratai tikrai gerai veikia su „iPadOS“.
Bet jei pelė neturi slinkties rato? Blogos naujienos!
Norėdami slinkti, turite nustatyti vieną iš pelės mygtukų vienu palietimu, tada paspauskite ir laikykite pelės mygtuką, kad slinktumėte ekrane.
Taigi, šiuo metu slinkimas „iPadOS“ yra spustelėkite ir vilkite, o tai nėra idealu!
Greita nuoroda į pagrindinį puslapį!
Kai naudojate „iPadOS“ su pele, tiesiog pele spustelėkite vieną iš apatinių „iPad“ kampų, kad patektumėte į pagrindinį ekraną.
Pelės palaikymas yra daug geresnis naudojant klaviatūrą!
O „iPad“ vartotojams, kai sujungiate pelę IR klaviatūrą, gausite dar daugiau būdų naršyti naudodami sparčiuosius klavišus!
Taip, jūs vis tiek galite paliesti ekraną IR naudoti pelę ar pelės klaviatūrą!
Man tai iš pradžių neveikė. Bet po naujo paleidimo tai pavyko!
Susiduriate su „Apple Magic Magic“ pelės ar „Trackpad“ prijungimu prie „iPad“?
Jei nepavyksta sėkmingai susieti „Magic Mouse“ ar „Trackpad“ su „iPadOS“, turime keletą patarimų!
- Įsitikinkite, kad perjungėte „AssitiveTouch“ įjungti ir suporuoti naudojant Pritaikymas neįgaliesiems> „AssistiveTouch“> Žymėjimo įrenginiai
- Jei jis prašo įvesti PIN kodą, įveskite 0000, kad susietumėte stebuklingą pelę ar pelės klaviatūrą
- Išimkite ir tada pakeiskite pelės ar valdiklio jutiklius, kad priverstumėte juos į aptikimo režimą. Kai baterijos bus išimtos ir pakeistos, iš naujo paleiskite „iPad“
- Jei pelėje arba valdymo klaviatūroje yra žaibo prievadas, prijunkite „Lightning to USB“ kabelį arba „USB-C“ prie „Lightning“ kabelį prie „Lightning“ prievado pelėje / valdymo klaviatūroje, o kitą galą prijunkite prie „iPad“, kad būtų lengviau susieti su dviem įrenginiais
Kur yra „iOS 13“ automatinio atsakymo į skambučius funkcija?
Tai dar viena sritis, kurioje pastebite pokyčius. Jei naudojate automatinio atsakymo skambučio funkciją ir atsakote į garsiakalbį automatiškai, pastebite, kad šių nustatymų vieta „iOS 13“ pasikeitė, palyginti su „iOS 12“.
„IOS 12“ automatinio atsakymo skambutis buvo prieinamas Bendra> Pritaikymas neįgaliesiems> Skambučių garso nukreipimas.
 Nustatymai> Pritaikymas neįgaliesiems> Palieskite, kad nustatytumėte automatinio atsakymo funkciją
Nustatymai> Pritaikymas neįgaliesiems> Palieskite, kad nustatytumėte automatinio atsakymo funkciją „IOS 13“ tai pereinama prie Nustatymai> Pritaikymas neįgaliesiems> Palieskite. Automatinio atsakymo į viską funkcija yra ekrano apačioje, kai slinkate žemyn.
„iPadOS“ ir „iOS 13“ valdymas balsu suteikia galimybę visiems sėdėti prie stalo 
Gerai, valdymas balsu egzistuoja gana ilgai. Tai leidžia jums naudoti balso komandas skambinant ir valdant muzikos atkūrimą, nepaklausus „Siri“. Geriausia, kad valdymas balsu veikia net tada, kai neturite interneto ryšio.
Daugelį metų valdymas balsu buvo riboto pritaikymo neįgaliesiems funkcija, kurią naudojo kai kurie, bet ne daugelis. Tai turėjo daug apribojimų ir trūkumų, visų pirma, balso komandos dažnai nebuvo atpažįstamos, o nemažai žmonių turėjo problemų, susijusių su balso valdymu, kad jie galėtų atlikti daug ką.
Bet ne daugiau! Įdiegus „iOS“ ir „iPadOS 13“ bei „macOS Catalina“, atnaujintas balso valdymas padeda vartotojams naršyti ir valdyti savo įrenginius neliečiant ekrano ir net neturint interneto ryšio ar „Siri“. 
„iOS“ ir „iPadOS 13“ valdymas balsu leidžia vartotojams:
- Pažadink savo prietaisą ir užmigdyk jį
- Atidarykite ekrano elementus, programas, bendrinimo parinktį IR sistemos nustatymus ir sąveikaukite su jais
- Grįžti į ankstesnius ekranus ir programas
- Valdykite ir naršykite visą „iOS“ ir „iPadOS“ naudodami tik balso garsą
- Naudokite raiškiojo teksto redagavimo įrankius, pvz., Diktuokite ir redaguokite žodžius ekrane, įskaitant žymeklio perkėlimą į skirtingus taškus
- Pakeiskite garsumą, sureguliuokite užrakinimo ekrano nustatymus, padarykite ekrano kopijas ar skambinkite skubios pagalbos tarnybomis
Kaip nustatyti ir įjungti valdymą balsu naudojant „iPadOS“ ir „iOS 13“
- Eiti į Nustatymai
- Palieskite Prieinamumas
- Fizinių ir variklių paantraštėje pasirinkite Balso kontrolė
- Palieskite Nustatykite valdymą balsu, Jei reikia
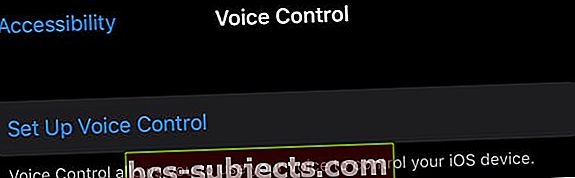
Kai nustatysite balso valdymą, nebereikės dar kartą peržiūrėti šių nustatymų. Kaip Siriįjungti valdymą balsu, Ir jūs einate į savo prietaiso valdymą tik balsu. Malonu!
Kaip išjungti valdymą balsu?
Norėdami išjungti valdymą balsu, galite paprašyti „Siri“ išjungti valdymą balsu ARBA su įjungtu balso valdymu, galite tiesiog naudoti balso komandą „išjungti valdymą balsu.”
Kaip sukurti komandas ir kalbėti su „iPadOS“ ir „iOS“ balso valdymu
Yra skirtumas tarp to, kaip kalbame su „Siri“, ir nuo to, kaip kalbame valdydami balsą!
Su „Siri“ mes tiesiog sakome komandą, pvz., „Parašykite„ Sonya “.
Tačiau valdydami balsą turime atlikti nuoseklią procedūrą, naudodami balso komandas tiems dalykams, kuriuos paprastai reikia paliesti.
Pavyzdžiui, norėdami siųsti „Sonya“ naudodamiesi valdymu balsu, naudojame šias komandas:
- Pasakykite „atidaryti pranešimus“.
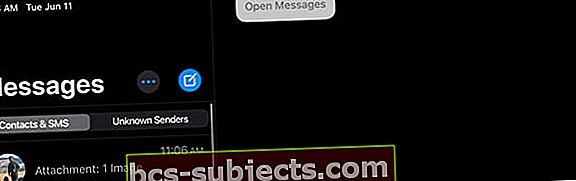
- Kai „Messages“ programa bus užpildyta, tarkim, „palieskite„ Sonya “.
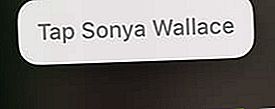
- Jei norite balsu įvesti pranešimą, pasakykite: „Susipažinkite su manimi penktą, o ne po keturių šią popietę“.

„IOS13“ ir „iPadOS“ yra visiškai nauja valdymo balso komandų grupė! 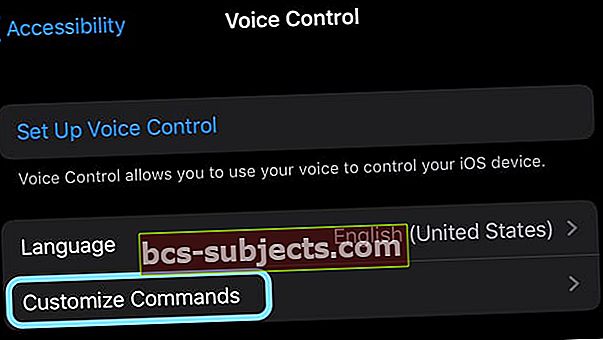
Suraskite ir sužinokite apie juos Nustatymai> Pritaikymas neįgaliesiems> Valdymas balsu> Tinkinti komandas. Dar nuostabiau yra tai, kad naudodamiesi funkcija galite sukurti savo unikalias komandas Sukurti naują komandą- taigi viskas tiesiogine to žodžio prasme įmanoma! Pritaikymo neįgaliesiems funkcijos gali padėti mums visiems, jei skirsime laiko pamatyti tai, kas siūloma. Kai kurie iš mūsų nori drąsesnio ar didesnio teksto, riboja programas, kurias leidžia vaikai, turi padidinti ekrano kontrastą ar prisitaikyti prie spalvų aklumo arba tiesiog nori naudoti pelę su savo prietaisu. Mūsų įrenginio prieinamumas yra tiek daug variantų, kad tai neįtikėtina! „Apple“ ir toliau žavi savo įsipareigojimu palengvinti savo prietaiso naudojimą visų tipų žmonėms. Taigi, kokia yra jūsų mėgstamiausia pritaikymo neįgaliesiems funkcija? Be ko negali gyventi? Praneškite mums komentaruose!
Peržiūrėkite „Apple“ vaizdo įrašą apie tai, kaip „iOS13“ ir „iPadOS“ pagerina pasiekiamumą naudodamiesi nauju balso valdikliu!
„iOS“ ir „iPadOS“ pritaikymas neįgaliesiems yra naudingas visiems!