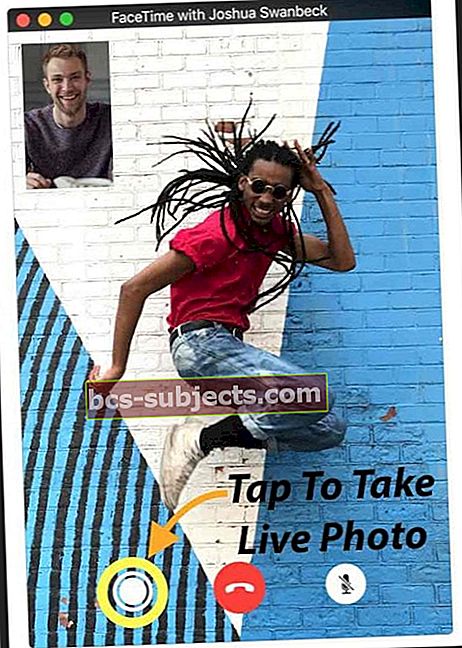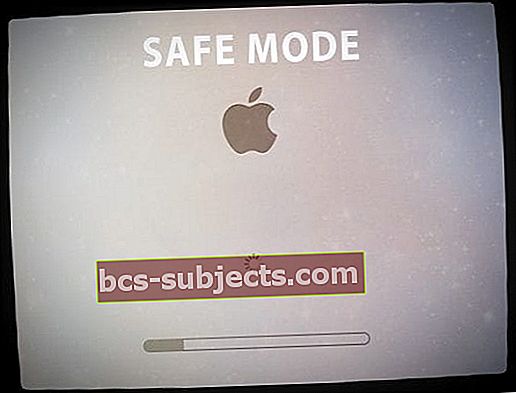Man patinka naudoti „FaceTime“, ypač su draugais ir šeima, kurie gyvena užsienyje. Tai neabejotinai lengviausias ir pigiausias būdas susisiekti su jais, kad sužinotumėte visus naujausius įvykius jų gyvenime. Mums visiems patinka, kad galime susitikti naudodamiesi „iDevice“ arba „Mac“ fotoaparatu.
Nuostabu parodyti ir pasakyti viską, kas vyksta. Kai jums rūpi žmonės turi „Apple“ įrenginius, „FaceTime“ yra tiesioginių pokalbių programa, taigi, kai jūs ar jūsų artimieji patiria „FaceTime“ neveikimą „iOS 11“ arba jei pastebite, kad „FaceTime“ nėra, jis visiškai dvokia!
„FaceTime“, kas tai per bėda?
Tiems, kurie nežino,„FaceTime“ leidžia jums skambinti bet kam, turinčiam „Apple iDevice“ ar „Mac“, ir leidžia nemokamai kalbėtis internetu. (na, tarsi - yra ta sąskaita, kurią mokate už interneto paslaugas.)
Jei reikia nustatyti „FaceTime“, peržiūrėkite Andrew straipsnį „FaceTime naudojimas: kaip lengva!
Atsižvelgiant į tai, čia yra keletas dalykų, kuriuos darau aš ir mano šeima, kai „FaceTime“ neveikia taip, kaip turėtų.
Taigi eikime į tai!
Naudojate kitą „iOS“ versiją?
- Šiame straipsnyje rasite problemų, susijusių su „iOS 11 FaceTime“
- Jei naudojate „iOS 10“ ir kyla „FaceTime“ problemų, žr. Šį straipsnį
- Ir jei vis dar naudojate „iOS 9“ ir senesnę versiją, peržiūrėkite šį straipsnį, kad išspręstumėte „iOS 9“ ir senesnių „FaceTime“ problemų
Naujas dalykas!
Geriausios dalys „FaceTime“ sistemoje „iOS 11“ įtraukia „Live Photos“ į savo portfelį. Taigi dabar su „iOS 11“ galite fotografuoti „Live Photos“ per „FaceTime“ vaizdo pokalbius.
Jokių ne žemę trenkiančių naujienų, bet tikrai savybės, kurios norėjo „iFolks“. Jis veikia tik „iPhone“ ir „iDevice“ įrenginiuose, galinčiuose fotografuoti tiesiogines nuotraukas, todėl ši funkcija nėra skirta mums visiems!
Ir jei nenorite, kad kas nors padarytų jūsų tiesiogines nuotraukas, yra būdas išjungti šią funkciją. Eiti į Nustatymai> „FaceTime“> ir išjunkite „FaceTime Live Photos“- taigi niekas negali jūsų užfiksuoti per „FaceTime“ vaizdo skambučius.
Atsiprašau, bet „FaceTime“ vis dar skirta tik „Apple“ vartotojams! Aš vis tikiuosi, kad „Apple“ išleidžia „Android FaceTime“ programą, ir daugelis žmonių manė, kad šie metai buvo TIEJI METAI. Bet ne, vis dar nėra „FaceTime“ ar „iMessage“ visiems tiems „Android“ vartotojams. Be grupinio pokalbio…
Kartais tai ne tu; Tai „Apple“!
„FaceTime“ yra viena iš tų „Apple“ paslaugų, kuriai reikia tinkamų „Apple“ serverių. Taigi prieš bandydami išspręsti daugybę dalykų, patikrinkite „Apple“ sistemos būsenos puslapį ir patikrinkite, ar „FaceTime“ šiuo metu kyla problemų ar neveikia.
Kai viskas košeriškai, šalia matosi didelis žalias taškelis. Jei matote ką nors kito, pvz., Geltoną įspėjamąjį ženklą ar šauktuką, kyla problema. Iškilus problemai, „Apple“ sukuria nuorodas ir teikia atnaujintą informaciją, pvz., Dabartinę būseną, apytikslę laiko problemą, kuri pirmą kartą įvyko, paveiktų vartotojų procentą ir pan.
Pranešimas paprastas: pirmiausia patikrinkite „Apple“ sistemos būsenos puslapį - visada!
Žinoma, kartais tai tikrai esi tu!
Atminkite, kad „FaceTime“ (ir beveik visos socialinės programos) veikia tik tada, kai esate prisijungę prie interneto per „WiFi“ arba korinį / mobilųjį tinklą.
Tas signalas turi būti pakankamai stiprus, kad būtų galima perduoti vaizdą ir garsą. Taigi, jei esate prisijungę per „WiFi“, pabandykite naudoti kitą tinklą arba bandykite naudoti mobilųjį / mobilųjį telefoną (tik atminkite, kad gali būti taikomi per dideli duomenų mokesčiai.)
Arba, jei jungiatės per mobilųjį / mobilųjį telefoną, išbandykite „WiFi“ tinklą (ir mėgaukitės santykinai „nemokamais“ pokalbiais su draugais ir šeima).
„Apple Thumb“ taisyklė: atnaujinkite!
Gerai, pagrindinis „Apple“ trikčių šalinimo patarimas yra užtikrinti, kad jūsų operacinės sistemos programinė įranga būtų atnaujinta.
„IDevice“ vartotojams tai jūsų „iOS“. Apsilankykite programų parduotuvėje arba eikite į Nustatymai> Bendrieji nustatymai> Programinės įrangos atnaujinimas ir sužinokite, ar yra naujinių. Jei taip, eikite į priekį ir atnaujinkite „iDevice“.
Prieš atlikdami JOKĮ atnaujinimą, įsitikinkite, kad atsarginę kopiją padarėte.
„FaceTime“ neveikia „Mac“? „Mac“ vartotojams jūsų operacinė sistema yra „MacOS“ (arba senesniems „Mac“ - jūsų OS X). Norėdami patikrinti atnaujinimą, apsilankykite „Mac App Store“ ir palieskite skirtuką „Atnaujinimai“.
Atnaujinę patikrinkite, ar „FaceTime“ vėl veikia. Jei „FaceTime“ neveikia, toliau eikite žemyn šiuo patarimų sąrašu.
Patikrinkite, ar „FaceTime“ ĮJUNGTA
Gerai, tai gali būti Homero Simpsono akimirka, tačiau dažnai tai kyla dėl siuntėjo ar imtuvo - jie neturi įjungti „FaceTime“!
Taigi, eik į Nustatymai> „FaceTime“ir patikrinkite, ar „FaceTime“ įjungtas (žalias). Jei ne, įjunkite jį ir prisijunkite naudodami „Apple ID“ ir slaptažodį.
Būdami ten patikrinkite, ar jūsų telefono numeris, el. Pašto adresas ir „Apple ID“ yra išvardyti žemiau „Jus gali pasiekti„ FaceTime “adresu. Jei ne, pridėkite savo el. Pašto adresus.
Skirta „Mac“ kompiuteriams, atidarykite „FaceTime“ ir įjunkite. Patikrinkite „FaceTime“ nuostatas. Jei dar neprisijungėte prie „iCloud“, įveskite „Apple ID“ ir slaptažodį, kad pradėtumėte aktyvinimo procesą.
Jei bandote naudoti „FaceTime“ per korinį ryšį, patikrinkite, ar „FaceTime“ įjungta „Naudoti korinius duomenis“. Eiti į Nustatymai> Mobilusis ryšys> Naudoti mobiliojo ryšio duomenis ir įjunkite „FaceTime“.
Nerandate „FaceTime“ programos?
Jei net nematote „FaceTime“ programos, apsilankę programų parduotuvėje patikrinkite, ar įdiegėte „FaceTime“. Jei „FaceTime“ nėra įdiegta, „App Store“ ieškokite „FaceTime“ ir įdiekite ją palietę debesies piktogramą.
Jei įdiegėte „FaceTime“ ir nematote programos, patikrinkite, ar „Camera“ ir „FaceTime“ nėra ribojami einant į Nustatymai> Bendrieji> Apribojimai arba visiškai išjungti apribojimus.
Savo įrenginiuose naudokite tą patį „Apple ID“
Norėdami išnaudoti visas „FaceTime“ galimybes, patikrinkite, ar visose „FaceTime“ paskyrose naudojamas tas pats „Apple ID“.
Norėdami naudoti „iDevices“, palieskite Nustatymai> „FaceTime“ ir patikrinkite savo „Apple ID“
Skirta „Mac OS“
Spustelėkite „FaceTime“> Nuostatos. Patikrinkite „Apple ID“ ir įsitikinkite, kad šalia jo pažymėtas langelis Įgalinti šią paskyrą.
Jei kuris nors jūsų įrenginys nesutampa, atsijunkite ir vėl prisijunkite naudodami tą patį „Apple ID“ visuose „iDevices“ ir kompiuteriuose.
Atsijungti ir vėl prisijungti
Kartais tik atsijungus ir vėl prisijungus, jūsų bėdos išsisprendžia. Atlikę šį paprastą veiksmą „Apple FaceTime“ serveriai priverčia atnaujinti jūsų įrenginio autentifikavimą.
Dėl „iDevices“ eikite į Nustatymai> „FaceTime“> ir perjunkite IŠJUNGTI. Palaukite 30 sekundžių. Perjungti atgal į ON.
„Mac“ kompiuteriams atidarykite Pagrindinis „FaceTime“ meniu> Išjunkite „FaceTime“.Palauk truputį. Tada „FaceTime“ ekrano programoje palieskite mygtuką Įjungti.
Įstrigo suaktyvinimas?
Ar matote besisukantį ratą su pranešimu „laukiu aktyvacijos“, bet po kelių minučių, net valandų, tas pranešimas lieka? Jei taip, tikriausiai esate įstrigęs „FaceTime“ aktyvinimo procese.
Greiti patarimai užstrigus aktyvavimui
- Pabandykite „FaceTime“ ir „Messages“ išjungti, palaukite 30 sek. Ir vėl įjunkite abu. Eiti į Nustatymai> „FaceTime“ (ir „Messages“> „iMessage“)> Perjunkite IŠJUNGTA, tada ĮJUNGTA
- Įsitikinkite, kad jūsų „Apple ID“ yra nurodytas jūsų „iPhone“ telefono numeris, o ne fiksuotojo telefono numeris (jei turite)
- Eiti į Nustatymai> „Apple ID“ profilis> vardas, telefono numeris, el. Paštas> Pasiekiamas
- Jei reikia, redaguokite informaciją, kad būtų pateiktas jūsų „iPhone“ ir el. Pašto adresas
- Kai atnaujinsite, perjunkite „FaceTime“ IŠJUNGTA ir „ĮJUNGTA“

- Atstatyti visus nustatymus. Eiti į „Settings“> „General“> „Reset“> „Reset All Settings“
- Pašalina „WiFi“ slaptažodžius ir visus suasmenintus „iPhone“ nustatymus
Norėdami gauti daugiau patarimų, skaitykite mūsų straipsnį apie „FaceTime“ ir „iMessage“ aktyvinimo problemas.
„Live Photos“ neveikia „FaceTime“?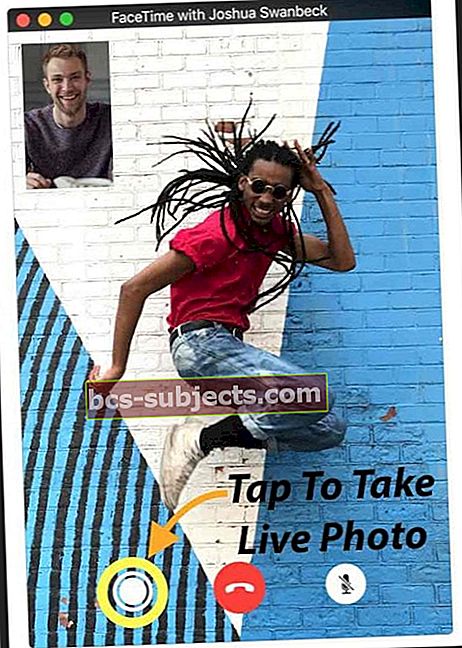
Visų pirma, jūs ir kitas skambinantis asmuo turi naudoti „MacOS High Sierra“ arba „iOS 11“, kad užfiksuotumėte tiesioginę nuotrauką „FaceTime“.
Jei ši funkcija neveikia, yra tikimybė, kad asmuo, kuriam skambinate, nenaudoja „High Sierra“ ar „iOS 11.“.
Be to, Prieš bandant fotografuoti „FaceTime Live Photo“, „FaceTime Live Photos“ reikalauja bent kartą atidaryti „Photos“ programą. Taigi atidarykite savo nuotraukų programą, jei dar neatidarėte.
Priežastis? Kad galėtumėte fotografuoti ir išsaugoti nuotraukas, „Live Photos“ programoje turi būti numatytoji biblioteka.
Panašu, kad „FaceTime“ gali fotografuoti tiesiogines nuotraukas tik tada, kai asmuo, esantis kitame jūsų „FaceTime“ skambučio gale, taip pat įgalina savo „iDevice“ „FaceTime Live Photos“.
„IOS 11“ vartotojams eikite įNustatymai> „FaceTime“> Perjungti „FaceTime Live Photos“. „Mac“ vartotojams, turintiems „High Sierra“, atidarykite „FaceTime“ ir eikite į „FaceTime“> Nuostatos ir pažymėkite žymimasis laukelis šalia „Leisti užfiksuoti tiesiogines nuotraukas per vaizdo skambučius“.
Jei abu telefonai ar įrenginiai neįgalins šios „FaceTime Live Photos“ funkcijos, ji neveiks. Taigi leiskite savo draugams ir šeimos nariams naudotis „iDevices“ įjungti šį nustatymą (Nustatymai> „FaceTime“> „FaceTime Live Photos“) ir įsitikinkite, kad turite ir jį. Tada atlikite testą.
Kai tai veikia, jūs ir asmuo, kuriam skambinate, gausite pranešimą, kad buvo padaryta tiesioginė nuotrauka. Tada ši „Live Photo“ įrašoma tiesiai į jūsų nuotraukų biblioteką. Tikimės, kad šis greitas patarimas išsprendė visas „FaceTime Live Photo“ problemas.
Kodėl negaliu „FaceTime“ tam tikrų kontaktų? Užblokuojate ar užblokuojate?
Jei negalite „FaceTime“ tik keliems žmonėms, o „FaceTime“ neveikia tam tikriems kontaktams, jūsų telefone (ar jų) gali būti užblokuotas.
Eiti įNustatymai > „FaceTime“ > Skambučių blokavimas ir identifikavimas> Užblokuoti kontaktaiir patikrinkite tą sąrašą tiems, su kuriais skambinate, turite problemų.
Jei asmuo yra, pašalinkite jį iš užblokuotų asmenų sąrašo. Paprašykite to asmens padaryti tą patį ir patikrinkite, ar „iPhone“ ar „iDevices“ nėra „FaceTime“ blokų.
Nepamirškite, kad „FaceTime“ veikia tik „Apple“ įrenginiuose! Nėra „Android“ ar „Windows“ palaikymo - dar ne!
Pirmiausia išbandykite „iMessaging“!
Paprašykite savo draugo ar šeimos nario atsiųsti „iMessage“, kol jūs (ar jie) bandysite su jumis „FaceTime“. Tai gali padėti paleisti „Apple Server“, maršrutizatorių ir „iDevice“, kad viskas vyktų!
Patikrinkite datą ir laiką
Viena didžiausių „FaceTime“ problemų priežasčių yra ta, kad „Apple“ „FaceTime“ serveriai negali patikrinti tinkamo laiko.
Jei „Apple“ serveriai nustato neatitikimą tarp jūsų įrenginio datos ar laiko ir jų serverio laiko (pagal jūsų dabartinę vietą), „FaceTime“ ir kitos paslaugos, naudojančios serverius, neveiks tinkamai ir patvirtinti nepavyks.
Taigi nepamirškite, kad laikas, kurį rodo „Mac“ ir „iDevices“, yra ne tik jūsų patogumui, bet ir pagrindinis daugelio „OS X“ paslaugų reikalavimas.
Pažvelkite į datą ir laiką
- „IDevices“ atveju geriausia leisti „Apple“ sunkiai pakelti, kad įsijungtų Nustatyti automatiškai į Parametrai> Bendrieji> Data ir laikas. Ši funkcija automatiškai nustato jūsų datą ir laiką pagal jūsų dabartinę laiko juostą
- Norėdami patikrinti, ar jūsų įrenginyje rodoma teisinga laiko juosta, eikite į Nustatymai> Bendrieji nustatymai> Data ir laikas> Laiko juosta
- Jei naudojate „Mac“, eikite į Sistemos nuostatos> Data ir laikas> pasirinkite Nustatyti datą ir laiką automatiškai
- Tame pačiame lange patikrinkite „Mac“ laiko juostąSistemos nuostatos> Data ir laikas> pasirinkite skirtuką Laiko juosta
Jei nustatę dalykus į automatinius, jūsų data, laikas ar laiko juosta yra neteisingi, nustatykite juos rankiniu būdu. Kai rankiniu būdu įvesite teisingą laiką ir datą, bandykite dar kartą „FaceTime“.
Ar „Apple“ „FaceTime“ serveriai saugo mano informaciją?
Jei nustebote sužinoję, kad „FaceTime“ naudoja „Apple“ serverius jūsų duomenims perduoti, o ne perduoti taškas į tašką, būkite tikri, kad jūsų informacija yra saugoma nuo visiško jūsų įrenginių šifravimo.
„Apple“ niekaip negali iššifruoti „FaceTime“ duomenų, kai jie keliauja tarp jūsų įrenginio ir kitos šalies įrenginio. Tai reiškia, kad „Apple“ negali pažvelgti į JOKIUS jūsų ryšius. Ir „FaceTime“ skambučiai NESLABOJAMI jokiuose serveriuose.
Iš naujo paleiskite įrenginį
Perkraunant dažnai išsprendžiamos tokio tipo problemos. Tai galioja „Mac“ ir „iDevices“.
Norėdami iš naujo paleisti „Mac“, eikite į „Apple“ meniu> Paleisti iš naujo (arba Išjunkite ir vėl įjunkite.) Jei naudojate „iDevices“, paspauskite maitinimo mygtuką, kol pasirodys slankiklis, tada slinkite, kad išjungtumėte. Įjunkite kaip įprasta.
Pabandykite priverstinai paleisti iš naujo
Kaip atlikti priverstinį restartavimą „iPhone“ modeliuose
- „IPhone 6S“ ar senesnėse versijose bei visuose „iPad“ ir „iPod Touch“ įrenginiuose vienu metu paspauskite „Pagrindinis“ ir „Maitinimas“, kol pamatysite „Apple“ logotipą
- „IPhone 7“ arba „iPhone 7 Plus“: paspauskite ir palaikykite „Side“ ir „Volume Down“ mygtukus mažiausiai 10 sekundžių, kol pamatysite „Apple“ logotipą
- „IPhone X“, „iPhone 8“ arba „iPhone 8 Plus“: paspauskite ir greitai atleiskite garsumo didinimo mygtuką. Tada paspauskite ir greitai atleiskite garsumo mažinimo mygtuką. Galiausiai paspauskite ir palaikykite mygtuką Šonas, kol pamatysite „Apple“ logotipą
Atnaujinti DNS
Jei „FaceTime“ vis dar neveikia, pabandykite pakeisti DNS nustatymus į „Google“ atvirą DNS.
Norėdami naudoti „iDevices“, palieskite Nustatymai> „WiFi“> JŪSŲ TINKLO PAVADINIMAS> Konfigūruoti DNS> Rankinis> Pridėti serverį> įveskite 8.8.8.8 ir 8.8.4.4> Išsaugoti.
Įsitikinkite, kad ištrynėte dabartinį DNS, paliesdami raudoną minuso ženklą ir paspausdami Ištrinti.
Jei naudojate „Mac“, spustelėkite Sistemos nuostatos> Tinklas> Pasirinkite JŪSŲ TINKLO PAVADINIMAS> Išplėstiniai> skirtukas DNS> spustelėkite mygtuką +, kad pridėtumėte „Google DNS“, įveskite 8.8.8.8 ir 8.8.4.4. Spustelėkite Gerai, tada Taikyti.
Jei jums nepatinka „Google“ viešasis DNS, vietoj to išbandykite „OpenDNS“. Vykdykite aukščiau pateiktas instrukcijas ir skirtuke DNS įveskite 208.67.222.222 ir 208.67.220.220. Spustelėkite Gerai, tada Taikyti.
Pakeiskite „Apple ID“ slaptažodį
Keli skaitytojai atrado šį patarimą!
Kelis kartus išbandę daugybę dalykų - nuo tinklo atstatymo iki „FaceTime“ išjungimo / įjungimo - kaip paskutinę griovio pastangą prieš skambindami „Apple“ palaikymo tarnybai, jie pakeitė „Apple ID“ slaptažodžius ir ar nežinote, kad tai pavyko!
Taigi, jei neišbandėte aukščiau pateiktų patarimų, leiskite šiai idėjai pakeisti savo „Apple ID“ slaptažodį. Tiesiog nepamirškite atnaujinti visų įrenginių naudodami tą naują slaptažodį - taip pat ir „Mac“ kompiuterius, taip pat, jei „iTunes“ naudojate „Windows“ kompiuteryje!
„FaceTime“ neskamba, kai kas nors skambina?
Jei „iDevices“ matote praleistus skambučius, bet niekada negirdėjote, kad skamba sugadintas dalykas, patikrinkite, ar „Mail“ nustatymuose įgalinta parinktis „Push“.
Eiti į Nustatymai> Paskyros ir slaptažodžiai ir įsitikinkite Gauti naujus duomenis yra nustatytas į Paspauskite. Jei ne, atnaujinkite. „Apple“ serveriai turi turėti naujausią interneto adresą, kad jūsų „iDevice“ vieta veiktų!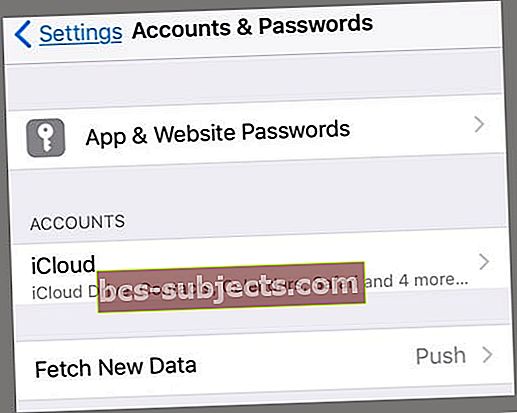
Be to, įsitikinkite, kad jūsų garsas yra aukštas, garsas nėra įjungtas per šoninį jungiklį, jei tinka, ir netrukdyti (DND) yra išjungtas.
Jei norite, kad DND būtų įjungtas, patikrinkite, ar leidote skambinti iš „FaceTime“. Eiti į Nustatymai> Netrukdyti> Telefonas> Leisti skambučius iš> Visi arba Visi kontaktai
Taip pat patikrinkite savo pranešimus. Eiti į Nustatymai> Pranešimai> „FaceTime“> Leisti pranešimus.
„FaceTime“ neprisijungs arba nuolat „jungiasi“
Jei negalite prisijungti prie „FaceTime“ ar gauti pranešimą „Prisijungimas“ niekada neatidarant „FaceTime“, pabandykite iš naujo suaktyvinti savo paskyrą.
Jei naudojate „iOS“, eikite į Nustatymai> „FaceTime“ ir perjunkite jungiklį IŠJUNGTI, palaukite kelias akimirkas ir vėl įjunkite. Pasirodo pranešimas „laukia suaktyvinimo“. Jei reikia, įveskite „Apple ID“ ir kodą.
Jei tai neveikia, iš naujo nustatykite „WiFi“ tinklą. Eiti į Settings> General> Reset ir pasirinkite Atstatyti tinklo nustatymus.
Šis procesas grąžins jūsų tinklo nustatymus į gamyklinius numatytuosius nustatymus, todėl turėsite dar kartą įvesti „WiFi“ slaptažodį (-ius).
Skirta „Mac OS“
Atviras „FaceTime“> Nuostatos. Ir išjunkite „FaceTime“. Palaukite maždaug 30 sekundžių ir vėl įjunkite „FaceTime“.
Jei jis vis dar neveikia, grįžkite į parinktį. Pasirinkite Nustatymai ir atsijunkite nuo „Apple ID“. Palaukite keletą akimirkų ir vėl prisijunkite naudodami „Apple ID“.
Ar „FaceTime“ neatpažįsta jūsų telefono numerio?
Kai kurie iš „iOS 11“ bandytojų pranešė apie šią problemą. Atidarydamas „FaceTime“ jūsų „iPhone“ rodo jūsų el. Pašto adresą, BET NE jūsų telefono numerį!
Išbandykite šiuos patarimus, kurie buvo naudingi mūsų testuotojams (atlikite po vieną ir tada išbandykite)
- Eikite į kontaktus, pakeiskite telefono numerį iš HOME į Telefonas, tada išjunkite „FaceTime“ ir vėl įjunkite
- Eikite į „Settings“> „General Settings“> „Reset“> „Reset All Settings“
- Duomenys neprarandami, tačiau „WiFi“ slaptažodžiai ir asmeninių nustatymų nuostatos iš naujo nustatomos
- Ištaisykite „Apple ID“ paskyros srities kodą
- Patikrinkite, ar neturite neįvykdytų skolų „App Store“, „iTunes“ ar bet kokiems „Apple“ produktams / paslaugoms
- Išimkite SIM kortelę, palaukite kelias minutes ir pakeiskite
- Atsijunkite nuo visų „Apple“ paslaugų, kurioms reikalingas „Apple ID“ ir slaptažodis
- Priverstinai paleisti iš naujo (palaikydami „Power & Home“ arba „Volume Down“, kol pasirodys „Apple“ logotipas)
- Prisijunkite prie „FaceTime“ naudodami „Apple ID“
- Atsijunkite nuo visų „Apple“ paslaugų, kurioms reikalingas „Apple ID“ ir slaptažodis, ir atkurkite tinklo nustatymus (pametate visus „WiFi“ slaptažodžius, todėl pirmiausia juos užsirašykite)
- Norėdami iš naujo nustatyti tinklą, eikite į „Settings“> „General“> „Reset“> „Reset Network Settings“
- Priverstinai paleisti iš naujo
- Prisijunkite prie savo tinklo
- Prisijunkite prie „FaceTime“
- Įdėkite kažkieno SIM kortelę ir patikrinkite, ar „FaceTime“ atpažįsta el. Pašto adresą ir telefono numerį
- Jei taip, jums reikia naujos SIM kortelės. Susisiekite su savo vežėju
„iPhone“ įstrigo „FaceTime“?
Keletas mūsų skaitytojų mums sako, kad jų „iPhone“, ypač „iPhone X“, užstringa „FaceTime“ ir jie negali išeiti iš programos. Panašu, kad šią klaidą sukelia „FaceTime“ triktis.
Taisyti, kai „FaceTime“ nesibaigs
- Uždarykite „FaceTime“ programą dukart paspausdami „Pagrindinis“ arba perbraukdami „Home Gesture“ juostą. Suraskite „FaceTime“ programos peržiūrą ir perbraukite ją nuo ekrano viršaus, kad priverstumėte uždaryti
- Išjunkite savo įrenginį per Nustatymai> Bendrieji nustatymai> Išjungti
- Priverstinai paleiskite įrenginį iš naujo
Tik „Mac“ kompiuteriams - naudojant užkardą?
Taip, „FaceTime“ galite naudoti daugumoje tinklų, net ir už ugniasienės! Bet jums gali tekti įgalinti tam tikrus prievadus. Naudodami užkardą patikrinkite, ar įjungėte šiuos „FaceTime“ prievadus.
Ugniasienės prievadai „FaceTime“
- 80 (TCP)
- 443 (TCP)
- 3478–3497 (UDP)
- 5223 (TCP)
- 16384–16387 (UDP)
- 16393–16402 (UDP)
Pabandykime naudoti komandą „Terminal“!
Eiti į Programos> Komunalinės paslaugos> Terminalas ir įveskite: sudo killall VDCAssistant paspauskite „Enter“, įveskite savo administratoriaus slaptažodį ir dar kartą paspauskite „Enter“. Uždarykite terminalą ir paleiskite iš naujo. Tai išsprendžia „FaceTime“ ir jūsų įmontuotos kameros problemas.
Jei nepatogu naudotis terminalu, naudokite „Activity Monitor“
- Atviras Programos> Komunalinės paslaugos> Aktyvumo monitorius
- Paieškos laukelyje įveskite VDC
- Raskite ir pasirinkite „VDC Assistant“ procesą
- Norėdami išeiti iš VDC padėjėjo, viršutiniame dešiniajame lango kampe palieskite X
Išbandykite saugųjį režimą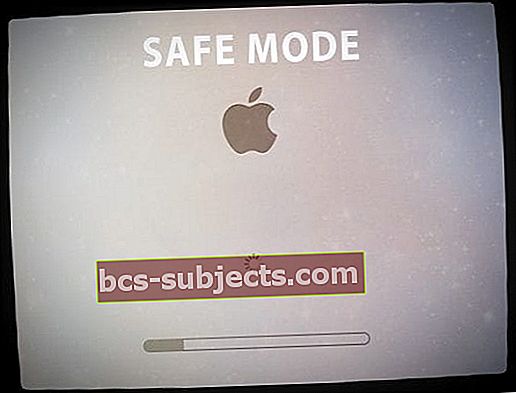
Galiausiai, jei nužudžius VDC asistentą nebuvo atliktas triukas, paleiskite „MacBook“ iš naujo saugiuoju režimu, paleidę „Shift“ klavišą. Kai pamatysite prisijungimo langą, atleiskite klavišą „Shift“.
Saugus režimas atliekamas atliekant diagnostikos patikrinimų seriją. Baigęs visus šiuos patikrinimus, paleiskite iš naujo ir patikrinkite, ar problema išspręsta.
Apvyniokite jį!
Tikimės, kad vienas iš šių patarimų padėjo išspręsti problemas, susijusias su „FaceTime“ neveikimu „iOS 11“.
Jei ne, praneškite mums komentaruose - mes juos reguliariai tikriname ir atsakome, jei pateiksime papildomų patarimų. Ir jei ką nors išsiaiškinsite, praneškite mums, kad galėtume pasidalinti šiuo patarimu su kitais - daugeliui iš mūsų kyla tos pačios problemos.