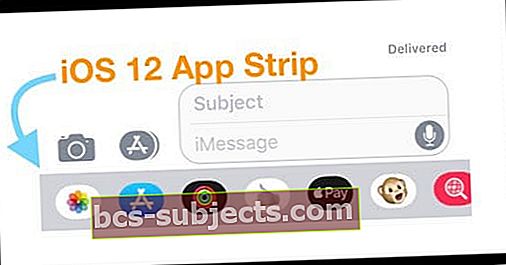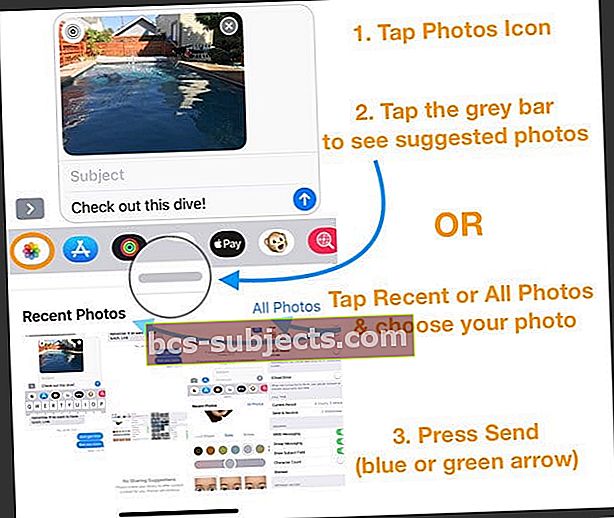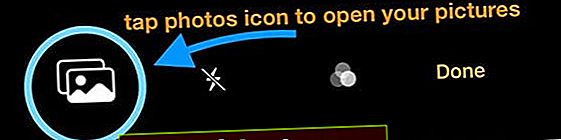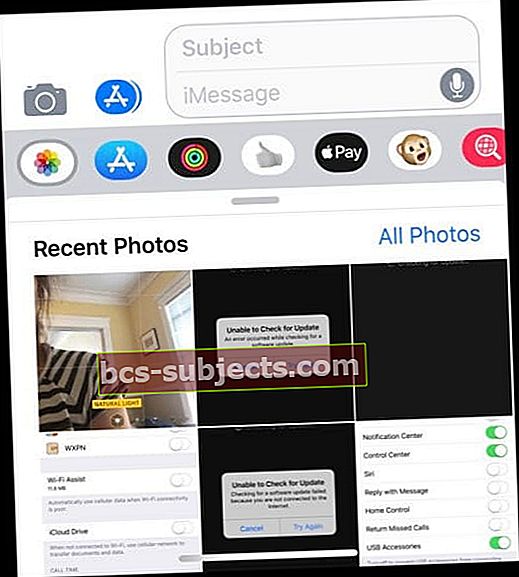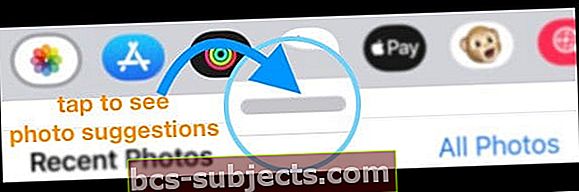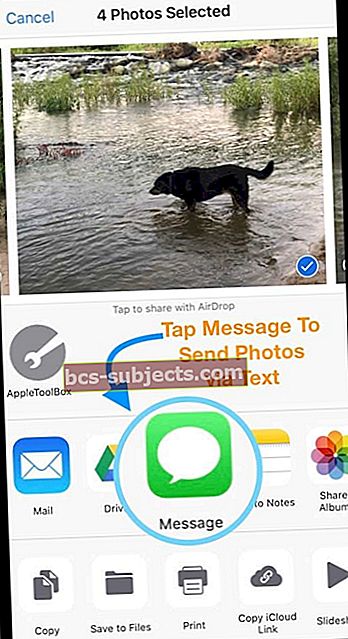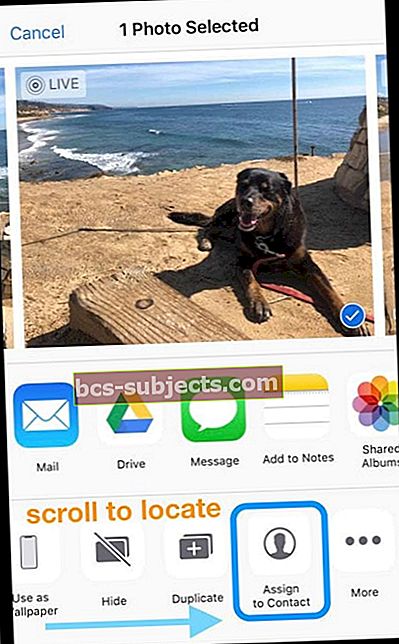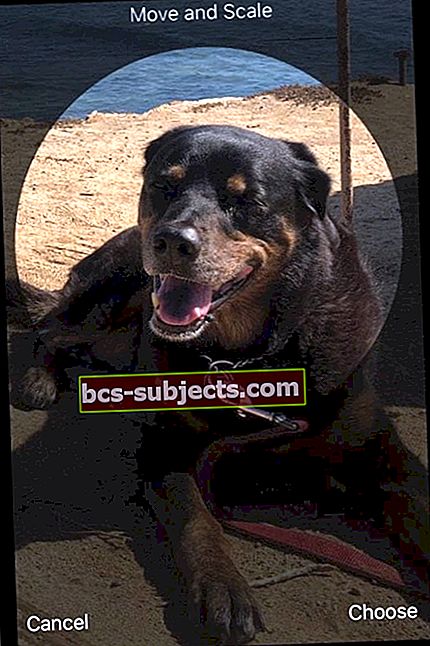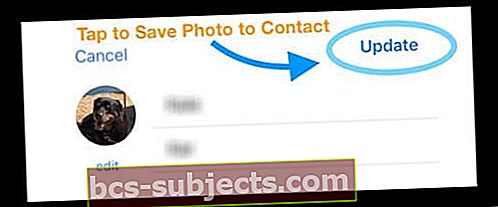Bandote pasidalinti keliomis nuotraukomis su draugais ir šeimos nariais naudodami „iMessage“ ir „Messages“ programą savo „iPhone“, bet tiesiog negalite suprasti, kaip tai padaryti? Taip, viskas šiek tiek skiriasi tuo, kaip mes dalijamės nuotraukomis „Messages“ ir „iMessage“ su „iOS 12“.
Nuo beveik pradžios mums tereikėjo nusiųsti teksto nuotrauką iš savo nuotraukų bibliotekos - paliesti fotoaparato piktogramą ir pasirinkti nuotraukas ar vaizdo įrašus, kuriais norėjome pasidalinti.
Tačiau naudodama „iOS 12“ „Apple“ patobulino tai, kaip mes dalijamės nuotraukomis, kai rašome žmonėms tekstą. Nuotraukos dabar yra visa „Messages“ programa. Jį rasite „App Strip“ (anksčiau „App Drawer“ arba „App Store“ juostoje).
Tačiau tas nedidelis pokytis daugeliui žmonių sukelia didelį galvos skausmą ir nusivylimą.
SUSIJĘS:
- Čia pateikiami didžiausi „iOS 12“ pranešimų ir „FaceTime“ pakeitimai
- „iMessage“ neveikia „iOS 12“. Čia pateikiami tikri pataisymai
Užtruksite šiek tiek laiko, kol prisitaikysite, tačiau kai ši raumenų atmintis pakoreguos, bus taip paprasta, kaip pyragas, vėl pasidalinti visomis mėgstamomis nuotraukomis su draugais, šeima ir kitais!
Taigi eikime į tai!
Kaip pasiekti NuotraukosĮ ŽinutėsĮjungta „iOS 12“Su „Photos“ programa
- Atidarykite tekstą programoje „Messages“ arba pradėkite naują pokalbį
- „App Strip“ palieskite „Photos“ programos piktogramą
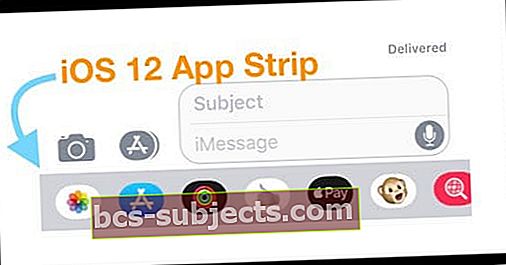
- Nėra „App Strip“? Palieskite pilką „App Store“ piktogramą
- Pasirinkite nuotraukas, kurias norite bendrinti, paliesdami paveikslėlio miniatiūrą
- Raskite Naujausios nuotraukos arba palieskite Visos nuotraukos
- Visos nuotraukos atidaro „Photos“ programą programoje „Messages“, kad būtų galima pasiekti visus jūsų atvaizdus ir albumus
- Norėdami pamatyti siūlomas nuotraukas, palieskite pilką juostą tiesiai po „App Strip“ (pasiūlymai rodomi tik tada, kai įgalinta „iCloud Photos“)
- Raskite Naujausios nuotraukos arba palieskite Visos nuotraukos
- Užbaikite pranešimą
- Jei nuspręsite, nenorite bendrinti nuotraukos, tiesiog bakstelėkite x paveikslo viršutiniame dešiniajame kampe
- Spustelėkite siųsti
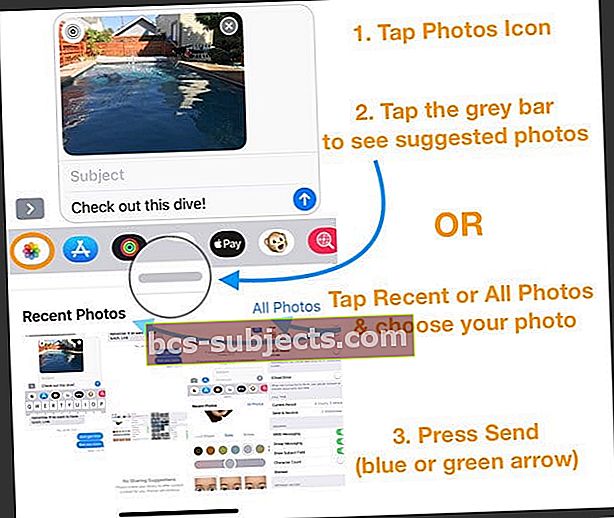
Kaip bendrinti nuotraukas pranešimuose ir „iMessage iOS 12“ naudojant „Camera“ programą
- Atidarykite fotoaparato piktogramą, kaip tai darėte ankstesnėse „iOS“ versijose
- Viršutiniame kairiajame kampe ieškokite nuotraukų piktogramos ir palieskite ją
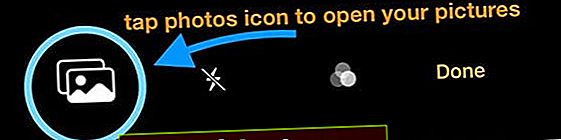
- Jūsų naujausios nuotraukos rodomos po jūsų tekstiniu pranešimu
- Palieskite „Visos nuotraukos“, kad atidarytumėte „Photos“ programą ir pasirinktumėte iš savo nuotraukų albumų
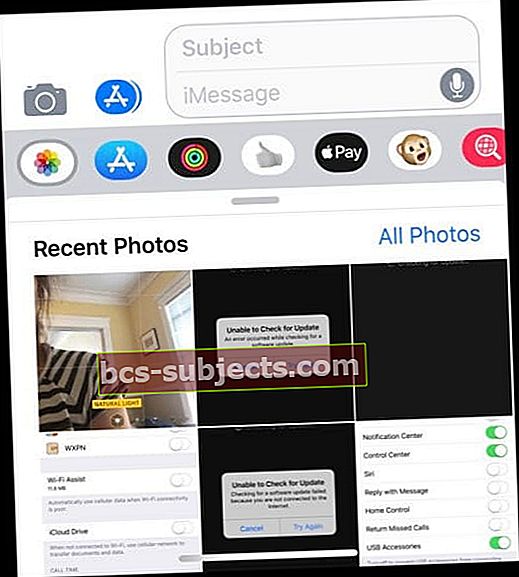
- Arba palieskite pilką juostą, kad pamatytumėte savo nuotraukų pasiūlymus (pasiūlymai rodomi tik tada, kai įgalinta „iCloud Photos“)
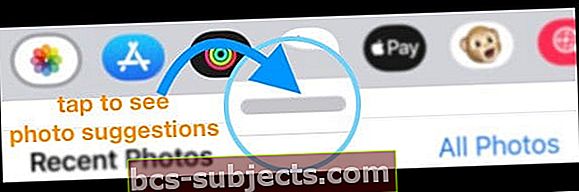
- Palieskite „Visos nuotraukos“, kad atidarytumėte „Photos“ programą ir pasirinktumėte iš savo nuotraukų albumų
- Pasirinkite nuotrauką arba palieskite kelias nuotraukas (iš naujausių, siūlomų ar iš jūsų nuotraukų albumų)
- Spustelėkite siųsti
Fotografuokite ir bendrinkite naują nuotrauką sistemoje „iOS 12“
- Palieskite fotoaparato piktogramą
- Paspauskite fotografavimo mygtuką
- Palieskite tą „Messages“ mėlyną arba žalią rodyklę, kad išsiųstumėte nuotrauką
Skirtingai nuo ankstesnių „iOS“ versijų, „Messages“ programoje užfiksuotos nuotraukos dabar automatiškai išsaugomos jūsų fotoaparato ritinyje. Mes žinome, kad daugeliui žmonių šis pakeitimas nepatiks!
Keletas mūsų skaitytojų jau pranešė, kad ši funkcija nepatinka, ir tikrai nenori, kad šios nuotraukos būtų išsaugotos!
Senesnėse „iOS“ versijose „iMessage“ kamera leido greitai nufotografuoti nuotrauką, išsiųsti ją ir neleisti jos išsaugoti nuotraukų bibliotekoje.
Be to, sistemoje „iOS 12“ bakstelėjus garsumo mygtukus programoje „Žinutės“ nebefotografuojama - turite paspausti ekrano mygtuką.
Kodėl verta keisti būdą, kuriuo mes dalijamės nuotraukomis žinutėse ir tekstuose?
Manome, kad šį pakeitimą galėjo lemti tai, kad „iOS 12“ pridėjo papildomų funkcijų prie fotoaparato programos, kai naudojama „Messages“, o tai riboja ekrano nekilnojamąjį turtą.
Palietus fotoaparato piktogramą „iOS 12“, ji ne tik paleidžia fotoaparatą, kad užfiksuotų naują paveikslėlį ar vaizdo įrašą, bet ir daugiau prieigos prie tų puošnių fotoaparatų efektų, atmintinių, lipdukų paketų, skirtų palaikomiems modeliams.
Nuotraukų efektai veikia tik renkantis vaizdo ar nuotraukų režimą - jie nerodomi slo-mo, portreto, kvadrato ar pano režimais.
Deja, „Messages“ programoje fotoaparato efektus galite pridėti tik prie naujų nuotraukų, o ne prie nuotraukų, saugomų jūsų nuotraukų bibliotekoje. Bet prie šių nuotraukų ar vaizdo įrašų galite pridėti daugiau nei vieną efektą, taigi kažkas.
Vis tiek galite pranešti ir bendrinti nuotraukas iš „Photos“ programos naudodami bendrinimo lapą
Kaip ir senesnes „iOS“ versijas, galite siųsti nuotraukas ir vaizdo įrašus draugams ir šeimos nariams tiesiai iš „Photos“ programos, naudodami parinktį Pranešimas, esančią Bendrinimo lape.
Kaip bendrinti paveikslėlį ar vaizdo įrašą iš „Photos“ programos tekstiniu pranešimu
- Atidarykite Nuotraukos
- Pasirinkite albumą
- Viršutiniame dešiniajame kampe paspauskite Pasirinkti ir pasirinkite nuotrauką (-as) ir vaizdo įrašą (-us), kurį (-ius) norite siųsti teksto pranešimu
- Visuose pasirinkimuose rodoma varnelė
- Kai nuspręsite dėl visų nuotraukų / vaizdo įrašų, palieskite bendrinimo mygtuką

- Pasirinkite Pranešimas
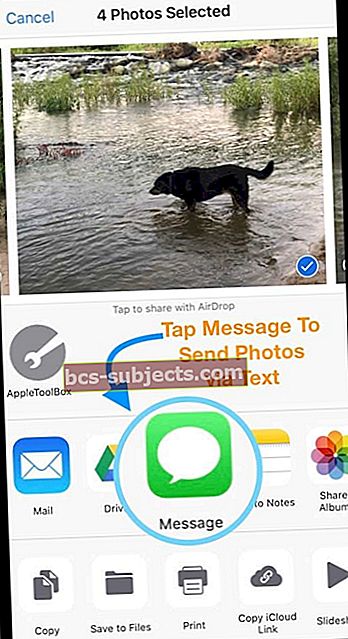
- Atidaromas naujas tekstinis pranešimas su visais vaizdais
- Įveskite kiekvieno asmens, kuriam norite siųsti nuotraukas, vardus, el. Pašto adresus ar telefono numerius
- Baigę paspauskite siuntimo mygtuką
Kas yra „iMessage“ ir „Message App“ nuotraukų bendrinimo pasiūlymai?
„IOS 12“ naujiena yra „Photos“ programoje ir „iMessage Photos“ programoje pasiekiama funkcija „Bendrinimo pasiūlymai“. Ši funkcija naudoja mašininį mokymąsi, kad pasiūlytų naujausius vaizdus, kuriuos galbūt norėsite pasidalinti su draugais ir šeimos nariais.
Pagrindinės taisyklės: norint bendrinti pasiūlymus, reikia įgalinti „iCloud“ nuotraukų biblioteką.
Nuotraukų pasiūlymai yra protingi
Pateikdamas pasiūlymus, „iDevice“ sumaniai ieško nuotraukų su jūsų kontaktų vaizdais ir suderina nuotraukas su tais kontaktais kaip siūlomus vaizdus.
Kad tai veiktų, pirmiausia turite priskirti nuotrauką (pageidautina jų portretą ar asmenukę) kiekvienam savo kontaktui programoje „Kontaktai“, naudodami parinktį „Priskirti kontaktams“, esančią „Photo App“ bendrinimo lape.
Pasirinkite nuotrauką kontaktui naudodami „Photos“ programą
- „IPhone“ ar „iPad“ įrenginyje atidarykite „Photos“ programą
- Palieskite nuotrauką, kurią norėtumėte naudoti su kontaktu
- Bakstelėkite mygtuką Bendrinti
- Slinkite apatinių mygtukų parinktimis, kad surastumėte Priskirti kontaktui, ir palieskite jį
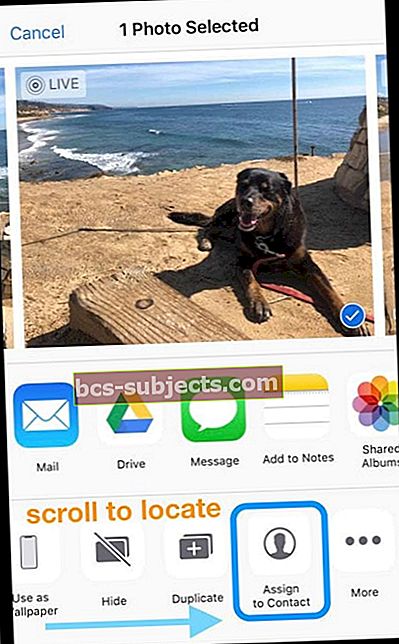
- Suraskite ir palieskite kontaktą, su kuriuo norite naudoti šią nuotrauką
- Perkelkite ir mastelio nuotrauką apskritimo viduje, kad veidas būtų ryškus
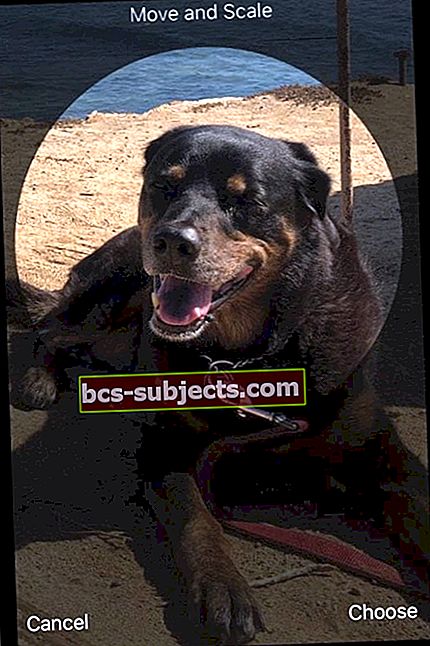
- Palieskite Pasirinkti, jei norite naudoti šią nuotrauką tam kontaktui
- Palieskite „Atnaujinti“, kad išsaugotumėte jį adresato kortelėje
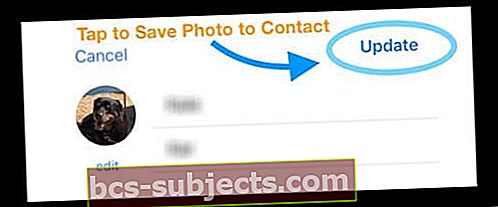
Taip pat galite priskirti savo kontaktų nuotraukas naudodami telefono programą arba per programą „Kontaktai“, naudodami mygtuką „Redaguoti“, tada pridėkite paveikslėlį.
Tikimės, kad šis vadovas jums buvo naudingas. Jei turite klausimų ar komentarų, praneškite mums.