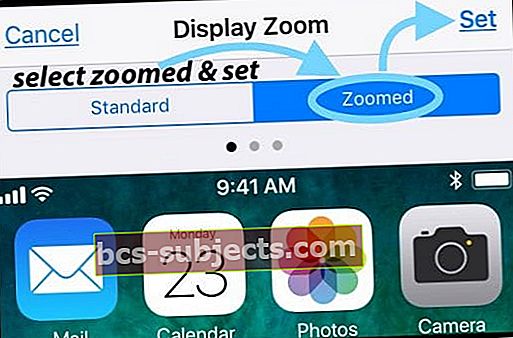Kai kurie mūsų skaitytojai praneša, kad jų „iPhone“ arba „iPad“ spartieji klavišai išnyksta, dažnai baigus „iOS“ atnaujinimą. Jūsų „iDevice“ spartiųjų klavišų juosta (kartais vadinama „Redagavimo“, „Pasiūlymo“, „Nuspėjamojo“ arba „Greito tipo juosta“) staiga užsidaro arba tiesiog nepasirodo, kai pradedate rašyti. Tai padaryta dingstančiu veiksmu į orą!

Blogos naujienos „iOS 11+“ ir naujesniems vartotojams, daug sparčiųjų klavišų dingo!
 Trūksta klaviatūros trumpinių „iOS 11“ !!
Trūksta klaviatūros trumpinių „iOS 11“ !!Daugelis mūsų skaitytojų praneša, kad jų „iPhone“ trūksta nemažai sparčiųjų klavišų ar greitų veiksmų, kai įvedant kraštovaizdžio režimu atnaujinama į „iOS 11“. Tai apima veiksmus, tokius kaip anuliuoti arba paslėpti klaviatūrą. Deja, aš esu tikrai siaubingų naujienų nešėja. Jei atnaujinote į „iOS 11“ ar naujesnę versiją ir pametėte sparčiuosius klavišus kairėje ir dešinėje, ir tai, deja, yra nauja „iPhone“ klaviatūros norma - NETURI!
 „iOS 11“ minimalus klaviatūros išdėstymas
„iOS 11“ minimalus klaviatūros išdėstymasTaip, „iOS 11“ nebėra rodyklių klavišų, anuliavimo, slėpimo klaviatūros ir net kablelio mygtukų, kurie mums visiems pasirodė tokie naudingi. „Apple“ visiškai pašalino šias parinktis iš kraštovaizdžio klaviatūros, pradedant „iOS 11“. Palyginkite šį naują klaviatūros išdėstymą su vienu iš „iOS 10“ - matote skirtumą! Daugeliui žmonių šis pakeitimas yra nepageidaujamas.
Vietoj to, „iOS 11“ mes gauname „One-Handed“ ir „QuickType“ klaviatūras
„Apple“ sukūrė šį naują vienos rankos klaviatūros režimą visiems tiems „iPhone“ vartotojams, kurie skundėsi rašymo sunkumais turėdami tik viena ranka - kita, tikriausiai, laiko telefoną. Norėdami „iPhone“ iškelti kairę ar dešinę vienos rankos klaviatūrą, paspauskite klavišą „Emoji“ ir tada pasirinkite pageidaujamą klaviatūros kryptį, paprastai atsižvelgiant į tai, ar esate dešiniarankis, ar kairiarankis. Bet ne visada tiems, kuriems pasiseka būti dvipusiais!

Pataisyta „QuickType“ klaviatūra skirta „iPad“
Taip siekiama pagreitinti spausdinimą, apribojant, kiek kartų turite pereiti prie antrojo raktų rinkinio, kad įvestumėte skaičius ir simbolius. Raidės, skaičiai, simboliai ir skyrybos ženklai dabar yra visa jūsų pagrindinė „iPad“ klaviatūra. Mygtukas žemyn greitai parenka skaičių arba simbolį.
Kaip naudoti „iDevice“ sparčiųjų klavišų juostą
Tiesa ta, kad sparčiųjų klavišų juosta „iPad“ yra tikrai patikima, o „iPhone“ - gana supaprastinta. „iPhone“ teikia daug nuspėjamų pasiūlymų, bet ne „iPad“ ir „iPad“ profesionalų sparčiuosius klavišus ir kitus įdomius dalykus!
Ei, jei ieškote, kaip sukurti sparčiuosius klavišus ar net juos ištrinti, peržiūrėkite šį straipsnį. Arba, jei jūsų problema yra greičiau su sparčiaisiais klavišais, o ne su sparčiuoju klavišu, pažiūrėkite į tai.
411 „iPad“ klaviatūros sparčiųjų klavišų juosta

Kairioji sparčiųjų klavišų juostos pusė
- Anuliuoti ir perdaryti
- Tai tie viršutiniai kairieji mygtukai, kurie atrodo kaip išlenktos rodyklės, nukreiptos į kairę (atgal) ir į dešinę (į priekį)
- Anuliuoti yra rodyklė, nukreipta į kairę (arba atgal)
- Grąžinti yra rodyklė, nukreipta į dešinę (arba į priekį)
- Tai tie viršutiniai kairieji mygtukai, kurie atrodo kaip išlenktos rodyklės, nukreiptos į kairę (atgal) ir į dešinę (į priekį)
- Įklijuoti
- Tai yra mainų srities piktograma viršutiniame kairiajame kampe, šalia „Anuliuoti ir perdaryti“
- Paspaudus šią piktogramą įklijuojama naujausia informacija iš mainų srities
- Tai yra mainų srities piktograma viršutiniame kairiajame kampe, šalia „Anuliuoti ir perdaryti“
- Kopijuoti
- Tai mygtukas su dviem sutampančiais kvadratais, vienas vientisas ir vienas taip pat pažymėtas šalia „Anuliuoti“ ir „Grąžinti“
- Pirmiausia pasirinkite tekstą, kurį norite nukopijuoti
- Tada palieskite kopijavimo mygtuką
- Nukopijuotas tekstas išsaugomas jūsų iškarpinėje
- Tai mygtukas su dviem sutampančiais kvadratais, vienas vientisas ir vienas taip pat pažymėtas šalia „Anuliuoti“ ir „Grąžinti“
- Iškirpti
- Tai žirklių piktograma, atsirandanti po to, kai pasirenkate norimą iškirpti tekstą
- Iškirptas tekstas saugomas jūsų iškarpinėje

Dešinioji sparčiųjų klavišų juostos pusė
- BAš U
- Jie visi yra viršutiniame dešiniajame klaviatūros kampe
- PaspauskiteBAš U ir pasirinkite norimą teksto parinktį
- B yra skirtas drąsus
- Aš už kursyvas
- U skirtas pabraukti
- Visas tekstas renkamas pasirinkta parinktimi (B,Aš arba U)
- PaspauskiteBAš Vėl „U“ ir panaikinkite parinkties grįžimą prie paprasto teksto
- PaspauskiteBAš U ir pasirinkite norimą teksto parinktį
- Jie visi yra viršutiniame dešiniajame klaviatūros kampe
- Fotoaparatas
- Paspaudus šią piktogramą, atidaromos nuotraukos
- Pasirinkite nuotrauką ir pasirinkite Naudoti, kad pridėtumėte
- Segtukas
- Atidaromas „iCloud Drive“ failams pridėti
Dingstančios klaviatūros nuorodų juostos simptomai
„iFolks“ pastebi dvi unikalias situacijas, kai klaviatūros sparčiųjų klavišų juosta dingsta. Reikia atsiminti, kad spartieji klavišai skirtingose programose skiriasi. Taigi prieš trikčių šalinimą atidarykite kitą programą ir išbandykite ten esančią klaviatūrą. Jei sparčiųjų klavišų juosta rodoma kitoje programoje, tai tikriausiai yra lokalizuota programos problema.
Pirmoji situacija
Sparčiųjų klavišų juosta užsidaro, bet tada nebegalite jos vėl atidaryti, stumdami aukštyn rankeną Grab
Antroji situacija
Na, sparčiųjų klavišų juosta tiesiog visiškai ir netikėtai dingsta
Sprendimai
Šis dalykas man nutiko prieš maždaug 10 minučių. Norėjau atsakyti į draugo el. Laišką, todėl paspaudžiau atsakymą ir, mano nuostabai, jokių klaviatūros nuorodų juostos!
Sutraukti klaviatūrą ir atidaryti iš naujo
Mano pirmoji mintis buvo patikrinti „Settings“, bet vietoj to paspaudžiau apatinį dešinįjį klaviatūros simbolio klavišą (tą, kuris turi rodyklę žemyn). Paspaudus klaviatūra žemyn.

Kai žlugo klaviatūra, aš vėl paspaudžiau atsakymo el. Laišką ir ar nežinote, kad klaviatūros nuorodų juosta vėl pasirodė!
Taigi, prieš ką nors darydami, pabandykite uždaryti ir vėl atidaryti klaviatūros seansą. Šis patarimas gali tikti ir jums!
Dabar, jei mano patarimas jums netiko, gavau jums ką nors kita!
Perjungti kai kuriuos nustatymus
Taigi dabar mes tikrai aplankome „Nustatymų“ programą. Panašu, kad šis sprendimas išsprendžia problemą daugumai „iFolks“, kuriems nepasisekė dėl pirmojo pasiūlymo.
Atidarykite „Settings“> „General“> „Keyboards“

Ir išjunkite, tada įjunkite šiuos nustatymus
- Spartieji klavišai („iPad“)
- Nuspėjamas
- „.“ Trumpesnis kelias
Ir dar viena galimybė

Pačioje klaviatūroje galite išjungti ir įjungti nuspėjamuosius ir sparčiuosius klavišus. Bakstelėkite Žemės rutulio arba jaustuko klavišą. Iššokančiajame meniu pateikiamos parinktys, kaip išjungti ir įjungti nuspėjamuosius ir sparčiuosius klavišus.
Klaviatūra rodo mastelio keitimą?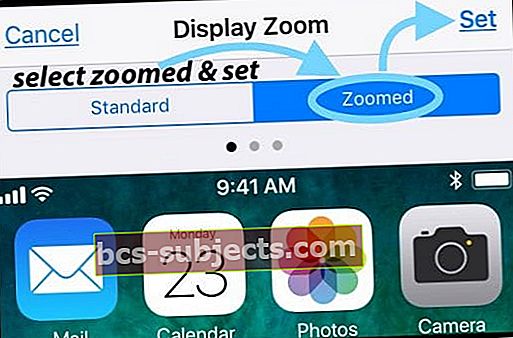
Ar pakeitėte ekraną iš standartinio į priartintą? Dažnai atnaujinant „iOS“ versiją arba iš naujo nustatant „iDevice“ nustatymus, ši klaviatūros nuostata grįžta į numatytuosius „iOS“ nustatymus. Tokiu atveju tereikia atnaujinti šį nustatymą, kad padidintumėte ekrano klaviatūrą. Eiti į Nustatymai> Ekranas ir ryškumas> slinkite žemyn iki Vaizdo rodinys, palieskite jį ir pasirinkite Mastelis.
Apvyniokite

Net pats save nustebinau, kiek beveik negalvodamas naudoju sparčiuosius klavišus el. Laiškams, teksto žinutėms, užrašams, priminimams ir daugybei kitų programų. Taigi, kai jo nebebus ar kažkaip dingo, pastebiu!
Tikiuosi, kad šie gana paprasti pataisymai jums tinka. Jei ne, praneškite mums! Parašykite savo sprendimus ar pasiūlymus komentaruose.
Galiausiai, jei jūsų nuspėjamasis tekstas ar jaustukai neveikia taip, kaip turėtų, pažiūrėkite į šį straipsnį ir pateikite keletą stebėtinų patarimų!