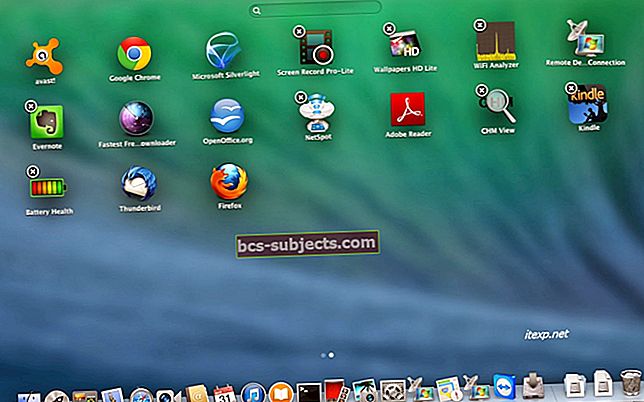Po ilgo laukimo pagaliau gausite „Apple AirPod“. Jūs tiesiog nekantraujate išbandyti juos visuose „Apple“ produktuose - nuo „Apple Watch“ iki „iPhone“ ir net „Mac“.
Bet tada įvyksta neišvengiama situacija, o tie dalykai nėra susieti su jūsų „iDevices“, „Apple Watch“ ar „Mac“.
Jūs susidūrėte su „AirPods“ ne automatinio susiejimo problema, ir tai yra paskutinis dalykas, kurį norite pašalinti!
Laikykitės šių greitų patarimų, jei „AirPod“ neprisijungs
- Išjunkite mažos galios režimą
- Įkraukite „AirPods“ ir „AirPods“ dėklą
- Įjunkite „Bluetooth“
- Pasirinkite „AirPod“ iš galimų „Bluetooth“ garso įrenginių sąrašo
- Atnaujinkite „iOS“, „MacOS“, „TVOS“ ir „watchOS“ į naujausias versijas
„AirPods“ nesijungia? Patikrinkite pagrindinius reikalavimus
„AirPod“ neveikia su visais „Apple“ produktais. Taigi pirmiausia įsitikinkite, kad naudojote suderinamą „Apple“ įrenginį su savo naujaisiais „AirPod“.
Jei pastebėsite, kad jūsų programinė įranga nepalaikoma, atnaujinkite į naujausią „iOS“, „MacOS“, „tvOS“ arba „watchOS“, jei yra.
Keista, kad „Apple TV“ ir „TVOS“ suderinami tik su „TVOS 11“ ir naujesnėmis versijomis. Taigi žmonėms, naudojantiems senesnes „TVOS“ versijas, „AirPod“ neprisijungs prie „Apple TV“.
„AirPod“ techninės ir programinės įrangos reikalavimai
- „iPhone“, „iPad“ ar „iPod touch“ su „iOS 10.2“ arba naujesne versija
- „Apple Watch“ su „watchOS 3“ ar naujesne versija
- „Mac“ su „MacOS Sierra“ ar naujesne versija
„AirPods“ vieno palietimo sąrankos reikalavimai
- „macOS 10.14.4“, „iOS 12.2“ ir „watchOS 5.2“
Išjunkite mažos galios režimą!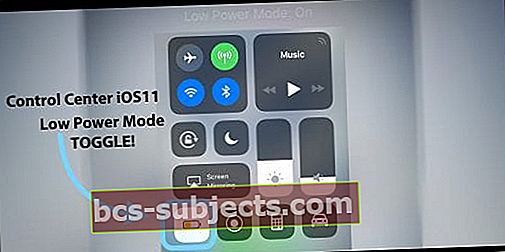
Panašu, kad jūsų „AirPod“ sunku susieti su „iPhone“, jei naudojate mažos galios režimą.
Taigi pabandykite išjungti mažos galios režimą atidarydami Valdymo centrą ir paliesdami akumuliatoriaus piktogramą, kad jis nebebūtų naudotas mažos energijos režimu.
Arba apsilankykiteNustatymai> Baterijair išjunkite „Low Power Mode“ režimą.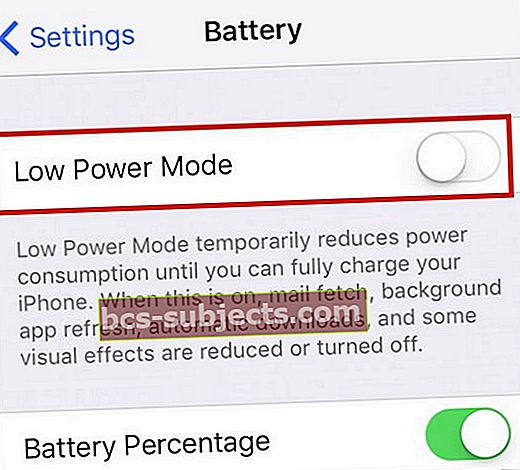
Tada bandykite dar kartą susieti „AirPod“!
„AirPods“ nustatymas
„AirPod“ yra visiškai šaunūs. Juose įmontuota unikali belaidė mikroschema, leidžianti greitai susieti su „iPhone“, „iDevices“, „Apple Watch“, „Apple TV“ ir daugeliu kitų „Apple“ produktų, įskaitant „Mac“.
Ši technologija apeina įprastą „Bluetooth“ susiejimo procesą. Geriausia būtų atidaryti „AirPod“ dėklą ir „Presto“, „AirPods“ porą ir prisijungti prie „iPhone“ ar kitų įrenginių.
Pirmą kartą nustatydami „AirPods“ turite atlikti keletą dalykų. Taigi prieš atlikdami pažangesnį trikčių šalinimą būtinai atlikite šiuos veiksmus. Prieš nustatydami „AirPod“, prisijunkite prie „iCloud“ paskyros.
Kai prisijungiate prie „iCloud“, „AirPod“ turėtų būti automatiškai nustatyti visuose palaikomuose įrenginiuose, kurie susieti su konkrečiu „Apple ID“.
Pirmiausia įkraukite!
Prieš pradėdami įsitikinkite, kad „AirPod“ yra visiškai įkrauti. Norėdami įkrauti „AirPod“, įdėkite juos į savo dėklą ir uždarykite dangtį. „AirPods“ dėklas turi kelis pilnus „AirPod“ įkrovimus, leidžiančius įkrauti, kai esate kelyje.
Jei jums pirmiausia reikia įkrauti dėklą, naudokite arba su „Qi“ suderinamą įkrovimo kilimėlį (belaidžio įkrovimo „AirPods“ dėklui), arba prijunkite „Lightning“ laidą prie savo dėklo ir USB prievadą ar įkroviklį.
Taip, belaidžio įkrovimo dėklą galite naudoti tiek su pirmos, tiek antros kartos „AirPod“, taip pat su „AirPods Pro“!
Korpusas apmokestinamas su jūsų „AirPod“ arba be jo.
Būsenos lemputė yra tik už jūsų dėklo („AirPods Pro“ ir „AirPods 2“) arba korpuso viduje, tarp dviejų „AirPods“ („AirPods 1“) tarpų.
 „AirPods Pro“ ir „2“ turi lengvą prieigą prie būsenos lemputės tiesiai korpuso priekyje!
„AirPods Pro“ ir „2“ turi lengvą prieigą prie būsenos lemputės tiesiai korpuso priekyje! - Kai yra jūsų „AirPod“, būsenos lemputė rodo „AirPod“ įkrovimo būseną
- Kai „AirPods“ nėra, būsenos lemputė rodo pačios bylos įkrovimo būseną
- Žalia būsenos lemputė prilygsta visiškai įkrautam, o gintaras reiškia, kad reikia įkrauti
Apie „AirPod“ baterijos veikimo laiką
- „AirPods“ suteikia jums iki 5 valandų klausymosi laiko arba 2 valandas (1-osios „AirPods“ kartos) arba 3–3,5 valandų („AirPods Pro“ ir 2-osios „AirPods“) pokalbio laiko vienu įkrovimu.
- Jei jūsų atveju yra keli mokesčiai, „AirPod“ suteikia daugiau nei 24 valandų klausymosi laiką arba iki 11 valandų pokalbio laiko
- Tokiu atveju įkraunant „AirPod“ tik 15 minučių, galima klausytis iki 3 valandų arba 1 valandos pokalbio
- Valdiklis „Baterijos“ rodo „AirPod“ ir „AirPod“ dėklo įkrovimo būseną, todėl lengva patikrinti baterijos veikimo laiką
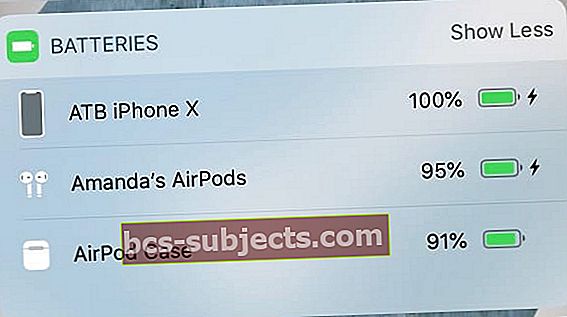 lengva patikrinti „AirPods“ akumuliatoriaus lygį naudojant „iPhone“ akumuliatoriaus valdiklį
lengva patikrinti „AirPods“ akumuliatoriaus lygį naudojant „iPhone“ akumuliatoriaus valdiklį
Prieš nustatydami „AirPod“
Patikrinkite, ar „AirPods“ būsenos lemputė mirksi baltai. Ši blykstė reiškia, kad „AirPod“ yra pasirengę nustatyti vieną iš jūsų įrenginių.
„AirPods“ būsenos lemputė yra jūsų korpuso išorėje („AirPods Pro“ ir „AirPods 2“), arba „AirPods 1“, korpuso viduje, tarp dviejų „AirPod“ vietų.
Jei būsenos lemputė nemirksi baltai, uždarykite korpusą. Palaukite 15–20 sekundžių ir vėl atidarykite dėklą.
„IPhone“ skirtų „AirPod“ nustatymas
- Patvirtinkite, kad „iPhone“ veikia „iOS 13.2“ („AirPods Pro“), „ioS 12.2“ („AirPods 2“) arba „iOS 10.2“ arba naujesnės versijos („AirPods“ originalas)
- Atrakinkite „iPhone“ ekraną naudodami „Face ID“, „Touch ID“ arba naudodami įrenginio kodą
- Atidarykite dėklą su „AirPod“ viduje ir laikykite jį šalia „iPhone“
- Vykdykite sąrankos animaciją
- Palieskite Prisijungti
- Jei naudojate „AirPods Pro“ arba „AirPods“ (2 karta), jums gali tekti nustatyti „Siri“, jei jis dar nėra nustatytas suporuotame įrenginyje.
- Jei esate prisijungę prie „iCloud“, „AirPod“ nustatomi automatiškai naudojant bet kurį palaikomą įrenginį, kuris yra prisijungęs prie „iCloud“ su tuo pačiu „Apple ID“.
„AirPod“ nustatymas naudojant kitus įrenginius
Atlikite šiuos veiksmus, kad nustatytumėte „AirPods“ įrenginyje, kuris nėra prisijungęs prie „iCloud“ paskyros, prisijunkite prie „Apple TV“ arba ARBA nustatykite „AirPod“ prie bet kurio ne „Apple“ įrenginio.
- Įdėkite „AirPod“ į dėklą
- Atidarykite dangtį
- Laikykite nuspaudę sąrankos mygtuką korpuso gale, kol pamatysite, kad būsenos lemputė mirksi balta
- Nustatykite „AirPods“ kaip „Bluetooth“ įrenginį naudodami „iPhone“ ar „iPod touch“, „Mac“, „Apple TV“ ar ne „Apple“ „Bluetooth“ įrenginį
„AirPods“ automatiškai nesijungia? Nematote sąrankos animacijos?
Jei negaunate sąrankos animacijos, kai bandote nustatyti „AirPod“ su „iPhone“ ar kitomis „iDevices“, pabandykite uždaryti dėklą.
Palaukite mažiausiai 15 sekundžių ir vėl atidarykite dėklą. Patikrinkite, ar būsenos lemputė nemirksi baltai.
Jei „AirPods“ būsenos lemputė vis dar nėra balta, uždarykite korpusą ir apverskite jį ant nugaros
- Suraskite mygtuką Sąranka šalia „AirPod“ korpuso gale
 Iš naujo nustatyti „AirPods“ yra taip pat lengva, kaip palaikyti mygtuką Sąranka
Iš naujo nustatyti „AirPods“ yra taip pat lengva, kaip palaikyti mygtuką Sąranka - Paspauskite ir palaikykite šį mygtuką
- Laikydami laikrodį atidarykite korpusą ir pažiūrėkite, ar būsenos lemputė dabar mirksi baltai
- Jei ne, palaikykite nuspaudę šį sąrankos mygtuką, kol būsenos lemputė kelis kartus mirksi gintare ir galiausiai mirksi balta
- Kai „AirPod“ būsenos lemputė mirksi baltai, esate pasirengę nustatyti „AirPod“!
Nematote mirksinčios baltos ar gintaro spalvos šviesos?
Keletas mūsų skaitytojų nesugebėjo sėkmingai susieti „AirPod“ ir niekada nematė, kad mirksi balta ar gintaro spalva net ant naujų „AirPod“ rinkinių!
Panašu, kad ši problema rodo, kad „AirPods“ neprisijungia prie „AirPods“ korpuso apačioje esančių elektrinių jungčių ir neblogai jas palaiko.
Jei įmanoma, pabandykite išvalyti „AirPod“ ir vidinę „AirPods“ dėklo dalį. Tada išbandykite.
Kitas skaitytojas prieš uždarydamas dėklą kiekvieno „AirPods“ viršuje įdėjo nedidelį popieriaus (arba plastiko) gabalėlį, ir tai, atrodo, padeda palaikyti gerą „AirPod“ ir korpuso kontaktą.
Jei kuris nors iš šių patarimų jums tinka, siūlome susisiekti su „Apple“ palaikymo tarnyba ir pranešti jiems, kad jūsų „AirPod“ nėra tinkamo kontakto tarp bylos ir pumpurų. Jie gali pakeisti „AirPod“, korpusą ar abu!
„AirPods“ nepavyksta prisijungti prie „iPhone“ ar kito įrenginio?
Jei vienam ar abiem jūsų „Airpod“ nepavyksta prisijungti prie įrenginio, išimkite abu „AirPod“ iš ausų ir įdėkite į „AirPods“ dėklą.
Uždarykite dėklą ir palaukite 10–20 sekundžių, tada išimkite juos kartu su dėklu šalia suporuoto „iPhone“.
„AirPods“ automatiškai nesusieja jūsų „iDevice“?
- Atidarykite Valdymo centrą
- Giliai paspauskite garso grotuvą (arba „iOS 10“, norėdami valdyti garsą, perbraukite iš dešinės į kairę)
- Palieskite „AirPlay“ piktogramą, tada iš sąrašo pasirinkite norimą įrenginį
- Išjunkite „Bluetooth“ ir vėl įjunkite
- Eiti į Nustatymai> „Bluetooth“
- Perjunkite „Bluetooth“ išjungtą
- Palaukite 15–20 sekundžių
- Vėl įjunkite „Bluetooth“
Dešinieji ar kairieji „AirPods“ neporuoja arba nesinchronizuoja kartu?
Jei dėl kokių nors priežasčių (pamestų, neveikiančių, sugedusių ir t. T.) Pakeisite vieną iš „AirPod“, o dabar naujasis „AirPod“ nesusijęs ir nesinchronizuojamas su senuoju „AirPod“, paprasčiausia yra priversti „iDevices“ ir „Mac“ pamiršti seną „AirPod“ ir tada suremontuoti Abi kaip naujas.
Norėdami pamiršti „AirPod“
- Eiti į Nustatymai> „Bluetooth“ ir suraskite seną (-us) „AirPod“
- Dešinėje spustelėkite „i“ ir pasirinkite „Pamiršti šį įrenginį“.
- Jei nėra galimybės pamiršti, pabandykite iš naujo nustatyti savo tinklą
- Eiti į „Settings“> „General“> „Reset“> „Reset Network Settings“
- Kai pamiršite, nustatykite „AirPod“ rinkinį (dešinę ir kairę) taip, lyg jie būtų nauji
Norite pamiršti visus įrenginius, prie kurių kada nors buvo poros jūsų „AirPod“?
Tai lengva! Viskas, ką jums reikia padaryti, tai atidaryti „AirPod“ dėklo dangtį, laikykite nuspaudę mygtuką, esantį korpuso gale, kol lemputė mirksi baltai. Ir tai vėl kaip nauja!
Ar tai nesinchronizuojama su „Apple Watch“?
Trumpam įjunkite „Apple Watch“ į lėktuvo režimą, tada išjunkite lėktuvo režimą prieš bandydami „Airplay to Airpods“.
Šis patarimas turėtų sėkmingai prijungti „Watch“ prie „Airpod“.
Peržiūrėkite šį straipsnį, jei norite gauti daugiau informacijos apie „AirPod“ susiejimą su „Apple Watch“.
Iš naujo nustatykite „AirPod“
- Eikite į „Bluetooth“ nustatymus ir pamiršite „AirPod“
- Įdėkite abu „AirPod“ į savo dėklą, atidarykite dangtį
- Laikykite tą mažą sąrankos mygtuką korpuso gale maždaug 10–20 sekundžių, kol būsenos lemputė pradės mirksėti gintare (būsenos lemputė degs priekinėje „AirPods 2“ ir „AirPods Pro“ korpuso dalyje)

- Kai būsenos lemputė tris kartus mirksi geltonai, atleiskite tą grįžimo mygtuką
- Dabar padėkite „AirPods“ dėklą (su „AirPods“ viduje) prie pat „iPhone“ ir dar kartą palaikykite grįžimo mygtuką. Automatinis poravimas turėtų būti inicijuotas - paspauskite prisijungti ir eikite iš ten
Norėdami ištaisyti „AirPods“ sinchronizavimo problemas, iš naujo nustatykite visus „iPhone“ nustatymus
Jei vis dar nesiseka ir negalite priversti „AirPod“ susieti ir prisijungti prie įrenginio, dar kartą atjunkite jų poravimą ir iš naujo nustatykite visus nustatymus eidami į „Settings“> „General“> „Reset“> „Reset All Settings“. 
Atlikus šį nustatymą iš naujo nepašalinami jokie duomenys, tačiau bet koks jūsų nustatymų personalizavimas pakeičiamas į gamyklinius nustatymus.
Taigi šis veiksmas daro įtaką, pvz., Bet kokiems pritaikymo neįgaliesiems nustatymams, saugomiems „WiFi“ slaptažodžiams, fono paveikslėliams ir pan.
Iš naujo nustatę visus nustatymus, paleiskite dar kartą. Tada pabandykite dar kartą juos suporuoti.
„AirPods“ automatiškai nesusiejami su „Mac“? Greito gelbėjimo patarimai
- Išjunkite „Bluetooth“ ir vėl įjunkite
- Eiti į Sistemos nuostatos> „Bluetooth“
- Išjunkite „Bluetooth“
- Palaukite 20-30 sekundžių
- Vėl įjunkite „Bluetooth“
- Meniu juostoje spustelėkite garsiakalbio piktogramą ir dalyje „Išvesties įrenginys“ pasirinkite „AirPod“
- „Mac“ kompiuteryje eikite į Sistemos nuostatos> „Bluetooth“
- Palaukite keletą minučių, kol „Mac“ baigs ieškoti „Bluetooth“ įrenginių, įskaitant sąraše rodomus „AirPod“ (kaip „Neprisijungta“)
- Neišimkite „AirPod“ iš sąrašo ir nesiimkite jokių kitų veiksmų
- Meniu juostoje spustelėkite garsumo piktogramą ir palikite kelias akimirkas, kol sąrašas bus visiškai užpildytas
- Pasirinkite „AirPod“, jei jie pasirodys
- Palaukite, kol „AirPods“ skamba tonas, patvirtindami ryšį
- Jums gali tekti kelis kartus iš naujo paleisti „Mac“, kad išvalytumėte senas „iCloud“ ir „Bluetooth“ talpyklas

„AirPod iCloud“ sinchronizavimo problemos
Jei kyla problemų priverčiant sinchronizuoti „AirPod“ ir „iCloud“ „Mac“ ar „iDevice“, pabandykite atsijungti nuo „iCloud“ ir vėl prisijungti prie „iCloud“. Šis veiksmas paprastai išsprendžia visas sinchronizavimo problemas.
Kitos sinchronizavimo problemos apima tik vieno „AirPod“ veikimą vienu metu. Mūsų skaitytojai mums sako, kad jų „AirPod“ atrodo gerai pirmąsias 24–48 valandas, dirbant abiem.
Bet po to trumpo medaus mėnesio „AirPod“ pradeda neveikti ir veikia tik atskirai.
Vienas iš mūsų skaitytojų praneša, kad jam labai naudinga palaikyti korpuso sąrankos mygtuką ilgą laiką.
Laikykite nuspaudę sąrankos mygtuką, kol korpuso lemputė mirksi oranžine spalva, palaikykite nuspaudę šį mygtuką dar 20–30 sekundžių. Atlikęs šiuos veiksmus, kai jis vėl pasuko „AirPod“, viskas veikė normaliai.
Taigi, sakome, išbandykite, jei susiduriate su sinchronizavimo problemomis!
Kaip atnaujinti „AirPods“ programinę įrangą
„AirPods“ automatiškai atnaujinami fone, kai įvyksta šie dalykai:
- Abu „AirPod“ yra įkrovimo byloje
- „AirPods“ dėklas yra prijungtas prie maitinimo šaltinio ir kraunamas
- Bet kurį iš anksčiau suporuotų „iDevice“ įrengėte šalia „AirPods“
Nustatymų programoje galite patikrinti visą „AirPod“ informaciją ir programinės aparatinės įrangos versiją.
- Prijunkite „AirPod“ prie „iDevice“
- Eiti į Nustatymai> Apie> „AirPods“
- Jei „AirPods“ programinė įranga nebuvo atnaujinta automatiškai, pabandykite atnaujinti iš šio meniu
Ieškokite modelio numerio, unikalaus „AirPods“ serijos numerio ir aparatinės įrangos versijos.
Įspėjimas: ne vienu metu
Daugelis iš mūsų „iFolks“ nori galimybės susieti „AirPod“ su viskuo vienu metu. Ar tai nebūtų malonu?
Deja, šiuo metu tai nėra „AirPods“ atvejis. Vis tiek turite perjungti poravimą, kai naudojate ne „Apple“ įrenginius ir kompiuterius. Tai nėra automatinis poravimas.
Taigi vis tiek turite naudoti „AirPod“ kaip ir bet kurį kitą įprastą „Bluetooth“ įrenginį. Automatinis poravimas TURĖTŲ veikti visuose „Apple“ įrenginiuose, kurie atitinka pagrindinius „AirPod“ reikalavimus.
Pamiršote „AirPods“ bylą?
Jei pametėte, pametėte ar pastebėjote, kad jūsų „AirPods“ byla buvo pavogta, nebijokite! Galite įsigyti „Apple“ pakaitalą (žinoma, už tam tikrą mokestį) ir vis tiek naudoti dabartinius „AirPod“ su tuo pakeitimo atveju. „AirPod“ nėra susieti su originalia byla, kuri buvo kartu su jais.
Deja, „Find My AirPods“ funkcija veikia tik pačiuose „AirPods“ (dešinėje ir kairėje), bet NE tuo atveju!
Apvyniojimas
„AirPod“ paprastai labai greitai susiejasi su mūsų „Apple“ ir ne „Apple“ įrenginiais. Tačiau kartais viskas neveikia taip, kaip planuota. Laimei, šių susiejimo problemų sprendimas daugeliu atvejų yra gana paprastas.
Atrodo, kad daugiausia problemų kyla dėl „AirPods“ ir „Mac“ kompiuterių jungčių, kur susiejimas nėra toks sklandus, kaip reklamuojama. Mūsų skaitytojai praneša, kad jiems dažnai tenka spustelėti garsumo piktogramą ir šiek tiek palaukti.
Mes visi tikėjomės ir tikėjomės, kad šis poravimas bus automatinis.
Apskritai dauguma mūsų skaitytojų džiaugiasi savo „AirPod“! Ir, žinoma, jie myli, kad nėra jokių laidų, kurie taip kada nors buvo (ir nebėra išvyniotų susivėlusių virvių).
Skaitytojai mums sako, kad jų „AirPod“ užtikrina puikią garso kokybę ir prailgina baterijos veikimo laiką su plonu ir apdailintu „AirPod“ dėklu. Be to, „AirPod“ atrodo labai greitai įkraunami.
Galutinis rezultatas yra tas, kad mūsų skaitytojai yra be galo patenkinti naujausiu „Apple“ aksesuaru - „Apple AirPods“.
Skaitytojo patarimai
- Bryce praleido valandas bandydamas iš naujo prijungti savo „AirPod“. Kai jis išjungė mažos galios režimą, jie prisijungė pirmuoju bandymu!
- Danielius pateikia šiuos puikius patarimus: jei jūsų telefonas yra prijungtas ir įkraunamas (žaibo kabelis), o po to prijungiate „AirPod“, yra atvejų, kai telefono garsas neteisingai nukreipia jūsų garsą per „AirPod“. Tiesiog atjunkite apšvietimo laidą, ištraukite „AirPod“ ausis - tada vėl įdėkite - ir tada „AirPod“ garsas vėl veiks.


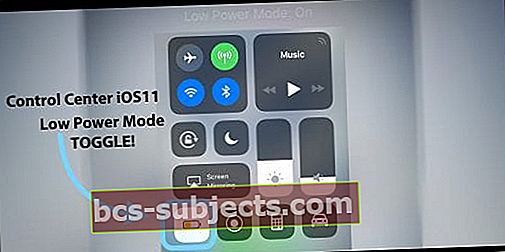
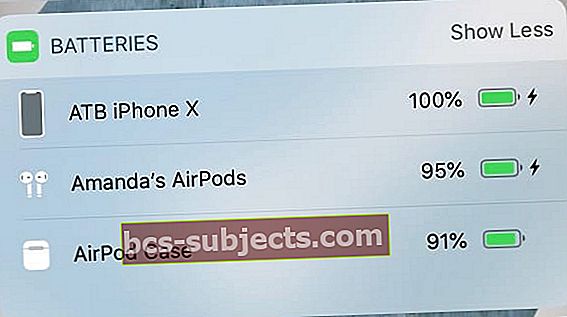 lengva patikrinti „AirPods“ akumuliatoriaus lygį naudojant „iPhone“ akumuliatoriaus valdiklį
lengva patikrinti „AirPods“ akumuliatoriaus lygį naudojant „iPhone“ akumuliatoriaus valdiklį Iš naujo nustatyti „AirPods“ yra taip pat lengva, kaip palaikyti mygtuką Sąranka
Iš naujo nustatyti „AirPods“ yra taip pat lengva, kaip palaikyti mygtuką Sąranka