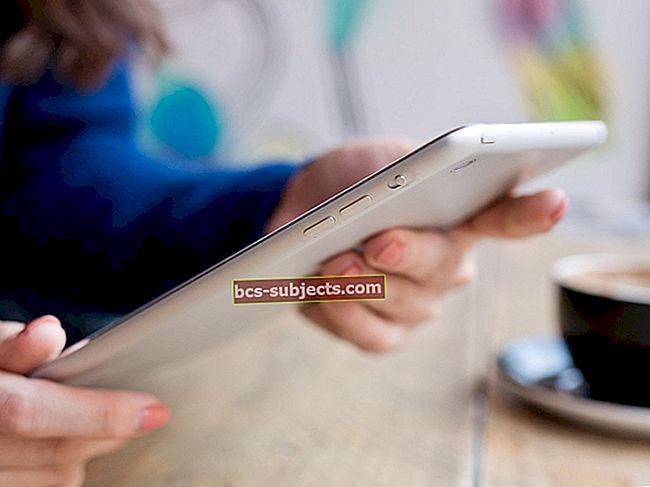Jei dingo jūsų „Mac“ vartotojo paskyra, tikriausiai prakeikėte mašiną, bijodami savo duomenų. Nebijokite, mes turime jums reikalingą duomenų taupymo sprendimą.
Kai kurie vartotojai po pelnytos ekrano pertraukos grįžo į savo „Mac“, kad sužinotų, jog dingo jų vartotojo paskyra. Tai gali būti viena ar kelios AWOL paskyros, tačiau apatinė eilutė ta pati: Vartotojas negali prisijungti norėdamas pasiekti savo duomenis.
Atkuriama „Mac“ vartotojo paskyra
Jei jūsų „Mac“ vartotojo paskyra dingo, mes turime du sprendimus.
Pirmasis yra atkurti „Mac“ gamyklinius nustatymus. Tačiau ši parinktis gali užimti daug laiko ir ištrins visus duomenis iš „Mac“, todėl turėtumėte tai padaryti tik tuo atveju, jei turite „Time Machine“ atsarginę kopiją.
Antrasis sprendimas yra atlikti toliau nurodytus veiksmus ir, tikiuosi, atgauti prieigą prie savo paskyros be aukojant bet kokius duomenis. Turėsite įvesti tris kompiuterio komandas, tačiau atidžiai atlikdami veiksmus neturėtumėte kilti jokių problemų.
1. Išjunkite „Mac“ ir palaukite
Kad šis sprendimas veiktų tinkamai, turite išjungti „Mac“ ir palaukti penkias minutes. Aš rimtai. Palaukite, kol „Mac“ visiškai išsijungs (ekranas eis visiškaijuoda) ir nustatykite laikmatį penkioms minutėms. Tik praėjus tam laikui, turėtumėte tęsti.
2. Paleiskite „Mac“ į „Unix“ apvalkalą naudodami vieno vartotojo arba „Verbose“ režimą (netinka „Mac“ su T2 lustu)
Praėjus penkioms minutėms, turite paspausti maitinimo mygtuką ir palaikyti šiuos du klavišus:
„Command + V“, skirta „MacOS Mojave“ ir naujesnėms versijoms
„Command + S“, skirta „MacOS High Sierra“ ir žemesnėms versijoms
(Jei naudojate programinės aparatinės įrangos slaptažodį, turite paleisti slaptažodį, kad galėtumėte paleisti daugiažodžiu režimu)
Jei ekrane mirksi nedidelis baltas stačiakampis, atleiskite klavišus. Ir NE panikos.
Juodame fone turėtumėte pamatyti daug painiojančio balto kodo. Tai yra „Mac“ „Unix“ apvalkalas ir tai yra visiškai normalu.
 „Unix“ apvalkalas turėtų atrodyti maždaug taip. Vaizdas: Hokoonho, „YouTube“
„Unix“ apvalkalas turėtų atrodyti maždaug taip. Vaizdas: Hokoonho, „YouTube“ 3. Įveskite pirmojo rakto komandą
Apatinė „Unix“ kodo eilutė turėtų ką nors perskaityti panašus į:
localhost: / root # pci pauzė: SDXC
Jums reikia paspausti įveskite klavišą, sukuriant naują eilutę, kurioje bus tik skaitymas:
localhost: / root #
Dabar toje naujoje eilutėje įveskite šią pagrindinę komandą - rūpindamiesi visomis erdvėmis:
/ sbin / mount -uw /
Paspauskite įveskite vėl pamatysite, kad ekrane pasirodys daugybė kodo eilučių. Ši komanda turėtų prijungti jūsų „Mac“ standžiojo disko failų sistemą.
 Matysite daug tokių kodo eilučių. Vaizdas: Hokoonho, „YouTube“
Matysite daug tokių kodo eilučių. Vaizdas: Hokoonho, „YouTube“ 4. Įveskite antrojo rakto komandą
Paskutinė eilutė turėtų skirtis nuo visų, esančių virš jos. Taip galite pasakyti, kad kompiuteris yra paruoštas kitai komandai.
Paspauskite įveskite vėl sukurti naują eilutę, kuri turėtų būti tokia:
localhost: / root #
Dabar šioje eilutėje įveskite antrojo rakto komandą taip, užtikrindami, kad tarpai ir Didžiosios raidės yra visiškai vienodi:
rm /var/db/.AppleSetupDone
Paspauskite įveskite. Jūs ką tik ištrynėte „Mac“ konfigūracijos failą, kuris leis jums atlikti pradinę sąranką ir vėl sukurti naują vartotoją, neaukojant jūsų kompiuteryje esančių duomenų.
5. Įveskite trečiojo rakto komandą
Paspaudę Enter, kad paskutinį kartą turėtumėte atsidurti dar vienoje eilutėje, kurioje rašoma:
localhost: / root #
Negalima įvesti savo paskutinio rakto komandos, kuri iš naujo paleis „Mac“, ir įveskite enter:
perkraukite
Tai buvo paprastesnis, ar ne?
6. Eikite per sąranką
Įvedęs paskutinę rakto komandą, „Mac“ bus paleistas iš naujo ir pasirodys pradiniame sąrankos ekrane, tarsi jis būtų visiškai naujas. Nesijaudinkite, neturėjote prarasti jokių duomenų, mes tiesiog apgaulę jūsų „Mac“ manėme, kad niekada neatlikote šios sąrankos.
Vykdykite ekrane pateikiamus raginimus pasirinkti kalbą, regioną, „WiFi“ nustatymą ir kt.
Tačiau nereikia perkelti bet kokius duomenis iš atsarginės kopijos arba prisijungti prie „Apple ID“. Tai užtruks daug laiko ir jums to tikrai nereikia.
Paprašius tai padaryti, sukurkite naują „Admin“ vartotojo abonementą ir slaptažodį. Jei viskas bus gerai, ištrinsite šią paskyrą, tačiau yra tikimybė, kad turėsite nukopijuoti visus senus duomenis ir naudoti šią naują paskyrą. Taigi pavadinkite jį atitinkamai.
7. Atrakinkite seną paskyrą naudodamiesi „Vartotojai ir grupės“
Sukūrę ir prisijungę prie naujos paskyros, atidarykite Sistemos nuostatos programą iš doko arba iš „Apple“ piktogramos meniu juostoje.
Spustelėkite Vartotojai ir grupės ir stebėkitės savo sena (-omis) vartotojo paskyra (-omis) šoninėje juostoje. Norėdami pasiekti šias paskyras, pirmiausia turite spustelėti spynos mygtuką ir įvesti naują administratoriaus slaptažodį.
Kai atrakinta spynelė atrakinta, šoninėje juostoje pasirinkite seną paskyrą ir spustelėkite mygtuką Atstatyti slaptažodį pasirodžiusį mygtuką. Sukurkite naują įsimintiną senos paskyros slaptažodį.
 Iš naujo nustatykite senų paskyrų slaptažodį.
Iš naujo nustatykite senų paskyrų slaptažodį. 8. Prisijunkite prie senos paskyros (jei galite)
Su nauju slaptažodžiu, sukurtu senai paskyrai, tikiuosi, kad galėsite jį pamatyti ir vėl prisijungti iš prisijungimo ekrano. Norėdami išbandyti, spustelėkite „Apple“ piktogramą meniu juostoje ir atsijunkite. Tada prisijungimo puslapyje spustelėkite seną vartotojo abonementą ir įveskite naujai sukurtą slaptažodį.
Et voila! Grįžote į senąją paskyrą su visais senais duomenimis. Nesivaržykite grįžti į „Vartotojai ir grupės“, kad ištrintumėte šiame vadove sukurtą administratoriaus paskyrą.
9. Jei jūsų paskyros vis dar nėra, atidarykite „Finder“ programą
Deja, kai kuriems iš jūsų paskutinis žingsnis neveiks. Jei „Mac“ prisijungimo puslapyje vis dar nėra jūsų senos paskyros, mes vis tiek galime atkurti jūsų duomenis nukopijavę juos į naują administratoriaus paskyrą.
Norėdami tai padaryti, pirmiausia prisijunkite prie naujos administratoriaus paskyros, tada atidarykite Ieškiklis.
Turime pasiekti jūsų „Mac“ standųjį diską ir užtikrinti, kad tai galime padaryti, kad atidarytumėte „Finder“ Nuostatos iš meniu juostos. Po antrašte Bendra pažymėkite langelį, kad darbalaukyje būtų rodomas kietasis diskas.
 Pažymėkite šį laukelį „Finder“ nuostatose
Pažymėkite šį laukelį „Finder“ nuostatose 10. Nukopijuokite duomenis į naują paskyrą
Dukart spustelėkite darbalaukyje pasirodžiusią kietojo disko piktogramą, kad atidarytumėte naują „Finder“ langą.
Eikite į Vartotojai aplanką ir eikite į savo seną vartotojo abonementą.
Čia yra visi jūsų seni duomenys, jei aplankuose nėra raudonų blokų piktogramų, galite pereiti į juos ir nukopijuoti visus duomenis, kuriuos norite atkurti. Priešingu atveju paspauskite kontrolinį mygtuką bet kurį aplanką su raudonos spalvos bloko piktograma ir spustelėkite Dublikatas.
Įveskite naują administratoriaus slaptažodį ir spustelėkite tęsti. Bus rodoma to aplanko ir visų jame esančių duomenų kopija, kurią galėsite pasiekti ir perkelti į savo naują paskyrą.
Atlikite tai visiems duomenims, kuriuos norite atkurti, ir įsitikinę, kad turite viską, galite ištrinti seną vartotojo abonementą iš Vartotojų ir grupių nuostatų, kad atlaisvintumėte vietos standžiajame diske.
 Naudokite naują administratoriaus paskyrą, kad dubliuotumėte užblokuotus aplankus senoje paskyroje
Naudokite naują administratoriaus paskyrą, kad dubliuotumėte užblokuotus aplankus senoje paskyroje Tikimės, kad po visko vėl grįšite į savo sąskaitą saugiais ir saugiais duomenimis. Jei šie patarimai nepadėjo, gali būti, kad vienintelė likusi parinktis yra gamyklinių duomenų atkūrimas ir duomenų atkūrimas iš atsarginės kopijos. Komentaruose praneškite mums, kaip šis vadovas jums naudingas!