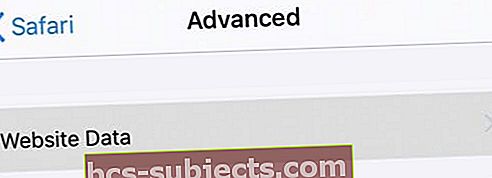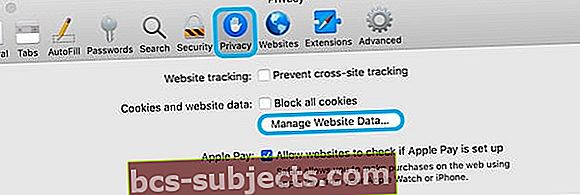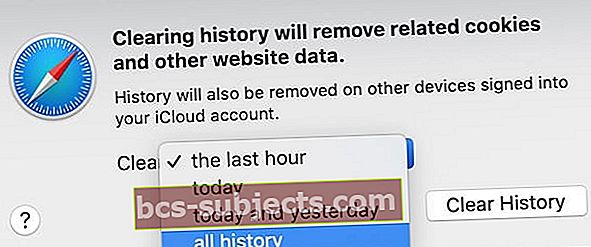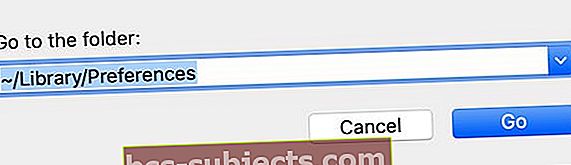„Safari“ yra jūsų vartai į internetinį pasaulį. Kai tai lėtina jus, visas internetas taip pat jaučiasi lėtesnis. Laimei, yra keli būdai, kaip padaryti „Safari“ greitesnį. Žemiau esančiame įraše paaiškiname, kaip juos visus atlikti „iPhone“, „iPad“ ar „Mac“!
 „Chrome“ dažnai pasirodo kaip greičiausia naršyklė. Bet vis tiek man labiau patinka „Safari“.
„Chrome“ dažnai pasirodo kaip greičiausia naršyklė. Bet vis tiek man labiau patinka „Safari“. Yra daugybė interneto naršyklių, kurias galite pasirinkti bet kuriuo metu: „Chrome“, „Firefox“, „Opera“ ir daug daugiau. Tačiau „Safari“ yra gimtoji „Apple“ naršyklė, kuri iš anksto įkeliama į jūsų „iPhone“, „iPad“ ar „Mac“.
Tai viena iš priežasčių, kodėl „Safari“ yra toks populiarus; tai yra numatytoji „Apple“ įrenginių naršyklė. Nors lyginant su naršyklės greičiu jis gali pasirodyti ne vienas, jis yra aptakus ir turtingas funkcijomis. „Safari“ yra interneto naršyklė, kurią naudoju, ir ji nėra visiškai lėta!
Na, neva tai nėra lėta.
Laikykitės šių greitų patarimų, kad „iPhone“, „iPad“ ir „Mac“ paspartintumėte „Safari“:
- Uždarykite atidarytus skirtukus, uždarykite „Safari“ ir iš naujo paleiskite įrenginį.
- Atnaujinkite į naujausią programinę įrangą.
- Išvalykite savo svetainės duomenis, slapukus ir talpyklą.
- Išvalykite žiniatinklio istoriją.
- Išjunkite „Safari“ automatinį pildymą.
- Išjunkite plėtinius ir papildinius (tik „Mac“).
- Ištrinkite „Safari“ nuostatas (tik „Mac“).
Kodėl „Safari“ yra toks lėtas?
Kai naršote internete, „Safari“ renka daug duomenų, kad pagerintumėte jūsų patirtį. Šie duomenys apima slapukus, talpyklas, automatinio pildymo informaciją ir aplankytų svetainių istoriją. Turėdamas tiek duomenų, „Safari“ lengva užstrigti.
 Automatinis pildymas leidžia greitai ir lengvai įvesti savo asmeninę informaciją.
Automatinis pildymas leidžia greitai ir lengvai įvesti savo asmeninę informaciją. Apskritai gerai, kad „Safari“ renka duomenis. Tikriausiai iš to pasisemiate naudos, nesuvokdami kasdien. Kiekviena kita naršyklė taip pat renka duomenis, nes tai leidžia naršyti intuityviau.
Tačiau, jei jūs skaitote tai, tikimybė, kad „Safari“ nėra tokia greita kaip anksčiau. Išeitis gali būti išvalyti „Safari“ svetainės duomenis.
Žinoma, tai nėra vienintelė galimybė. Galbūt norėsite pakeisti DNS, kad jūsų naršyklė būtų greitesnė ir saugesnė, arba susisiekite su interneto paslaugų teikėju dėl lėtojo ryšio.
Kas yra „Safari“ svetainės duomenys?
Svetainės duomenys yra „Apple“ naudojamas terminas, skirtas „Safari“ surinktiems užkulisių duomenims.
Jame nėra automatinio pildymo informacijos, pvz., Slaptažodžių, vartotojo vardo ar kredito kortelės informacijos, ir nėra jūsų naršyklės istorijos. Bet tai apima slapukus ar talpyklas.
Kas yra slapukai?
 Slapukai turi atsiminti, kas yra jūsų pirkinių krepšelyje.
Slapukai turi atsiminti, kas yra jūsų pirkinių krepšelyje. Slapukai yra nedideli duomenų paketai, kuriuose kaupiama informacija apie tai, kaip naudojatės svetaine. Jie pagerina jūsų patirtį internete, atsimindami tokius dalykus kaip kalba, kuria kalbate, ar jūsų pirkinių krepšelio turinį.
Slapukai taip pat teikia naudingą stebėjimo informaciją interneto kūrėjams. Dalykai, pvz., Kokią naršyklę naudojate, kada naudojote svetainę ir ką joje atlikote. Kūrėjai gali naudoti šią informaciją norėdami optimizuoti svetainės veikimą.
Kas yra talpykla?
Kai jūsų naršyklė įkelia naują tinklalapį, ji talpina dalį to puslapio turinio talpykloje. Šiame turinyje gali būti vaizdų, vaizdo įrašų, garso ar HTML informacijos.
 Turėdamas tiek daug aukštos kokybės vaizdų, „Apple iPhone XS“ puslapis greičiau įkeliamas iš talpyklos nei iš interneto.
Turėdamas tiek daug aukštos kokybės vaizdų, „Apple iPhone XS“ puslapis greičiau įkeliamas iš talpyklos nei iš interneto. Išsaugodami turinį talpykloje, naršyklė jį greičiau įkelia kitą kartą, kai lankysitės tame puslapyje. Taip yra todėl, kad greičiau ką nors rasti kompiuteryje nei atsisiųsti iš naujo per internetą.
Kartais talpykloje esantis turinys priverčia jūsų naršyklę įkelti senesnę svetainės versiją. O kitu metu yra tiek daug turinio, kurį naršyklė gali filtruoti; tiesiog vėl atsisiųsti greičiau.
Kaip „iPhone“, „iPad“ ar „Mac“ padaryti greitesnį „Safari“?
Jei tinklalapių įkėlimas trunka ilgiau arba matote daug besisukančių paplūdimio kamuolių, galbūt norėsite išvalyti savo svetainės duomenis „iPhone“, „iPad“ ar „Mac“. Šis valymas veikia kaip „Safari“ derinimas, kad jis kuo greičiau plūstųsi internete.
Atlikite toliau nurodytus veiksmus, kad atnaujintumėte programinę įrangą ir išvalytumėte duomenis iš „Safari“. Mes išvardijome juos nuo mažiausiai iki daugiausiai duomenų praradimo, todėl jei pirmas žingsnis pavyks, net nereikės išvalyti talpyklos.
 Gaukite objektyvų žiniatinklio naršyklės greičio matą iš „Speed Battle“.
Gaukite objektyvų žiniatinklio naršyklės greičio matą iš „Speed Battle“. Po kiekvieno trikčių šalinimo žingsnio būtinai išbandykite „Safari“ ir komentaruose praneškite mums, kas jums tinka. Tai galite išbandyti tiesiog naršydami internete arba naudodami žiniatinklio naršyklės greičio testą.
1 veiksmas: uždarykite atidarytus skirtukus, uždarykite „Safari“ ir iš naujo paleiskite įrenginį
 Prieš uždarydami skirtukus, išsaugokite svarbias svetaines savo žymėse.
Prieš uždarydami skirtukus, išsaugokite svarbias svetaines savo žymėse. Pirmas dalykas, kurį reikia padaryti norint pagreitinti „Safari“, yra jo iš naujo paleisti ir iš naujo paleisti įrenginį. Šis pakartotinis paleidimas išsprendžia žagsėjimą, kuris galėjo supainioti programą, ir leidžia jūsų „iPhone“, „iPad“ ar „Mac“ vėl įkelti ją nuo nulio.
Prieš uždarydami „Safari“, parodysime, kaip uždaryti kiekvieną atidarytą skirtuką. Jei nenorite prarasti svarbių svetainių, pirmiausia išsaugokite jas žymių aplanke naudodami mygtuką Bendrinti.
Kaip uždaryti „Safari“ ir iš naujo paleisti „iPhone“ ar „iPad“?
- „IPhone“ ar „iPad“ įrenginyje atidarykite „Safari“.
- Apatiniame dešiniajame kampe palieskite ir palaikykite du langelius.

- Pasirinkite Uždaryti visus skirtukus.
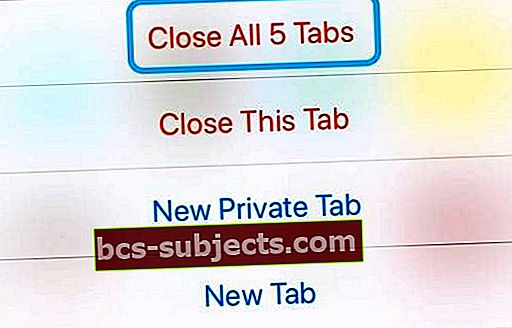
- Perbraukite aukštyn iki ekrano vidurio arba dukart spustelėkite pagrindinį mygtuką, kad peržiūrėtumėte visas atidarytas programas.
- Nuspauskite „Safari“ nuo ekrano viršaus, kad jį uždarytumėte.

- Paspauskite ir palaikykite „Sleep / Wake“ ir bet kurį garsumo mygtuką.
- Kai būsite paraginti, pastumkite, kad išjungtumėte įrenginį.

Kaip uždaryti „Safari“ ir iš naujo paleisti „Mac“?
- „Mac“ kompiuteryje atidarykite „Safari“.
- Užveskite pelės žymeklį virš skirtuko, kad pamatytumėte x mygtuką.

- Spustelėkite parinktį x mygtuką, kad uždarytumėte visus kitus skirtukus, išskyrus šį.
- Spustelėkite x mygtuką, kad uždarytumėte paskutinį skirtuką.
- Paspauskite komanda + Q mesti „Safari“.

- Meniu juostoje eikite į „Apple“> Išjungti….
- Spustelėkite Išjungti.
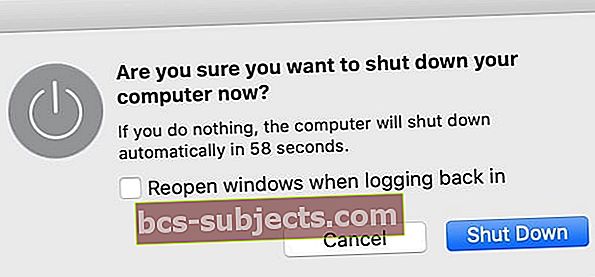
2 veiksmas: atnaujinkite į naujausią programinę įrangą
„Safari“ yra įtraukta į jūsų „iPhone“, „iPad“ ar „Mac“ operacinę programinę įrangą. Tai reiškia, kad galite atnaujinti „Safari“ atnaujindami „iOS“ arba „MacOS“.
„Apple“ dažnai išleidžia savo programinės įrangos atnaujinimus, kad pagerintų savųjų programų, tokių kaip „Safari“, našumą. Jei neveikiate naujausios programinės įrangos, negalite mėgautis šiais patobulinimais. Jūs netgi galite kentėti nuo klaidų, kurios dabar yra pašalintos!
„Mac“ kompiuteryje, atnaujinę operacinę programinę įrangą, taip pat turite įsitikinti, kad plėtiniai ir papildiniai yra atnaujinti. Parodysime jums toliau.
Kaip atnaujinti „Safari“ savo „iPhone“ ar „iPad“?
- Eikite į „Settings“> „General“> „Software Update“.

- Palaukite, kol jūsų įrenginys patikrins, ar yra naujinių.
- Atsisiųskite ir įdiekite naujus naujinius.
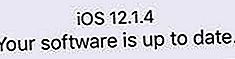
Kaip atnaujinti „Safari“ savo „Mac“?
- Meniu juostoje eikite į „Apple“> „Apie šį„ Mac “> programinės įrangos atnaujinimas….
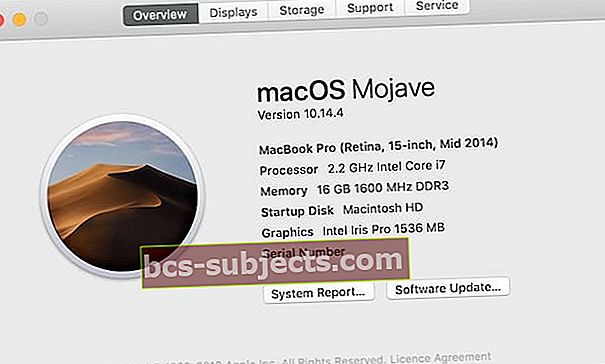
- Palaukite, kol „Mac“ patikrins naujinimus.
- Atsisiųskite ir įdiekite naujus naujinius.

Kaip atnaujinti „Safari“ plėtinius „Mac“?
- „Mac“ kompiuteryje atidarykite „Safari“.
- Meniu juostoje eikite į „Safari“> Nuostatos> Plėtiniai.

- Jei yra, apatiniame kairiajame kampe spustelėkite mygtuką Naujinimai.
- Atsisiųskite ir įdiekite visus galimus plėtinių atnaujinimus.
 Pamatysite langelį Naujiniai, jei kurį nors plėtinį reikia atnaujinti. Vaizdas iš „Lifewire“.
Pamatysite langelį Naujiniai, jei kurį nors plėtinį reikia atnaujinti. Vaizdas iš „Lifewire“.
Kaip atnaujinti „Safari“ papildinius „Mac“?
- „Mac“ kompiuteryje atidarykite „Safari“.
- Meniu juostoje eikite į „Safari“> „Nuostatos“> „Svetainės“.

- Kairiajame stulpelyje slinkite žemyn į skyrių „Papildiniai“.
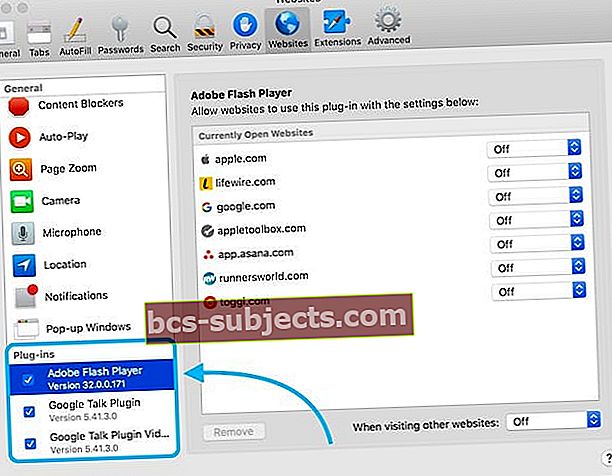
- Apsilankykite kiekvieno papildinio svetainėje ir ieškokite galimų naujinių.
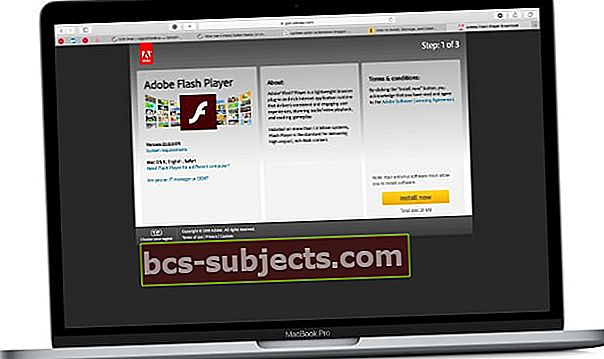 Apsilankykite svetainėje, kur rasite atskirus papildinius, kad galėtumėte ieškoti naujinių.
Apsilankykite svetainėje, kur rasite atskirus papildinius, kad galėtumėte ieškoti naujinių.
3 veiksmas: išvalykite savo svetainės duomenis, slapukus ir talpyklas
Mes jau paaiškinome, kad „Safari“ renka svetainės duomenis, kad pagerintų jūsų naršymo patirtį, tačiau tai taip pat gali sukelti problemų. Išvalykite savo svetainės duomenis, kad sumažintumėte problemas. Tai padarius pašalinami slapukai ir išvaloma kiekvienos aplankytos svetainės talpykla.
Tai reiškia, kad jūsų nustatymai ir prisijungimo duomenys iš naujo nustatomi atskiroms svetainėms. Taip pat gali būti, kad kai kurias svetaines pirmą kartą vėl reikės šiek tiek ilgiau įkelti.
Kaip išvalyti svetainės duomenis „iPhone“ ar „iPad“ įrenginiuose?
- Eikite į Nustatymai> „Safari“.

- Puslapio apačioje eikite į Išplėstiniai> Svetainės duomenys.
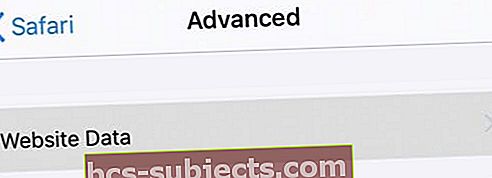
- Palieskite Pašalinti visus svetainės duomenis.
 Palieskite, kad pašalintumėte visus svetainės duomenis.
Palieskite, kad pašalintumėte visus svetainės duomenis. Kaip išvalyti svetainės duomenis „Mac“?
- „Mac“ kompiuteryje atidarykite „Safari“.
- Meniu juostoje eikite į „Safari“> Nuostatos> Privatumas.
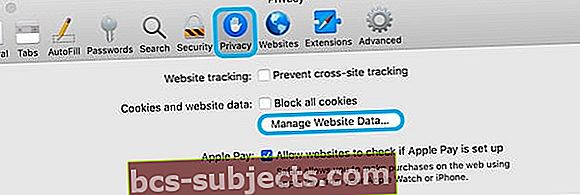
Spustelėkite Tvarkyti svetainės duomenis ...> Pašalinti viską.
 Pašalinkite svetainės duomenis, kad išvalytumėte talpyklą, ir ištrinkite slapukus.
Pašalinkite svetainės duomenis, kad išvalytumėte talpyklą, ir ištrinkite slapukus. Kaip išvalyti „Mac“ talpyklą?
Nors pašalinus svetainės duomenis išvaloma didžioji „Safari“ talpyklos dalis, vis tiek lieka tam tikro turinio. Norėdami viską pašalinti, atlikite toliau nurodytus veiksmus.
- „Mac“ kompiuteryje atidarykite „Safari“.
- Paspauskitekomanda + parinktis + E.
- Arba: Meniu juostoje eikite į „Safari“> „Preferences“> „Advanced“.

- Meniu juostoje pažymėkite langelį Rodyti meniu „Kurti“.
- Meniu juostoje eikite į „Kurti“> „Tuščios talpyklos“.
 Tuščios talpyklos meniu „Kurti“, jei jums nepatogu naudoti spartųjį klavišą.
Tuščios talpyklos meniu „Kurti“, jei jums nepatogu naudoti spartųjį klavišą. 4 žingsnis: išvalykite žiniatinklio istoriją
Yra tikimybė, kad jūsų naršymo istorija lėtina „Safari“. Kaip ir svetainės duomenys, taip yra todėl, kad „Safari“ yra nepilnos informacijos, kurią reikia nuolat peržiūrėti.
Išvalius istoriją, kompiuteris pamiršta, kuriose svetainėse lankėtės anksčiau. Tai atjungia jus iš bet kurios vietos, todėl turėsite prisijungti dar kartą, kai lankysitės kiekvienoje svetainėje.
Kaip išvalyti žiniatinklio istoriją „iPhone“ ar „iPad“?
- Eikite į Nustatymai> „Safari“.
- Palieskite Išvalyti istoriją ir svetainės duomenis.

Kaip išvalyti žiniatinklio istoriją „Mac“ sistemoje?
- „Mac“ kompiuteryje atidarykite „Safari“.
- Meniu juostoje eikite į „Safari“> Išvalyti istoriją ....
- Išskleidžiamajame meniu pasirinkite Išvalyti visą istoriją.
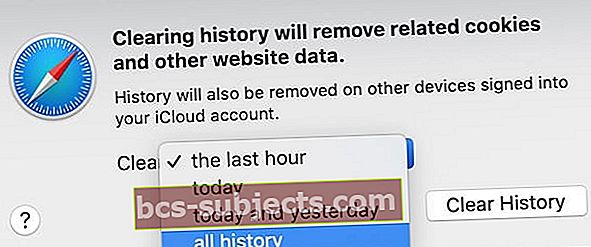
- Spustelėkite Išvalyti istoriją.
5 veiksmas: išjunkite „Safari“ automatinį pildymą
„Safari“ saugiai saugo jūsų kontaktinę ir mokėjimo informaciją, kad jums būtų lengviau pildyti internetą. Šie automatinio pildymo duomenys apima jūsų kontaktinę informaciją, prisijungimo informaciją ir kreditinės kortelės numerius.
Kartais naudojant automatinio pildymo duomenis jūsų interneto naršyklė mikčioja įkeldama naują puslapį. Taip yra todėl, kad naršyklė turi persiųsti puslapį šalia automatinio pildymo informacijos, kad galėtų pateikti jums pasiūlymų.
Kaip išjungti „Safari“ automatinį pildymą „iPhone“ ar „iPad“?
- Eikite į Nustatymai> „Safari“> Automatinis pildymas.
- Išjunkite „AutoFill for Use“ kontaktinę informaciją ir kreditines korteles.
 Išjunkite automatinio pildymo parinktis, kad viskas būtų greičiau.
Išjunkite automatinio pildymo parinktis, kad viskas būtų greičiau. Kaip išjungti „Safari“ automatinį pildymą „Mac“?
- „Mac“ kompiuteryje atidarykite „Safari“.
- Meniu juostoje eikite į „Safari“> Nuostatos> Automatinis pildymas.

- Atžymėkite viską, kas pažymėta automatiniu pildymu.
 Norėdami pagerinti reagavimą, nuimkite visas automatinio pildymo parinktis.
Norėdami pagerinti reagavimą, nuimkite visas automatinio pildymo parinktis. 6 žingsnis: Išjunkite plėtinius ir papildinius (tik „Mac“)
Plėtiniai ir papildiniai paverčia „Safari“ jūsų „Mac“ į labai galingą interneto naršyklę. Jie gali blokuoti skelbimus, įjungti interaktyvius žaidimus, ieškoti nuolaidų kodų ir daug daugiau.
 Atsisiųskite plėtinius, kad pridėtumėte papildomų funkcijų savo naršyklėse.
Atsisiųskite plėtinius, kad pridėtumėte papildomų funkcijų savo naršyklėse. Tačiau visa ta papildoma funkcija reiškia, kad bet kuri interneto naršyklė gali sulėtėti. Užtikrinome, kad jie yra atnaujinti, tačiau turėtumėte išjungti papildinius ir plėtinius, jei „Safari“ vis dar lėtas.
Kaip išjungti „Safari“ plėtinius „Mac“?
- „Mac“ kompiuteryje atidarykite „Safari“.
- Meniu juostoje eikite į „Safari“> Nuostatos> Plėtiniai.

- Kairiajame stulpelyje atžymėkite laukelius, kad išjungtumėte plėtinius.
- Pasirinkite plėtinį ir spustelėkite „Pašalinti“, jei jo nebenorite.
 Pašalinkite kiekvieną plėtinį, kad sužinotumėte, ar jį pagreitinsite.
Pašalinkite kiekvieną plėtinį, kad sužinotumėte, ar jį pagreitinsite. Kaip išjungti „Safari“ papildinius „Mac“?
- „Mac“ kompiuteryje atidarykite „Safari“.
- Meniu juostoje eikite į „Safari“> „Nuostatos“> „Svetainės“.

- Kairiajame stulpelyje slinkite žemyn į skyrių „Papildiniai“.
- Panaikinkite žymės langelį šalia kiekvieno papildinio, kad jį išjungtumėte.
 Panaikinkite žymės langelius, kad išjungtumėte visus papildinius.
Panaikinkite žymės langelius, kad išjungtumėte visus papildinius. 7 žingsnis: Ištrinkite „Safari“ nuostatas (tik „Mac“)
„Mac“ automatiškai sukuria failus, kuriuose saugomos kiekvienos programos nuostatos. Šie plist failus ir dažnai sukelia nedideles programinės įrangos klaidas ar našumo problemas.
Jei „Mac“ „Safari“ veikia lėtai, yra tikimybė, kad su juo susiję plistiniai failai yra sugadinti. Tokiu atveju galite juos ištrinti ir „Mac“ juos automatiškai pakeis.
Ištrynus „Plist“ failus iš naujo nustatomi „Safari“ gamykliniai nustatymai. Tai reiškia, kad galite prarasti savo žymes ir skaitymo sąrašą. Dėl šios priežasties, prieš tęsdami turėtumėte padaryti atsarginę kopiją.
Kaip ištrinti „Safari“ nuostatas „Mac“ sistemoje?
- „Mac“ kompiuteryje atidarykite „Finder“.
- Meniu juostoje pasirinkite Eiti> Eiti į aplanką….
- Įveskite: ~ / Biblioteka / nuostatos.
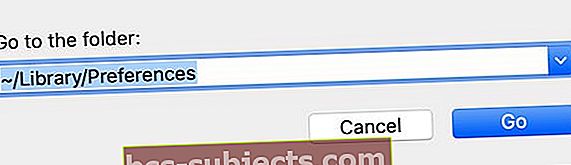
- Rezultatas įveskite norėdami atidaryti aplanką „Nuostatos“.
- Raskite ir ištrinkite failus, kurie prasideda com. obuolys. Safari ir baigti .plist.
 Ištrinkite „Safari“ susijusius plist failus iš aplanko „Parinktys“.
Ištrinkite „Safari“ susijusius plist failus iš aplanko „Parinktys“. Ar „iPhone“, „iPad“ ar „Mac“ dabar „Safari“ yra greitesnis? Išmatavau savo naršyklės našumą prieš ir po trikčių šalinimo veiksmų, bet nemačiau daug pokyčių. Ką tu gavai? Praneškite mums komentaruose!



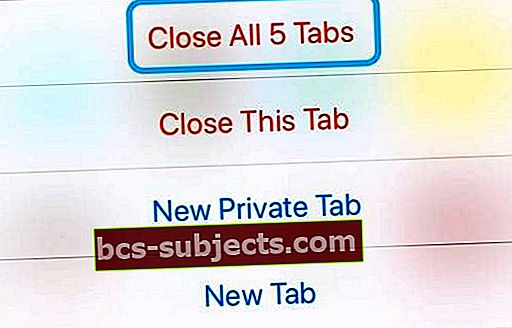




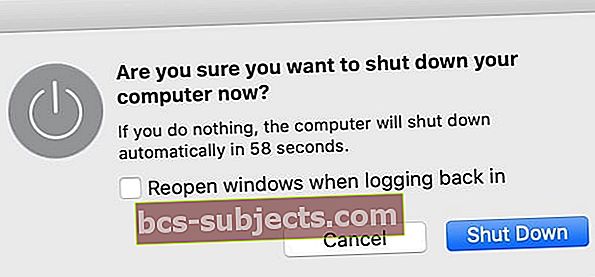

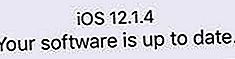
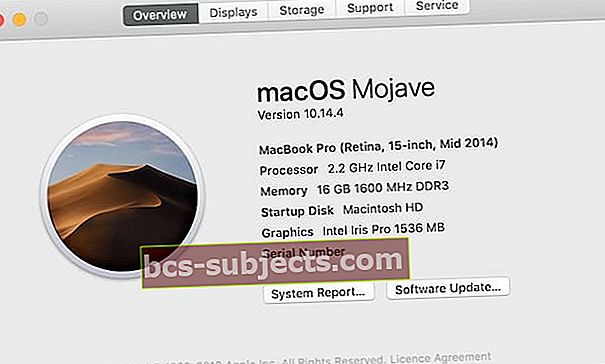


 Pamatysite langelį Naujiniai, jei kurį nors plėtinį reikia atnaujinti. Vaizdas iš „Lifewire“.
Pamatysite langelį Naujiniai, jei kurį nors plėtinį reikia atnaujinti. Vaizdas iš „Lifewire“.
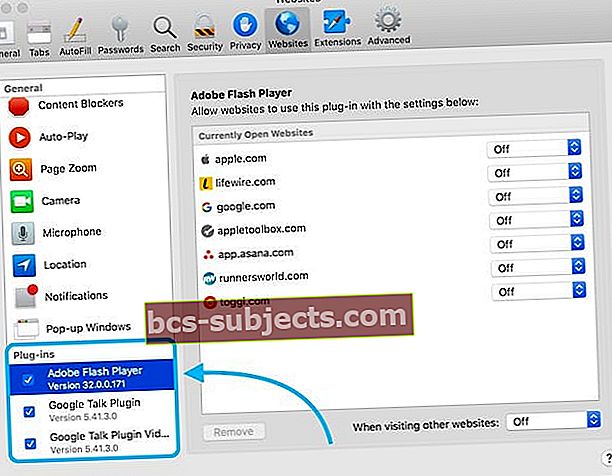
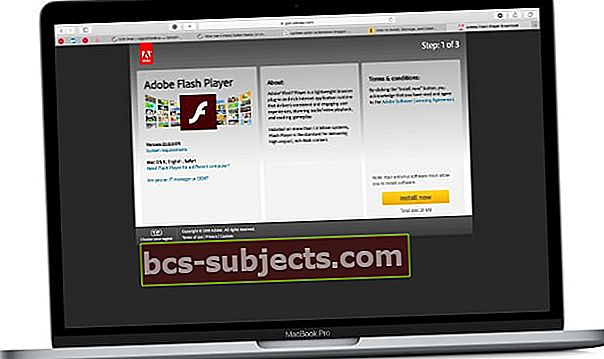 Apsilankykite svetainėje, kur rasite atskirus papildinius, kad galėtumėte ieškoti naujinių.
Apsilankykite svetainėje, kur rasite atskirus papildinius, kad galėtumėte ieškoti naujinių.