Daugelis iš mūsų turi daugiau nuotraukų savo kompiuteriuose, nei turime vietos „iPhone“. „Apple“ šios problemos sprendimas yra „iCloud Photos“ - paslauga, įkelianti jūsų biblioteką į debesį. Tačiau daugeliui vartotojų „iCloud“ nuotraukų nepavyko įjungti naudojant jų įrenginį!
Jei visam laikui sinchronizuojate naujas nuotraukas su „iPhone“ naudodami „iTunes“, „iCloud Photos“ gali sutaupyti daug laiko. Jis prieinamas bet kuriame „Apple“ įrenginyje, taip pat galite jį naudoti su savo kompiuteriu dėl „iCloud for Windows“.
Užuot sinchronizavę ir iš naujo sinchronizavę nuotraukas ar vaizdo įrašus naudodami „iTunes“, „iCloud Photos“ viską įkelia į „iCloud“, kad galėtumėte tuo pačiu metu viską peržiūrėti iš savo įrenginio. Tai labai panašu į „Google“ nuotraukas, išskyrus tai, kad „iCloud“ niekada nesuspaudžia jūsų vaizdų.
Tačiau negalite mėgautis šia paslauga, jei jūsų įrenginyje vis sakoma „Nepavyko įjungti„ iCloud “nuotraukų“. Kai taip atsitiks, galite pasinaudoti šiame įraše pateiktomis instrukcijomis, kad ją ištaisytumėte.
 Vykdykite šiuos greitus patarimus, kaip ištaisyti klaidos pranešimą „„ iCloud “nuotraukų neįmanoma įjungti“, arba perskaitykite visas instrukcijas toliau:
Vykdykite šiuos greitus patarimus, kaip ištaisyti klaidos pranešimą „„ iCloud “nuotraukų neįmanoma įjungti“, arba perskaitykite visas instrukcijas toliau:
- Pašalinkite esamas „iTunes“ nuotraukas iš savo įrenginio dar kartą sinchronizuodami su „iTunes“.
- Norėdami tai padaryti, panaikinkite žymėjimą „iTunes“ laukelyje „Sinchronizuoti nuotraukas“, tada spustelėkite „Sinchronizuoti“.
- Baigę sinchronizavimą, iš naujo paleiskite įrenginį ir įjunkite „iCloud Photos“.
- Atnaujinkite į naujausią programinę įrangą kiekviename įrenginyje, su kuriuo naudojate „iCloud Photos“.
- Patikrinkite, ar turite pakankamai „iCloud“ atminties visoms jūsų įrenginio nuotraukoms.
- Sinchronizuokite nuotraukas su „iCloud“ iš kompiuterio, tada atkurkite įrenginio gamyklinius nustatymus.
Pastaba apie „MacOS Catalina“
Visos šio straipsnio instrukcijos vis dar taikomos „MacOS Catalina“ vartotojams, nepaisant to, kad jie neturi „iTunes“. Tiesiog naudokite „Finder“, o ne „iTunes“, kad sinchronizuotumėte ar atjungtumėte savo įrenginius.
 „MacOS Catalina“ pakeičia „iTunes“ programomis „Music“, „TV“ ir „Podcasts“.
„MacOS Catalina“ pakeičia „iTunes“ programomis „Music“, „TV“ ir „Podcasts“. Kodėl negaliu įjungti „iCloud Photos“?
„IPhone“, „iPad“ ar „iPod touch“ gali sinchronizuoti nuotraukas per „iTunes“ arba sinchronizuoti nuotraukas per „iCloud“ nuotraukas. Bet tai negali padaryti abiejų tuo pačiu metu. Jūsų „iTunes“ sinchronizuotos jūsų įrenginio nuotraukos trukdo įjungti „iCloud Photos“.
„Apple“ įdėjo šią arba sistemą, kad išvengtų nuotraukų kopijų ir nepanaudotų per daug „iCloud“ vietos.
 Įspėjimas parodo, kiek nuotraukų reikia pašalinti, kad būtų galima naudoti „iCloud Photos“.
Įspėjimas parodo, kiek nuotraukų reikia pašalinti, kad būtų galima naudoti „iCloud Photos“. Įjungę „iCloud Photos“, galbūt gavote pranešimą, kuriame paaiškinta „Bus pašalintos iš„ iTunes “sinchronizuotos nuotraukos ir vaizdo įrašai“. Taip pat nurodoma, kiek nuotraukų ar vaizdo įrašų bus pašalinta.
Palietus parinktį Pašalinti nuotraukas ir vaizdo įrašus - tai turėtumėte padaryti tik tuo atveju, jei esate tikri, kad vis dar turite jų kopiją savo kompiuteryje, ne visada pavyksta.
Daugeliui vartotojų nuotraukos ir vaizdo įrašai liko jų įrenginyje, todėl jie gavo antrą pranešimą, kuriame buvo parašyta „Nepavyko įjungti„ iCloud “nuotraukų“.
Sprendimas yra šias nuotraukas pašalinti patys, iš naujo sinchronizuodami savo įrenginį su „iTunes“. Jei esate tikri, kad jūsų įrenginyje nėra „iTunes“ nuotraukų, spustelėkite čia, kad praleistumėte šią skiltį.
Kaip pašalinti „iTunes“ nuotraukas iš savo įrenginio?
- Naudokite laidą, gautą kartu su „iPhone“, „iPad“ ar „iPod touch“, kad prijungtumėte jį prie kompiuterio, kuriame veikia „iTunes“.
- Kompiuteryje atidarykite „iTunes“ ir viršutiniame kairiajame kampe pasirinkite „iPhone“, „iPad“ arba „iPod touch“ piktogramą.
- Šoninėje juostoje spustelėkite Nuotraukos.
- Atžymėkite laukelį Sinchronizuoti nuotraukas (arba įsitikinkite, kad toliau nėra pasirinktų albumų).
- Spustelėkite Taikyti ir sinchronizuoti savo įrenginį.
- Palaukite, kol sinchronizavimas bus baigtas, tada išimkite savo įrenginį.
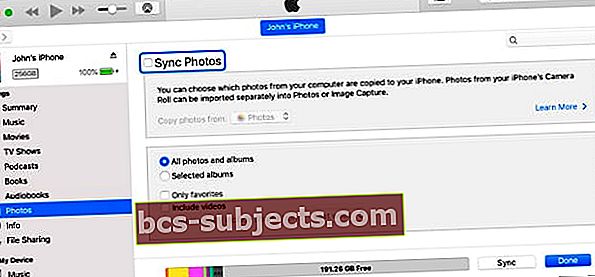 Įsitikinkite, kad nesinchronizuojate jokių nuotraukų iš „iTunes“ su savo įrenginiu.
Įsitikinkite, kad nesinchronizuojate jokių nuotraukų iš „iTunes“ su savo įrenginiu.
Prieš bandydami vėl įjungti „iCloud Photos“, turėtumėte iš naujo paleisti įrenginį ir įsitikinti, kad dingo „iTunes“ nuotraukos ir vaizdo įrašai. Tai galite padaryti ieškodami jų „Photos“ programoje.
Ką daryti, jei vis tiek negaliu įjungti „iCloud Photos“?
Nepaisant „iTunes“ nuotraukų ir vaizdo įrašų pašalinimo iš savo įrenginio, kai kurie vartotojai vis tiek negali įjungti „iCloud Photos“. Jei taip atsitiks jums, išbandykite toliau pateiktus trikčių šalinimo patarimus.
1. Atnaujinkite programinę įrangą visuose „iCloud“ įrenginiuose
Pasenusi programinė įranga gali sukelti įvairiausių problemų. Jei vienas iš įrenginių, su kuriais naudojate „iCloud“ nuotraukas, nėra atnaujintas, tai gali trukdyti „iCloud“ nuotraukoms kituose jūsų įrenginiuose.
Įsitikinkite, kad kiekviename „iCloud“ įrenginyje veikia naujausia prieinama programinė įranga.
Kaip atnaujinti „iPhone“, „iPad“ ar „iPod touch“ programinę įrangą?
- Norėdami prijungti įrenginį prie interneto, naudokite „Wi-Fi“.
- Eikite į „Settings“> „General“> „Software Update“.
- Atsisiųskite ir įdiekite visus galimus programinės įrangos atnaujinimus.
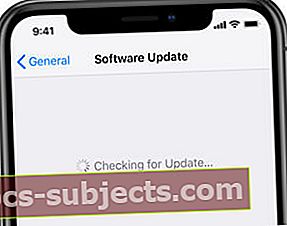 Įsitikinkite, kad įrenginiuose naudojate naujausią prieinamą programinę įrangą.
Įsitikinkite, kad įrenginiuose naudojate naujausią prieinamą programinę įrangą.
Kaip atnaujinti programinę įrangą „Mac“?
- Įsitikinkite, kad „Mac“ prisijungia prie interneto.
- Meniu juostoje eikite į > Sistemos nuostatos ...> Programinės įrangos atnaujinimas.
- Atsisiųskite ir įdiekite visus galimus programinės įrangos atnaujinimus.
 Jei yra naujinimo, spustelėkite „Atnaujinti dabar“, kad jį įdiegtumėte.
Jei yra naujinimo, spustelėkite „Atnaujinti dabar“, kad jį įdiegtumėte.
Kaip kompiuteryje atnaujinti „iCloud“, skirtą „Windows“?
- Įsitikinkite, kad kompiuteris prisijungia prie interneto.
- Meniu Pradėti atidarykite „Apple Software Update“ programą.
- Atsisiųskite ir įdiekite visus galimus programinės įrangos atnaujinimus.
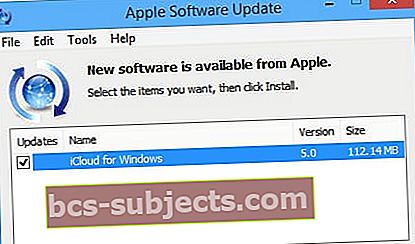 „Apple Software Update“ jūsų kompiuteryje randa „Apple“ programinės įrangos, pvz., „ICloud“, skirtos „Windows“, ar „iTunes“, naujinius.
„Apple Software Update“ jūsų kompiuteryje randa „Apple“ programinės įrangos, pvz., „ICloud“, skirtos „Windows“, ar „iTunes“, naujinius.
2. Patikrinkite, ar turite pakankamai „iCloud“ saugyklos vietos
Daugybė nuotraukų ir nedaug saugyklos vietų gali sukelti problemų įjungiant „iCloud Photos“. Turite įsitikinti, kad turite pakankamai laisvos „iCloud“ saugyklos vietos, kad išsaugotumėte visas nuotraukas iš savo įrenginio.
Jei neturite pakankamai laisvos vietos, galite arba nusipirkti daugiau „iCloud“ saugyklos iš „Apple“, arba ištrinti kai kurias savo įrenginio nuotraukas.
Kiek turiu „iCloud“ saugyklos vietos?
- Eikite į Nustatymai> [Jūsų vardas]> „iCloud“.
- Puslapio viršuje raskite turimą „iCloud“ saugyklą.
 Įsitikinkite, kad turite pakankamai nemokamos „iCloud“ saugyklos, kad galėtumėte saugoti visas nuotraukas ir vaizdo įrašus.
Įsitikinkite, kad turite pakankamai nemokamos „iCloud“ saugyklos, kad galėtumėte saugoti visas nuotraukas ir vaizdo įrašus.
Kiek reikia saugoti mano nuotraukoms ir vaizdo įrašams?
- Eikite į „Settings“> „General“> „[iDevice] Storage“.
- Sąraše raskite nuotraukas, kad pamatytumėte, kiek atminties naudoja jūsų nuotraukos.
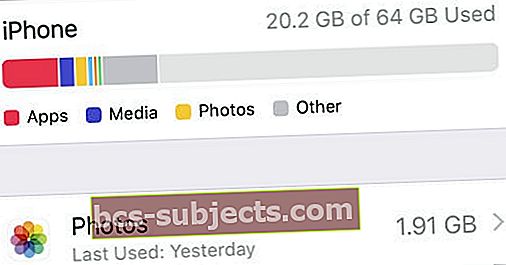 Sužinokite, kiek jums reikia nuotraukų saugyklos, naudodamiesi programa „Nustatymai“.
Sužinokite, kiek jums reikia nuotraukų saugyklos, naudodamiesi programa „Nustatymai“.
3. Įtraukite naują nuotrauką iš „iTunes“, tada vėl ją pašalinkite
Jūsų prietaise gali būti „iTunes“ nuotrauka, „iTunes“ nesuvokiant, kad ji ten yra. Norėdami išspręsti šią problemą, turėtumėte sinchronizuoti bent vieną naują nuotrauką su savo įrenginiu, tada dar kartą panaikinkite jos sinchronizavimą. Tai užtikrina, kad „iTunes“ pašalins visas nuotraukas.
Taip pat turėtumėte išjungti „iTunes Wi-Fi“ sinchronizavimą, kad įrenginys galėtų sinchronizuoti su „iTunes“ tik tada, kai fiziškai jį prijungiate.
Kaip išjungti „Wi-Fi“ sinchronizavimą „iTunes“?
- Naudokite laidą, gautą kartu su „iPhone“, „iPad“ ar „iPod touch“, kad prijungtumėte jį prie kompiuterio, kuriame veikia „iTunes“.
- Kompiuteryje atidarykite „iTunes“ ir viršutiniame kairiajame kampe pasirinkite „iPhone“, „iPad“ arba „iPod touch“ piktogramą.
- Šoninėje juostoje spustelėkite Santrauka.
- Skiltyje Parinktys panaikinkite žymėjimą laukelyje „Sinchronizuoti su šiuo„ iDevice “per„ Wi-Fi “.
- Apačioje dešinėje spustelėkite Taikyti.
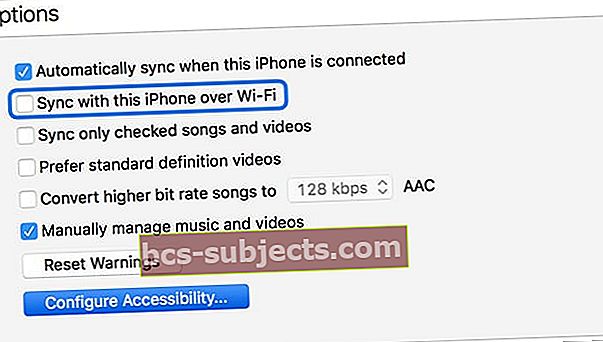 Neleiskite įrenginiui sinchronizuoti su „iTunes“ per „Wi-Fi“.
Neleiskite įrenginiui sinchronizuoti su „iTunes“ per „Wi-Fi“.
Kaip sinchronizuoti naują nuotrauką su savo įrenginiu?
- Naudokite laidą, gautą kartu su „iPhone“, „iPad“ ar „iPod touch“, kad prijungtumėte jį prie kompiuterio, kuriame veikia „iTunes“.
- Kompiuteryje atidarykite „iTunes“ ir viršutiniame kairiajame kampe pasirinkite „iPhone“, „iPad“ arba „iPod touch“ piktogramą.
- Šoninėje juostoje spustelėkite Nuotraukos.
- Pažymėkite laukelį Sinchronizuoti nuotraukas, tada pažymėkite akutę, kad sinchronizuotumėte Pasirinktus albumus.
- Pažymėkite laukelį šalia bent vienos nuotraukos ar albumo iš kompiuterio.
- Spustelėkite Taikyti ir sinchronizuoti savo įrenginį.
- Palaukite, kol sinchronizavimas bus baigtas, tada išimkite savo įrenginį.
- Dabar vykdykite anksčiau pateiktas instrukcijas, kad pašalintumėte „iTunes“ nuotraukas iš savo įrenginio.
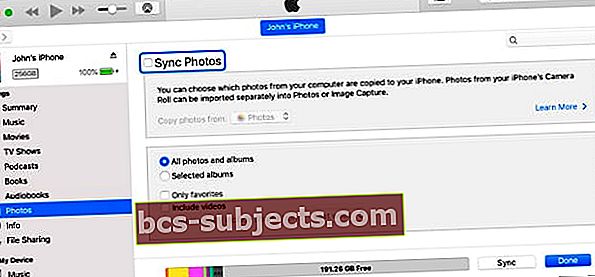 Pasirinkite vieną kartą sinchronizuoti nuotraukas su įrenginiu, tada vėl jas pašalinkite.
Pasirinkite vieną kartą sinchronizuoti nuotraukas su įrenginiu, tada vėl jas pašalinkite.
4. Atkurkite gamyklinius gamyklinius nustatymus
Jei jau turite nuotraukų kopijas kitur, pavyzdžiui, kompiuteryje, galite pabandyti atkurti įrenginio gamyklinius nustatymus, kad įjungtumėte „iCloud Photos“.
Tokiu atveju turėsite įkelti visą biblioteką į „iCloud Photos“ iš kito įrenginio. Pavyzdžiui, galite įkelti viską į „iCloud Photos“ iš kompiuterio, kuriame yra jūsų nuotraukų ir vaizdo įrašų kopija.
Prieš atkurdami įsitikinkite, kad padarėte atsarginę įrenginio kopiją naudodami „iTunes“ arba „iCloud“, kitaip prarasite visą turinį ir duomenis.
Kaip atkurti „iPhone“, „iPad“ ar „iPod touch“ gamyklinius nustatymus?
- Eikite į „Settings“> „General“> „Reset“.
- Pasirinkite Ištrinti visą turinį ir nustatymus.
- Jei būsite paraginti, įveskite „Apple ID“ slaptažodį, kad išjungtumėte „Find My [iDevice]“.
- Patvirtinkite, kad norite iš naujo nustatyti savo įrenginį.
- Kai įrenginys paleidžiamas iš naujo, vykdykite nustatymo nurodymus, kol pasieksite „Apps & Data“ puslapį.
- Pasirinkite Nustatyti kaip naują [iDevice].
- Kai atkurtame įrenginyje prisijungiate prie „Apple ID“, turėtumėte galėti įjungti „iCloud Photos“ ir atsisiųsti nuotraukų biblioteką.
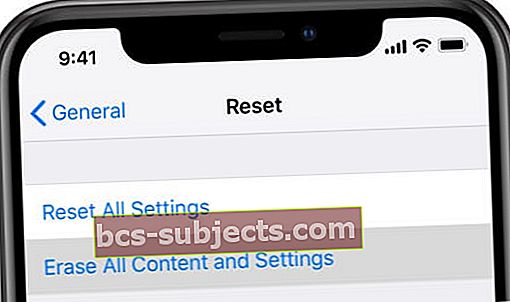 Prieš ištrindami įrenginį, atsarginę jo kopiją sukurkite.
Prieš ištrindami įrenginį, atsarginę jo kopiją sukurkite.
Žemiau esančiuose komentaruose praneškite mums, kaip sekėsi su šiuo įrašu. Nekantraujame sužinoti, kuris patarimas jums pasiteisino, kad galėtume toliau tobulinti jį būsimiems skaitytojams. Arba, jei niekas nepadėjo, peržiūrėkite šį įrašą ir susisiekite su „Apple“ tiesiogiai!

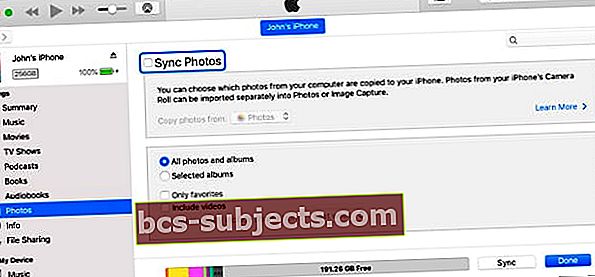 Įsitikinkite, kad nesinchronizuojate jokių nuotraukų iš „iTunes“ su savo įrenginiu.
Įsitikinkite, kad nesinchronizuojate jokių nuotraukų iš „iTunes“ su savo įrenginiu.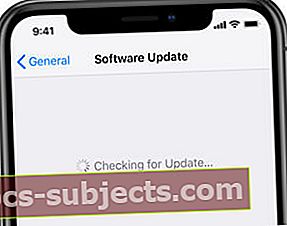 Įsitikinkite, kad įrenginiuose naudojate naujausią prieinamą programinę įrangą.
Įsitikinkite, kad įrenginiuose naudojate naujausią prieinamą programinę įrangą. Jei yra naujinimo, spustelėkite „Atnaujinti dabar“, kad jį įdiegtumėte.
Jei yra naujinimo, spustelėkite „Atnaujinti dabar“, kad jį įdiegtumėte.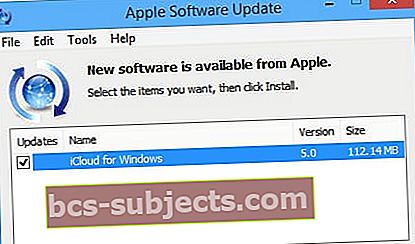 „Apple Software Update“ jūsų kompiuteryje randa „Apple“ programinės įrangos, pvz., „ICloud“, skirtos „Windows“, ar „iTunes“, naujinius.
„Apple Software Update“ jūsų kompiuteryje randa „Apple“ programinės įrangos, pvz., „ICloud“, skirtos „Windows“, ar „iTunes“, naujinius. Įsitikinkite, kad turite pakankamai nemokamos „iCloud“ saugyklos, kad galėtumėte saugoti visas nuotraukas ir vaizdo įrašus.
Įsitikinkite, kad turite pakankamai nemokamos „iCloud“ saugyklos, kad galėtumėte saugoti visas nuotraukas ir vaizdo įrašus.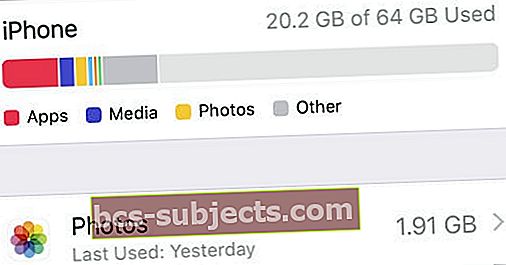 Sužinokite, kiek jums reikia nuotraukų saugyklos, naudodamiesi programa „Nustatymai“.
Sužinokite, kiek jums reikia nuotraukų saugyklos, naudodamiesi programa „Nustatymai“.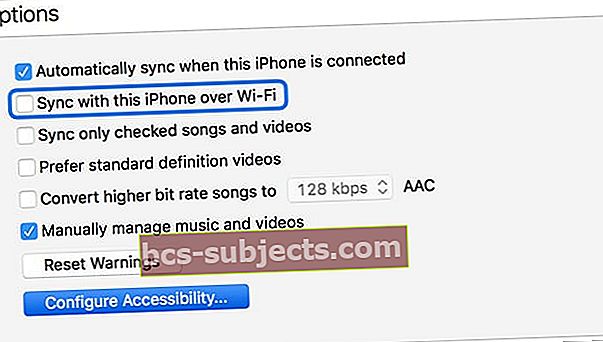 Neleiskite įrenginiui sinchronizuoti su „iTunes“ per „Wi-Fi“.
Neleiskite įrenginiui sinchronizuoti su „iTunes“ per „Wi-Fi“.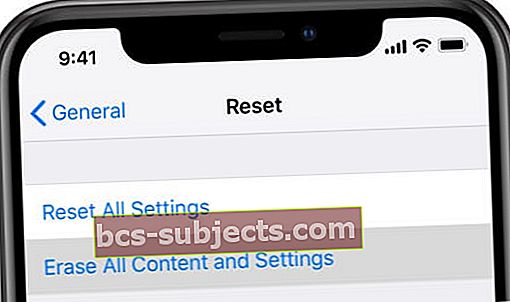 Prieš ištrindami įrenginį, atsarginę jo kopiją sukurkite.
Prieš ištrindami įrenginį, atsarginę jo kopiją sukurkite.
