Tai keista ir atsitiktinė problema daugeliui iš mūsų „Mac“ naudotojų. Dirbame kaip įprasta ir staiga dingsta „Mac“ pelės žymeklis (rodyklė), ir mes užstrigome! Norėdami jį rasti, mes medžiojame visame ekrane, spustelėdami ir kraipydami visą vietą, kad tik pamatytumėte tą prakeiktą rodyklę.
Ši konkreti problema kyla be jokio modelio, ji tiesiog atsitinka. Mes tai vadiname „kur mano pele?“ sindromas. Ir tai tikrai kažkas, ko nenorite pagauti!
Bet mes ne vieniši. Daugelis kitų „MacOS“ ir „Mac OS X“ vartotojų taip pat susiduria su šia problema. Jie pastebi, kad jų pelės žymeklis (arba žymeklis) atsitiktinai dingsta ir vėl pasirodo be jokios akivaizdžios logikos.
Ši problema ypač erzina žmones, kurių darbas priklauso nuo pelės žymeklio. Esmė ta, kad dėl šios problemos neįmanoma naudoti mūsų pelės ar pelės klaviatūros. Taigi ką daryti?
Išbandykite šiuos veiksmus, kad išspręstumėte dingstantį pelės žymeklį
- Jei reikia trečiųjų šalių pelių ir valdiklių, patikrinkite gamintojo programinės įrangos atnaujinimą (tvarkykles), suderinamą su „MacOS Catalina“
- Pakeiskite pelės arba pelės klaviatūros ekrano rodyklę į didesnį dydį
- Pereikite žemyn į „Dock“, pristabdykite ir judėkite aukštyn į ekrano centrą
- Paprašykite „Siri“ pagalbos ieškant pelės ekrane arba padidinant žymeklio dydį, kad būtų lengviau jį rasti
- Perjunkite aktyvų langą paspausdami „Command“ (⌘) ir „Tab“ klavišus
- „Misijos valdyme“ sukurkite naują spartųjį klavišą
- Patikrinkite belaidžių pelių ir valdiklių baterijų lygį
- Įjunkite prieinamumo nuostatą „Shake Mouse Pointer“, kad rastumėte vietą
- Spustelėkite ir vilkite arba dešiniuoju pelės mygtuku spustelėkite, kad pelės žymeklis būtų matomas
- Pabandykite pirštu paliesti pelės klavišą
- Uždarykite ir atidarykite „MacBook“ dangtelį
- Priverstinai uždarykite atidarytas programas arba paleiskite kompiuterį iš naujo
- Iš naujo nustatyti NVRAM arba PRAM
Pelės žymeklio dingimo priežastys
Pelės išnykimo problemas dažniausiai sukelia keli skirtingi veiksniai:
- Laikai, kai „Mac“ yra mažai laisvos atminties
- Per daug atidarytų naršyklių („Safari“, „Chrome“, „Firefox“) arba programinės įrangos skirtukų („Word“, „Photoshop“ ir kt.)
- Kelių monitorių naudojimas
- „YouTube“ vaizdo įrašų žiūrėjimas (dažnai slepia pelę)
- Kelių didelės skiriamosios gebos ekranų naudojimas (darbas su dviem ar daugiau ekranų)
- Dėl trečiųjų šalių programinės įrangos konfliktų taip pat nyksta žymeklis
- Atkreipkite dėmesį, kada tai įvyksta - ar kyla ši problema tik tada, kai naudojate trečiosios šalies programinę įrangą, pvz., „Microsoft“ ar „Adobe“?
Jei gaunate įspėjamųjų pranešimų, kuriuose sakoma, pvz., „Jūsų paleisties diskas yra pilnas“? Peržiūrėkite šį straipsnį, kur rasite patarimų, kaip išspręsti šią problemą
Suraskite „Mac“ pelės žymeklį naudodami „Siri“

Nepamirškite, kad pradedant „macOS Sierra“, „Siri“ gali padėti jums per jūsų skaitmeninį gyvenimą. Jei „Siri“ nustatėte „Mac“, naudokite „Siri“, kad sugrąžintumėte pelės žymeklį! Tikimės, kad nustatėte spartųjį klavišą, kad galėtumėte pasiekti „Siri“, todėl ją paleisti be pelės ar jutiklinės dalies yra lengva.
Numatytasis „Siri“ spartusis klavišas yra vienas iš šių
- LaikykisKomanda (⌘) + tarpas
- Laikykis Variantas + tarpas
- Paspauskite Funkcija (FN) + tarpas
Taip pat galite pasirinkti tinkinti savo „Siri“ spartųjį klavišą.
Jei „Siri“ yra įgalinta „Mac“, ji gali padėti atkurti pelės žymeklį. Tiesiog leiskite jai atlikti toliau išvardytus veiksmus.
Peržiūrėkite mūsų straipsnį apie „Siri“ naudojimą „MacOS“ sistemoje, kad sužinotumėte, ką ji siūlo ir kaip jai dirbti!
Visada pametėte pelės žymeklį per „Misijos valdymą“!
Skaitytojas Danas pateikia puikų laikiną pataisymą, kuris yra greitas IR paprastas - naudojant tik „Mac“ misijos valdymą.
Atidarykite „Misijos valdymo“ nuostatas ir priskirkite naują spartųjį klavišą, kad prietaisų skydelis būtų rodomas kaip PERDIRBIMAS. Kai nerandate žymeklio, tiesiog dukart palieskite tą spartųjį klavišą ir žymeklis grįš!
„Mac“ sistemoje pakeiskite „Mission Control“ sistemos parinktis ir nuorodas, eidami į „Apple“ meniu> „System Preferences“> „Mission Control“.
Norėdami pasiekti „Mac“ misijos valdymą
- Iš jutiklinės dalies: trimis pirštais perbraukite aukštyn. Norėdami išeiti, perbraukite žemyn
- Naudojant klaviatūrą: Norėdami įeiti arba išeiti, paspauskite „Mission Control“ klavišą, naudokite „Control Strip“ arba paspauskite „Control-Up“ rodyklę
Kaip pataisyti nykstančią pelės žymeklio problemą
Prieš bandydami atlikti bet kurį iš toliau nurodytų veiksmų, spustelėkite kur nors kitur ir pamatykite, kaip grįžta žymeklis. Jei ne, uždarykite visas atidarytas programas ir iš naujo paleiskite „Mac“. Pažiūrėkite, ar pelės žymeklis grįžo. Jei žymeklis negrįžo arba negalite uždaryti ir iš naujo paleisti „Mac“, toliau bandykite toliau pateiktus sprendimus.
1 - Pirmiausia įsitikinkite, kad nėra ryšių ar interaktyvių problemų
Pvz., Įsitikinkite, kad pele įjungta, jei naudojate belaidę pelę. Ir patikrinkite pelės akumuliatoriaus įkrovos lygį. Jei atsitiktinai naudojate pelės kilimėlį, pabandykite vienspalvį, o ne raštuotą ar daugiaspalvį. Spalvų ar raštų skirtumai kartais supainioja pelę.
Jei ekrane sukonfigūravote interaktyvius kampus („Mission Control's Hot Corners“), pabandykite pereiti į interaktyvų kampą, kai pelės žymeklis dingsta, dažnai jis vėl pasirodo atlikus šį paprastą veiksmą. Panašu, kad apvertus „Hot Corner“ jūsų pelės žymeklis bus atkurtas.
Kai kurie skaitytojai apie tai praneša Net jei jie nėra sukonfigūruoti karštų kampų, atidarius misijos valdymą, galima atkurti trūkstamą pelės žymeklį.
2-Naudokite savo sistemos nuostatas
- Eiti į Sistemos nuostatos> Pritaikymas neįgaliesiems> Ekranas> Žymeklio dydis ir pakeisti žymeklio dydį
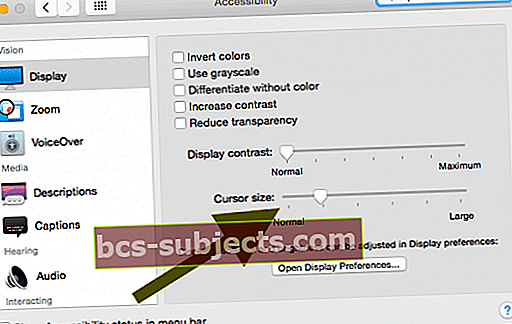
- Arba eik į Sistemos nuostatos> Pritaikymas neįgaliesiems> Mastelis> Daugiau parinkčių mygtuką ir pažymėkite „Įgalinti laikiną mastelį“. Tiesiog paspaudus „Ctrl“ + „Option“, grąžinamas pelės žymeklis
- Kita galimybė yra leisti „Shake“ rasti. Eiti į Sistemos nuostatos> Pritaikymas neįgaliesiems> Ekranas> ir įjunkite „Shake Mouse Pointer“, kad nustatytumėte ON
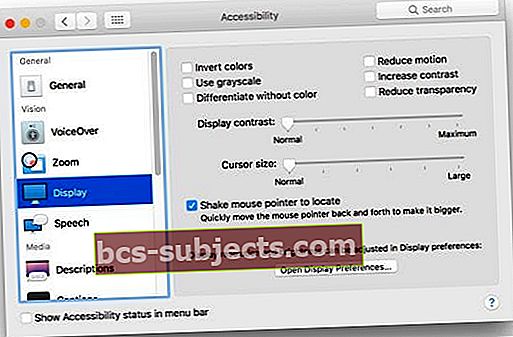
3 - Kai žymeklis tampa nematomas, perjunkite langus ir paspauskiteKomanda (⌘)ir tab
Eikite į kitą programą, tada grįžkite į programą, kurią naudojote „Command“ (⌘) ir „Tab“ klavišai. Tai dažnai veikia, jei ši problema kyla dėl programos klaidos. Iš esmės grįžtate prie savo aktyvios programos
4 kartus apsilankykite savo prieplaukoje arba meniu juostoje
Kai pelės žymeklis bus nematomas, tiesiog aklai slinkite žemyn ekrano doko (paprastai ekrano apačioje). Tada vėl slinkite atgal. Pelės žymeklis turėtų vėl pasirodyti.

Arba perkelkite žymeklį iki pat meniu juostos ekrano viršuje. Nuvykę ten, pasirinkite meniu ir spustelėkite. Iškviečiant meniu paspaudimą, žymeklis vėl grąžinamas.
5-Išbandykite „Trackpad“ ar „Touchpad“
Jei turite valdiklį, trimis pirštais perbraukite dešinėn „Trackpad“ kad gautumėte valdiklių ekraną. Palaukite 10–20 sekundžių ir atlikite a trimis pirštais perbraukite kairėn, kad grįžtumėte į „Finder“ ir žymeklis vėl pasirodo!

Arba pabandykite perbraukti keturiais pirštais aukštyn ir žemyn „Trackpad“ ar „Touchpad“. Paprastas ir greitas sprendimas!
Kai kurie skaitytojai taip pat praneša apie sėkmę dukart spustelėję dviem pirštais ant jutiklinių ar „Trackpads“, kad sugrąžintumėte pelės žymeklius.
6 iš naujo nustatykite NVRAM
- Išjunkite „Mac“
- Paspauskite maitinimo mygtuką, kad įjungtumėte „Mac“ ir iškart po paleidimo garso paspauskite ir palaikykiteKomanda (⌘), parinktis, P ir R. Laikykite šiuos raktus tol, kol kompiuteris vėl bus paleistas iš naujo

7 paspaudimai ir vilkite
Vienas iš sprendimų yra spustelėti tiesiai ant darbalaukio ir vilkti taip, lyg būtumėte pasirinkę grupę, tada atleiskite. Pelės žymeklis paprastai vėl atsiranda iškart po to
8 - dešiniuoju pelės mygtuku spustelėkite
Pabandykite dešiniuoju pelės klavišu spustelėti pelę, jei ji ją turi, arba „Control-Click“ pelėms, kurių nėra. Norėdami naudotis „Trackpads“, vienu metu spustelėkite du pirštus. Daug kartų žymeklis grįžta atgal.
9 jėgų metimas
Paspauskite ir palaikykite komandą (⌘)+ Variantas + Escape ir priversti išeiti iš atidarytų programų.
Dažnai nereikės priversti mesti jokių programų. Kartais tik atidarius meniu „Force quit“, žymeklis vėl grąžinamas
Jei nieko aukščiau neveikia, pabandykite tai. Tiesiog paspauskite „Command – Control – Power“ mygtuką, kad priverstumėte iš naujo paleisti kompiuterį.
10-kantrybė yra dorybė
Paskutinis pasiūlymas yra tik kantriai palaukti kelias minutes. Paprastai pelės žymeklis grįžta iš savo slėptuvės, pats savaime! Arba jei nusivylėte, pabandykite uždaryti nešiojamąjį kompiuterį ar kompiuterį. Tiesiog eik. Palaukite keletą minučių, išgerkite puodelį arbatos ir grįžkite. Po kurio laiko pelė grįžta.
Yra tam skirta programa!
Taip, žinoma, yra ir tam skirta programa. „Mac“ vartotojams, patiriantiems „kur yra mano pele“ problemą, dažnai būna naudinga įdiegti paprastą programą, kuri padėtų. Yra daugybė pelės nustatymo programos, todėl eikite į „Mac“ programų parduotuvę, ieškokite pelės lokatoriaus ir raskite programą, kuri atitiktų jūsų poreikius ir piniginę.
Visos šios programos turi tą pačią prielaidą, kurios padeda greitai ir paprastai rasti pelę, kai negalite.
Paleisti be žymeklio nereikia pelės!
Yra nemažai komandų, kurias galime atlikti be žymeklių. Atliekant aukščiau nurodytus veiksmus tikriausiai jums reikia kai kurių iš jų. Taigi pereikime greitą sąrašą, kaip naudoti „Mac“ kompiuterius be pelės, pelės klaviatūros ar jutiklinės dalies. Spartieji klavišai yra mūsų draugai tokiose situacijose. Naudodamiesi praktika ir raumenų atmintimi, tikriausiai pastebėsite, kad jas naudojate net tada, kai veikia pelė ir pan.! Spartieji klavišai tik padaro mus efektyvesnius „Mac“ vartotojus.

Spartieji klavišai: pagrindai
- Kopijuoti =Komanda (⌘) + C
- Iškirpti =Komanda (⌘) + X
- Įklijuoti =Komanda (⌘) + V
- Anuliuoti =Komanda (⌘) + Z
- Grąžinti =Komanda (⌘) + SHIFT + Z
- Pasirinkite All =Komanda (⌘) + A
- Rasti =Komanda (⌘) + F
- Naujas (langas arba dokumentas) =Komanda (⌘) + N
- Uždaryti (langas arba dokumentas) =Komanda (⌘) + W
- Išsaugoti =Komanda (⌘) + S
- Spausdinti =Komanda (⌘) + P
Spartieji klavišai: naudingiausi
- Atidaryti =Komanda (⌘) + O
- Perjungti programą =Komanda (⌘) + skirtukas
- Pakeiskite „Windows“ dabartinėje programoje =Komanda (⌘) + ~
- Perjungti skirtukus dabartinėje programoje =„Control +“ skirtukas
- Sumažinti =Komanda (⌘) + M
- Baigti =Komanda (⌘) + Q
- Priversti išeiti = Parinktis + komanda (⌘) + Esc
- Dėmesio centre =Komanda (⌘) + tarpo klavišas
- Atidarykite programos nuostatas =Komanda (⌘) + kablelis
- Priversti paleisti iš naujo =Valdymas + komanda (⌘) + maitinimo mygtukas
- Uždaryti visas programas ir išjungti =„Control“ + „Option“ + komanda (⌘) + maitinimo mygtukas (arba „Media Eject“)
 )
)
Kaip paleisti sistemos nuostatas per klaviatūrą
- Paspauskite „Command +“ tarpo klavišą, kad iškeltumėte „Spotlight“ ir įveskite „System Preferences“.
- Tada paspauskite grįžti ir viskas gerai
Naudodami „Mac“ sparčiuosius klavišus galite atlikti veiksmus, kuriems paprastai reikia pelės, jutiklinės dalies, pelės klaviatūros ar kito įvesties įrenginio. Taigi, kai dingsta žymeklis, žinant kai kuriuos iš šių sparčiųjų klavišų tikrai sutaupoma diena (ir jūsų darbas).
Patikrinkite naudojamų programų meniu, kad rastumėte dar daugiau nuorodų. Jie pateikiami kiekvieno meniu punkto dešinėje (kai yra.) Atminkite, kad atskiros programos gali turėti savo nuorodas. Taigi vienoje programoje veikiantys spartieji klavišai gali neveikti kitoje.
„macOS“ ir „OS X“ taip pat leidžia kurti sparčiuosius klavišus. Vienas įspėjimas yra tas, kad negalite sukurti sparčiųjų klavišų bendriesiems veiksmams, pvz., Programos atidarymui ar uždarymui. Norėdami sukurti savo nuorodą, eikite į „Mac“ „Apple“ meniu> Sistemos nuostatos, spustelėkite Klaviatūra, tada spustelėkite Nuorodos.
Skaitytojo patarimai
- Nemažai žmonių praneša apie problemas, susijusias su „Bluetooth“ pelėmis ir „MacOS Catalina“, ypač atnaujinus į „Catalina 10.15.1“, „Bluetooth“ pelė vis užšąla arba jungiasi, o tada atjungiama. Dauguma vartotojų šias problemas išsprendė įdiegdami pelių ir valdymo pulto programinės įrangos atnaujinimus („MacOS Catalina“ tvarkykles). Jei jau įdiegėte naujausius programinės aparatinės įrangos naujinimus, dar kartą atsijunkite ir suporuokite įrenginius su „Mac“
- Eikite į Sistemos nuostatos> Pelė> Nustatyti „Bluetooth“ pelę ir panaikinkite žymėjimą „Perbraukimas tarp puslapių“, „Perbraukimas tarp viso ekrano programų“ ir „Misijos valdymas“. Nebereikės dingti ar vėl trūkti pelės žymeklio!
- Vienas iš mūsų skaitytojų Jamesas pabrėžė, kad jam ši problema kyla tik esant tam tikroms sąlygoms:
- „YouTube“ vaizdo įrašuose dažnai bandoma paslėpti žymeklį. Pristabdykite vaizdo įrašą ir žymeklis grįš
- „Citrix“ imtuvas. „Citrix“ imtuvas yra mėgdžiojama aplinka ir mano, kad pelė yra šioje aplinkoje, todėl ji išsijungia, jei išjungta
- Parallels Desktop. Paleidus „Windows“, žymeklis gali įstrigti ant lango pusės, paslėpdamas jį nuo „Mac“ pusės
- Jamesas rekomenduoja naudoti pelės lokatoriaus programą, kad surastų pelės vietą, ir tada jis gali ją naudoti, net jei nematomas. Didelis ačiū Jamesui už šiuos puikius patarimus!
- Nuoseklus, nors ir laikinas, mano pastebėtas sprendimas yra perkelti nematomą pelę į viršutinį kairįjį kampą ir vieną kartą spustelėti, ir pelė vėl pasirodys. Tai VISADA man tinka!



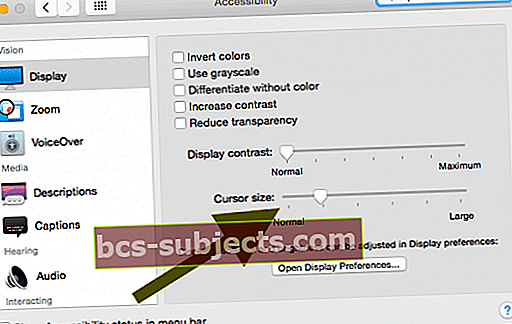
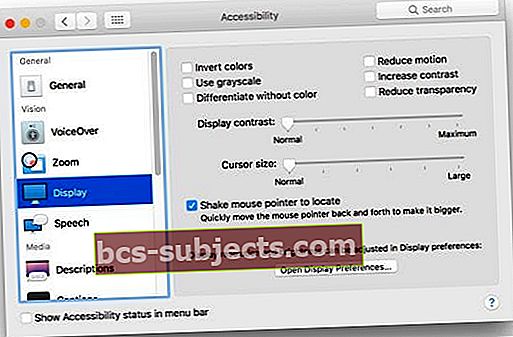

 )
)

