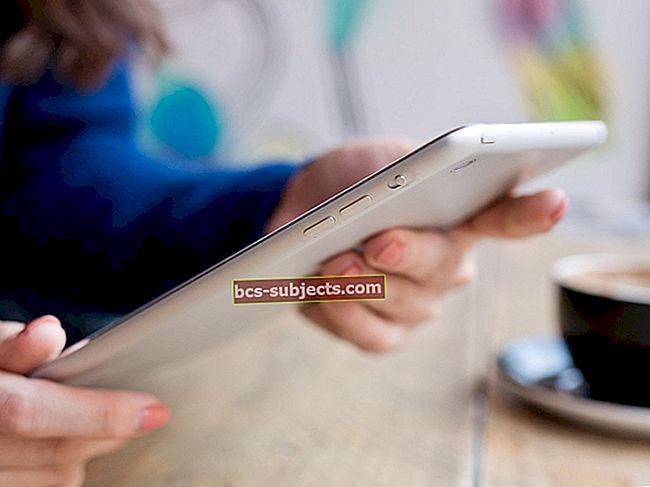Greičiausias būdas pertvarkyti „iPhone“ programas ir aplankus buvo „iTunes“. Buvo lengva vienu metu peržiūrėti visus pagrindinius ekranus ir naudoti pelę, kad nuvilktumėte programas ten, kur norite.
Tačiau „Apple“ pašalino šią funkciją su pakeitimais „iTunes 12.7“.
Jei ieškote kito būdo pertvarkyti programas „iPhone“ ar „iPad“ įrenginiuose, naudodami kompiuterį be „iTunes“, aptarėme jus. Mes parodysime, kaip naudoti „Configurator 2“, kad atliktumėte darbą, kai „iTunes“ nėra galimybė. Taip pat parodysime geriausius patarimus, kaip pertvarkyti programas naudojant patį „iPhone“.
Norėdami pertvarkyti „iPhone“ programas be „iTunes“, naudokite „Configurator 2“
Galbūt „Apple“ pašalino „Apps“ funkciją iš „iTunes“ ir tai niekada nebuvo galimybė sinchronizuoti „iPhone“ naudojant „Finder“, tačiau vis tiek galite pertvarkyti programas naudodami „Configurator 2“.
 „App Store“ raskite „Apple Configurator 2“ programą.
„App Store“ raskite „Apple Configurator 2“ programą. Tai yra programa, kurią „Apple“ sukūrė profilių pridėjimui prie kelių „Apple“ įrenginių vienu metu. Tai daugiausia skirta įmonėms, kurioms reikia sukonfigūruoti kelis „iPhone“ ar „iPad“ įrenginius su tomis pačiomis programomis ir nustatymais. Bet taip pat galite jį naudoti pertvarkydami „iPhone“ ar „iPad“ programas be „iTunes“.
„Configurator 2“ galima nemokamai atsisiųsti iš „Mac App Store“, deja, ją galima įsigyti tik „Mac“. Šio straipsnio apačioje parodysime patarimų, kuriuos galite naudoti greitai pertvarkydami programas pačiame „iPhone“, jei „Configurator 2“ nėra jūsų pasirinkimas.
Parsisiųsti: „Configurator 2“, skirta „MacOS“ (nemokama)
Kaip naudoti „Configurator 2“ pertvarkant „iPhone“ arba „iPad“ programas
- Atsisiųskite ir įdiekite 2 konfigūratorius iš „Mac App Store“. Tada atidarykite programą, Priimti Sąlygas ir spustelėkite Pradėti.
- USB kabeliu prijunkite „iPhone“ arba „iPad“ prie „Mac“, tada dukart spustelėkite jį iš Visi įrenginiai skyriuje „Configurator 2“. Gali reikėti atrakinti įrenginį ir pasirinkti Pasitikėjimas pirmiausia šį kompiuterį.
- Pasirinkę „iPhone“ ar „iPad“, atidarykite Veiksmai meniu juostoje ir eikite į Keisti> Pradinio ekrano išdėstymas.
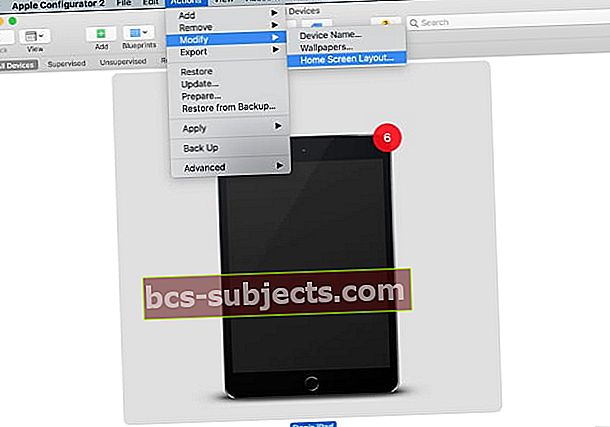 Pasirinkite savo įrenginį ir pakeiskite pagrindinio ekrano išdėstymą.
Pasirinkite savo įrenginį ir pakeiskite pagrindinio ekrano išdėstymą. - Palaukite, kol „Configurator 2“ atgaus jūsų pagrindinio ekrano išdėstymą, tada spustelėkite ir vilkite, kad pertvarkytumėte programas. Galite kurti aplankus, pakeisti „Dock“ arba pridėti programų prie naujo pagrindinio ekrano.
- Pertvarkę programas spustelėkite Taikyti kad „Configurator 2“ perkeltų tą programos išdėstymą į prijungtą „iPhone“ ar „iPad“.
 Spustelėkite ir vilkite, kad pertvarkytumėte „iPhone“ programas „Configurator 2“.
Spustelėkite ir vilkite, kad pertvarkytumėte „iPhone“ programas „Configurator 2“. Jei negalite naudoti „Configurator 2“, vienintelis kitas būdas pertvarkyti programas „iPhone“ be „iTunes“ yra tai padaryti pačiame įrenginyje.
Norėdami pertvarkyti programas „iPhone“ arba „iPad“ pagrindiniame ekrane, palieskite ir palaikykite programą ir pasirinkite Redaguoti pagrindinį ekraną iš pasirodžiusio greito veiksmo meniu. Dabar galite nuvilkti programas ten, kur norite.
 Spustelėkite greito veiksmo meniu redaguoti pagrindinį ekraną.
Spustelėkite greito veiksmo meniu redaguoti pagrindinį ekraną. Jei jums tai atrodo per lėta, pasinaudokite šiais patarimais, kad paspartintumėte reikalą.
1. Norėdami nedelsdami redaguoti pagrindinį ekraną, palieskite ir vilkite
Užuot laukę, kol pasirodys greito veiksmo meniu, palieskite ir palaikykite programą, bet pradėkite judėti po trumpos pauzės. Jei praleisite šią teisę, „iPhone“ ar „iPad“ iš karto pereis į „Jiggle“ režimą, kuris leis jums redaguoti pagrindinį ekraną, nelaukiant, kol pasirodys greito veiksmo meniu.
„IOS 14“ ir naujesnėse versijose taip pat galite nedelsdami įeiti į „Jiggle“ režimą, paliesdami ir palaikydami tuščią vietą pagrindiniame ekrane.
2. Perkelkite daug programų tuo pačiu metu
Kai norite perkelti kelias programas į tą pačią vietą, neturite to daryti po vieną. Vietoj to galite vienu metu pasiimti visas programas ir tuo pačiu metu jas mesti į naują pagrindinį ekraną arba aplanką.
Norėdami tai padaryti, pradėkite judėti vieną programą, tada laikykite nuspaudę pirštą ir kitu pirštu palieskite kitas norimas perkelti programas.
Pridedant daugiau programų antruoju pirštu, pasirodys skaitiklis, rodantis, kiek programų pasirinkote kartu. Perkelkite į naują pagrindinį ekraną arba į aplanką ir pakelkite pirštą nuo ekrano, kad iškart mesti visas programas.
 Skaitiklis nurodo, kiek programų perkeliate vienu metu.
Skaitiklis nurodo, kiek programų perkeliate vienu metu. 3. Slėpkite visus jums nereikalingus pagrindinius ekranus
Naudodama „iOS 14“ ir naujesnes versijas „Apple“ pridėjo galimybę paslėpti jums nebereikalingus pagrindinius ekranus. Tai neištrina jokių programų, nes vis tiek galite atidaryti bet ką iš „App Library“, kurią galite rasti braukdami kairėn pro paskutinį pagrindinį ekraną.
Namų ekranų slėpimas yra viena iš kelių pagrindinio ekrano funkcijų, kurias „Apple“ pridėjo prie „iPhone“ su „iOS 14“.
Norėdami paslėpti pagrindinį ekraną, palieskite ir palaikykite tuščią vietą pagrindiniame ekrane, kad įeitumėte į „Jiggle“ režimą. Dabar palieskite Pagrindinio ekrano taškai ekrano apačioje, kad galėtumėte peržiūrėti visus pagrindinius ekranus vienu metu.
Norėdami juos paslėpti arba nebeslėpti, bakstelėkite galimus pagrindinius ekranus.
 Palieskite pagrindinio ekrano taškus.
Palieskite pagrindinio ekrano taškus.  Pasirinkite, kuriuos pagrindinius ekranus slėpti.
Pasirinkite, kuriuos pagrindinius ekranus slėpti. Iš naujo nustatykite pradinio ekrano numatytąjį išdėstymą
Jei norite grįžti į numatytąjį pagrindinį ekraną, greičiausias būdas pertvarkyti „iPhone“ programas - net jei „iTunes“ vis dar buvo pasirinkta - yra iš naujo nustatyti pagrindinio ekrano nustatymus.
Tai neištrins jokių duomenų iš jūsų „iPhone“. Tai tiesiog grąžina jūsų pagrindinį ekraną į numatytąjį „Apple“ nustatytą išdėstymą. Kiekviena trečiosios šalies programa jūsų „iPhone“ po abėcėlės „Apple“ programų rodoma abėcėlės tvarka.
Norėdami iš naujo nustatyti pagrindinio ekrano išdėstymą, eikite į Settings> General> Reset ir palieskite Iš naujo nustatyti pagrindinio ekrano išdėstymą.
 Nustatymuose pasirinkite iš naujo nustatyti pagrindinio ekrano išdėstymą.
Nustatymuose pasirinkite iš naujo nustatyti pagrindinio ekrano išdėstymą. „3D Touch“ arba „Haptic Touch“ problemos
Jei jūsų įrenginyje yra problemų dėl „3D Touch“ arba „Haptic Touch“, gali kilti problemų pertvarkant „iPhone“ ar „iPad“ pagrindinį ekraną. Tai gali sukelti greitų veiksmų meniu, kai to neturėtų.
Eiti į Nustatymai> Pritaikymas neįgaliesiems> 3D ir „Haptic Touch“ norėdami pakoreguoti nustatymus. Galbūt norėsite priversti „Haptic Touch“ veikti greičiau. Arba galite padaryti „3D Touch“ jautresnį lengvesniam slėgiui.
Norėdami sužinoti daugiau apie „Haptic Touch“ ir kaip jį naudoti pertvarkant programas „iPhone“ ekrane, peržiūrėkite mūsų „Haptic Touch“ „iPhone“ vadovą.

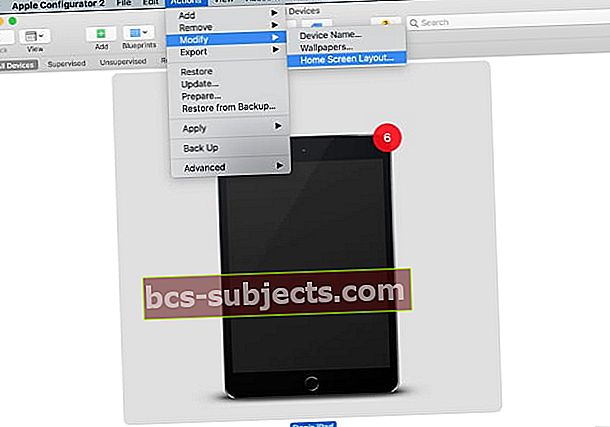 Pasirinkite savo įrenginį ir pakeiskite pagrindinio ekrano išdėstymą.
Pasirinkite savo įrenginį ir pakeiskite pagrindinio ekrano išdėstymą.