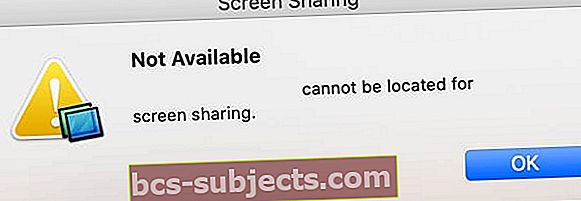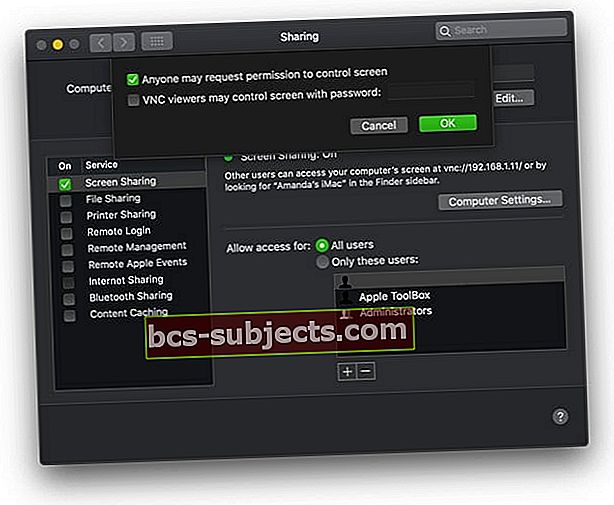Tai gali jus nustebinti, kaip lengva bendrinti ekraną su kitu „Mac“. Tai puikiai tinka bendradarbiaujant projektuose ar norint gauti techninę paramą, tuo pat metu saugant „Mac“. Ir viską galite padaryti neįdiegę trečiųjų šalių programinės įrangos!
Toliau paaiškinome viską, ką reikia žinoti apie „Mac“ ekrano bendrinimą. Įtraukite keletą alternatyvių būdų tai padaryti ir keletą trikčių šalinimo pasiūlymų, jei tai neveikia.
Mes taip pat palietėme įdomią „MacOS Catalina +“ ir „iPadOS“ šoninio automobilio funkciją, leidžiančią naudoti „iPad“ kaip antrą „Mac“ ekraną!
Jei norite bendrinti ekraną su kitu „Mac“, vadovaukitės šiais trumpais patarimais:
- Sistemos nuostatose įjunkite ekrano bendrinimą, eikite į Bendrinimas:
- Įjunkite ekrano bendrinimą.
- Pasirinkite, kas gali bendrinti jūsų ekraną.
- Jei būsite paraginti, patvirtinkite patikimų vartotojų ekrano bendrinimo užklausas.
- Prisijunkite prie kito „Mac“ ekrano naudodami „Finder“, naudodami jo VNC adresą arba naudodami „Screen Sharing“ programą.
Apie ekrano bendrinimą „Mac“
 Ekrano bendrinimo programa yra paslėpta „Mac“ sistemos failuose.
Ekrano bendrinimo programa yra paslėpta „Mac“ sistemos failuose. „Apple“ įdiegė „Screen Sharing“ į „Mac“ operacinę programinę įrangą, vadinamą „macOS“. Tai leidžia saugiai peržiūrėti ar valdyti kitą „Mac“ tame pačiame tinkle. Arba galite jį naudoti, kad kitas vartotojas galėtų saugiai peržiūrėti ar valdyti tavo „Mac“.
Bendrindamas su kitu kompiuteriu, tas kompiuteris mato viską ekrane. Priklausomai nuo nustatymų, jie taip pat gali valdyti jūsų „Mac“: diegti programas, kopijuoti failus arba visiškai paleisti įrenginį.
Norėdami pasiekti „Mac“, vartotojai turi prisijungti prie esamos paskyros jūsų kompiuteryje arba jūsų tinkle. Galite pasirinkti, kurioms paskyroms neleidžiama bendrinti ekrano. Kiti vartotojai kartais gali paprašyti jūsų leidimo per pranešimą.
Vienintelė išimtis yra tada, kai abu kompiuteriai yra prisijungę prie tos pačios „Apple ID“ paskyros. Tokiu atveju ekrano bendrinimas prasideda nereikalaujant vėl prisijungti.
Kaip bendrinti „Mac“ ekraną su kitu kompiuteriu?
Pagal numatytuosius nustatymus „Mac“ ekrano bendrinimas yra išjungtas. Jį turėtumėte įjungti tik tuo atveju, jei planuojate jį naudoti, ir naudokite tik tuo atveju, jei visiškai pasitikite kitais vartotojais.
Kaip įjungti „Mac“ ekrano bendrinimą?
- „Mac“ meniu juostoje eikite į > Sistemos nuostatos ...> Bendrinimas.
- Šoninėje juostoje pažymėkite langelį šalia Ekrano bendrinimas, kad jį įjungtumėte.
- Šoninėje juostoje pasirinkite Ekrano bendrinimas ir turėtumėte pamatyti žalią lemputę, kad parodytumėte, jog ji įjungta.
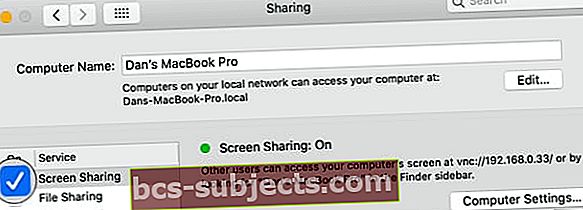 Ekrano bendrinimo lemputė tampa žalia, kai ją įjungiate.
Ekrano bendrinimo lemputė tampa žalia, kai ją įjungiate.
Pasirinkite, kas gali bendrinti jūsų ekraną
Po ekrano bendrinimo lempute yra galimybė leisti pasiekti Visi vartotojai arba Tik šie vartotojai. Tai nusprendžia, kas gali pasiekti jūsų „Mac“. Tai reiškia vartotojo paskyras jūsų „Mac“ ar jūsų tinkle.
Jei pasirinksite Visi vartotojai, kiekvienas, turintis vartotojo abonementą jūsų „Mac“ ar jūsų tinkle, gali įvesti savo vardą ir slaptažodį, kad pasiektų jūsų „Mac“. Tai neapima svečių ar tik bendrinimo paskyrų.
Jei pasirinksite Tik šie vartotojai, galite pasirinkti konkrečius vartotojus ar vartotojų grupes, kurie gali pasiekti. Atlikite tai pridėdami arba pašalindami vartotojus mygtukais pliusas (+) ir minusas (-). Galite pasirinkti bet kurį vartotoją iš „Mac“ arba savo tinklo.
 Pasirinkę šią sąranką, visi, turintys administratoriaus paskyrą šiame „Mac“, gali pasiekti ekrano bendrinimą.
Pasirinkę šią sąranką, visi, turintys administratoriaus paskyrą šiame „Mac“, gali pasiekti ekrano bendrinimą. VNC kompiuterio nustatymai
Ekrano bendrinimas jūsų „Mac“ sistemose susieti naudoja virtualų tinklo kompiuterį (VNC). Tai leidžia vartotojams, neturintiems „Mac“, paprašyti prieigos prie jūsų kompiuterio, apsilankę VNC adresu.
Spustelėkite Kompiuterio nustatymai ... mygtuką, norėdami redaguoti, kaip žmonės gali prisijungti prie jūsų „Mac“ naudodami VNC. Parodytame lange galite pasirinkti leisti visiems prašyti leidimo valdyti jūsų ekraną arba sukurti slaptažodį, kurį reikia naudoti.
Jei leisite, vartotojai, neturintys įgaliotos paskyros, vis tiek gali prašyti leidimo bendrinti jūsų ekraną. Kai jie tai padarys, ekrane pasirodys pranešimas, kuriame galite patvirtinti arba atsisakyti suteikti leidimą.
 Mygtuku Kompiuterio nustatymai galite pakeisti, kas gali valdyti jūsų ekraną naudodamas VNC.
Mygtuku Kompiuterio nustatymai galite pakeisti, kas gali valdyti jūsų ekraną naudodamas VNC. Kaip sustabdyti asmenį nuo „Mac“ ekrano bendrinimo?
Kai jūsų „Mac“ dalijasi ekranu, meniu juostoje pasirodo nauja piktograma, panašu, kad du langai sutampa. Jūs žinote, kad jūsų „Mac“ bendrina savo ekraną, kai tik pasirodo ši piktograma.
 Čia yra ekrano bendrinimo piktograma
Čia yra ekrano bendrinimo piktograma Bet kuriuo metu nustokite bendrinti ekraną spustelėdami piktogramą ir pasirinkdami Atsijungti. Tai taip pat suteikia nuorodą į jūsų bendrinimo nuostatas, kur galite visiškai išjungti ekrano bendrinimą.
 Jei norite sustabdyti ekrano bendrinimą su kuo nors, naudokite mygtuką Atsijungti.
Jei norite sustabdyti ekrano bendrinimą su kuo nors, naudokite mygtuką Atsijungti. Kaip peržiūrėti ir valdyti kito „Mac“ ekraną?
Yra keli būdai prisijungti prie kito „Mac“ naudojant ekrano bendrinimą. „Mac“, prie kurio prisijungiate, ekrano bendrinimas turi būti įjungtas, tačiau „Mac“ nereikia jo įjungti.
Jei kitas vartotojas jau naudojasi jūsų „Mac“ tiksliniu ekranu, galite pasirinkti bendrinti jį su juo arba peržiūrėti antrą virtualų ekraną.
Bendras ekranas „Mac“ kompiuteryje rodomas atskirame lange. Lango viršuje esanti įrankių juosta leidžia pakeisti duomenų valdymo, mastelio keitimo ar kopijavimo būdą bendrinamame ekrane.
 Norėdami perkelti failus iš ekrano bendrinimo lango, galite vilkti ir upuść.
Norėdami perkelti failus iš ekrano bendrinimo lango, galite vilkti ir upuść. Pasiekite kitą „Mac“ naudodami „Finder“
Lengviausias būdas pasiekti kito „Mac“ ekraną yra „Finder“. Atidarykite naują „Finder“ langą ir spustelėkite „Network“, esantį šoninės juostos dalyje „Locations“. Turėtumėte pamatyti kiekvieną savo tinklo kompiuterį, pasirinkite kiekvieną, kad pamatytumėte parinktį Bendrinti ekraną.
 „Finder“ raskite kompiuterį, prie kurio norite prisijungti, tada paprašykite leidimo bendrinti jo ekraną.
„Finder“ raskite kompiuterį, prie kurio norite prisijungti, tada paprašykite leidimo bendrinti jo ekraną. Pasiekite kitą „Mac“ iš jo VNC adreso
Arba, jei nenorite naudoti „Finder“, galite naudoti „Mac“, prie kurio norite prisijungti, VNC adresą. Suraskite šį adresą po ekrano bendrinimo lempute bendrinimo nuostatose. Tai formatu vnc: // [VNC adresas] /.
 Kiekvienam jūsų tinklo kompiuteriui VNC adresas yra skirtingas.
Kiekvienam jūsų tinklo kompiuteriui VNC adresas yra skirtingas. Įveskite VNC adresą tiksliai taip, kaip jis rodomas bet kurioje interneto naršyklėje. Joje turėtų būti galimybė atidaryti ekrano bendrinimo programą. Arba iš „Finder“ pasirinkite Eiti> Prisijungti prie serverio ... ir ten įveskite VNC adresą.
 Įvedus VNC adresą, „Safari“ pasirodo ekrano bendrinimo iššokantis langas.
Įvedus VNC adresą, „Safari“ pasirodo ekrano bendrinimo iššokantis langas. Pasiekite kitą „Mac“ naudodami „Screen Sharing“ programą
Kai bendrinate kito kompiuterio ekraną, jis atidaromas „Mac“ ekrano bendrinimo programoje. Taip pat galite naudoti šią ekrano bendrinimo programą, norėdami užmegzti naujus ryšius su kitais kompiuteriais.
Norėdami rasti programą, atidarykite „Spotlight“ paiešką pagal „Ekrano bendrinimas“. Tada ieškokite VNC adreso arba pasirinkite vieną iš savo kontaktų, prie kurių norite prisijungti.
 „Spotlight“ atidarykite programą „Ekrano bendrinimas“.
„Spotlight“ atidarykite programą „Ekrano bendrinimas“. Kodėl negaliu bendrinti „Mac“ ekrano?
Keli dalykai gali būti neteisingi bandant dalytis ekranu iš „Mac“ ar prisijungti prie kito asmens. Mes parengėme trumpą trikčių šalinimo vadovą, kad išsiaiškintume, kaip jį išspręsti.
Atnaujinkite abiejų mašinų programinę įrangą
Pasenusi programinė įranga sukelia įvairiausių problemų kompiuteriams, tai gali būti jūsų ekrano bendrinimo problemų priežastis. Įsitikinkite, kad abiejuose kompiuteriuose naudojate naujausią „MacOS“ versiją.
Norėdami atnaujinti „Mac“ programinę įrangą, prijunkite ją prie interneto ir „System Preferences“ pasirinkite „Software Update“. Palaukite, kol „Mac“ patikrins naujus naujinimus, tada atsisiųskite ir įdiekite visus galimus.
 Atnaujinkite savo kompiuterį į naujausią galimą „MacOS“ versiją.
Atnaujinkite savo kompiuterį į naujausią galimą „MacOS“ versiją. Patikrinkite, kokį tinklą naudoja kiekvienas „Mac“
 Apsilankykite sistemos nuostatose ir patikrinkite savo tinklą.
Apsilankykite sistemos nuostatose ir patikrinkite savo tinklą. Norint bendrinti ekraną „MacOS“, abu kompiuteriai turi būti tame pačiame tinkle. Atidarykite „System Preferences“ ir spustelėkite Network, kad pamatytumėte, prie ko kiekvienas „Mac“ yra prijungtas. Jei norite dalytis ekranu nuotoliniu būdu, vietoj to turite naudoti trečiosios šalies programinę įrangą.
Įsitikinkite, kad „Mac“ neužmiega
Kita dažna problema yra ta, kad „Mac“, su kuriuo norite bendrinti ekraną, nuolat miega. Tai nutinka daug, jei jis nėra prijungtas prie maitinimo šaltinio, tačiau galite tai išspręsti naudodamiesi „Energy Saver“ parinktimi sistemos nuostatose.
Atžymėkite mygtuką Jei įmanoma, užmigdykite kietuosius diskus ir pailginkite laiką, per kurį ekranas išsijungia. Galite išsaugoti šiuos nustatymus pasidaliję ekranu, kad būtų išsaugota baterija.
 Koreguokite energijos taupymo parinktis, kad įsitikintumėte, jog tikslinė „Mac“ programa neužmiega.
Koreguokite energijos taupymo parinktis, kad įsitikintumėte, jog tikslinė „Mac“ programa neužmiega. Patikrinkite savo bendrinimo nuostatas
„Mac“, kurio ekranu norite bendrinti, grįžkite į „Bendrinimo“ puslapį sistemos nuostatose. Įsitikinkite, kad įjungėte ekrano bendrinimą ir dar kartą patikrinkite, kam leidžiama pasiekti.
Jei jis įjungtas, išjunkite nuotolinį valdymą, nes negalite to naudoti su ekrano bendrinimu.
Gaunama klaida „nėra. negalima rasti ekrano dalijimosi? “ 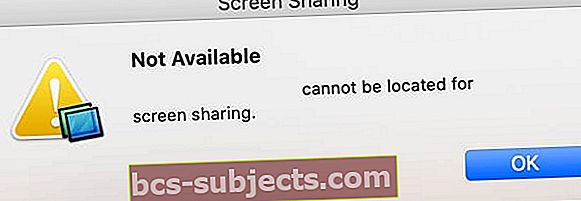
- Patvirtinkite, kad „Mac“ yra tame pačiame IP tinklo potinklyje
- Įsitikinkite, kad įjungtas ekrano bendrinimas ir ar leidote pasiekti visus vartotojus (arba kiekvieną vartotojo vardą)
- Pašalinkite parinktį apriboti prieigą prie ekrano naudodami slaptažodį
- Patikrinkite, ar užkarda neužblokuoja gaunamų ryšių
- Įveskite VNC adresą „Go“> „Connect to Server“…
Įsitikinkite, kad nuotolinis valdymas nepažymėtas. Negalite vienu metu įjungti ekrano bendrinimo ir nuotolinio valdymo.
Ar ekrano bendrinimo lango dydis vis keičiamas?
Jei taip, pabandykite atjungti bet kokius išorinius monitorius, kuriuos naudojate su „MacBook“. Tiesiog naudokitės „MacBook“ vidiniu ekranu.
Ar galite jūs ar kita šalis peržiūrėti, bet nevaldyti ekrano?
- Eiti į Sistemos nuostatos> Bendrinimas> Ekrano bendrinimas> Kompiuterio nustatymai
- Pažymėkite langelį Kiekvienas gali prašyti leidimo valdyti ekraną
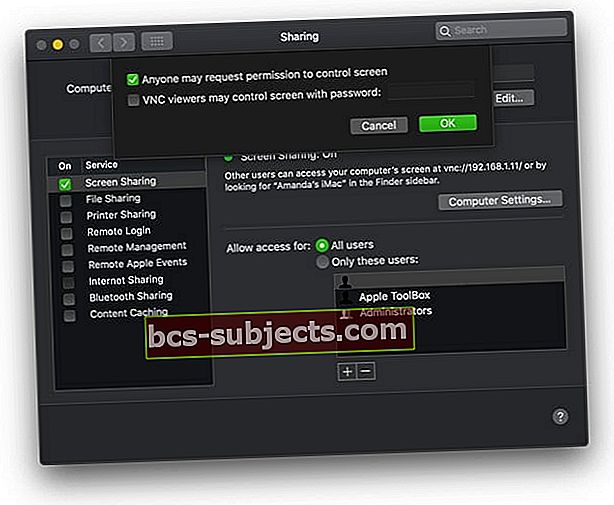
- Patikrinkite, ar galite valdyti ekraną
Kiti „Mac“ ekrano bendrinimo būdai
Jei manote, kad jūsų netenkina integruota „Mac“ ekrano bendrinimo funkcija, pažvelkite į šiuos alternatyvius ekranų bendrinimo būdus.
Bendrinkite ekranus naudodami „iMessage“
Galite bendrinti ekranus su žmonėmis už jūsų tinklo ribų naudodami „iMessage“ savo „Mac“. Norėdami tai padaryti, kitas vartotojas turi turėti prieigą prie interneto ir „Apple ID“ paskyrą.
Pradėkite naują pokalbį su tiksliniu vartotoju „iMessage“. Lango viršuje spustelėkite Išsami informacija, tada spustelėkite langelius, kurie sutampa, kad pamatytumėte ekrano bendrinimo parinktis. Galite pasiūlyti bendrinti ekraną arba paprašyti leidimo peržiūrėti jų ekraną.
 „iMessage“ leidžia lengvai bendrinti ekraną su kontaktais.
„iMessage“ leidžia lengvai bendrinti ekraną su kontaktais. Bendrinkite ekranus naudodami „FaceTime“
Tai nėra labai elegantiška, tačiau kai kurie žmonės naudoja „FaceTime“ ekranus. Norint naudoti šį metodą, jums reikia antro „Apple“ įrenginio, kurį galėsite naudoti norėdami filmuoti kompiuterio ekraną. Jums taip pat reikia ką nors paremti.
Lengviausia pradėti „FaceTime“ skambutį iš „iPhone“ ar „iPad“. Pradėjus skambutį, perkelkite tą įrenginį, kad nufilmuotumėte „Mac“ ekraną, kad kitas asmuo jį pamatytų.
Bendrinkite ekranus naudodami trečiųjų šalių programas
 „TeamViewer“ taip pat siūlo įvairių platformų palaikymą.
„TeamViewer“ taip pat siūlo įvairių platformų palaikymą. Yra daugybė trečiųjų šalių programų, siūlančių daugiau ekrano naudojimo funkcijų nei „Apple“. Populiariausia iš šių programų yra „TeamViewer“, leidžianti pasiekti ir valdyti kompiuterius internetu nuotoliniu būdu.
Kaip bendrinti „Mac“ ekraną su „iPad“?
Viskas apie „Mac“ ekrano bendrinimą, bet mes taip pat norėjome papasakoti apie naują „Mac OS Catalina“ ir „iPadOS“ „Sidecar“ funkciją.
Šoninė mašina leidžia prijungti „iPad“ prie „Mac“, kad būtų galima naudoti kaip antrą ekraną. Galite juos susieti naudodami kabelį arba naudodami „Wi-Fi“, kad galėtumėte išplėsti ekraną ir padidinti produktyvumą, kol esate ir nėra.
 Šoninis automobilis leidžia vienu metu naudotis abiejų įrenginių ekranais.
Šoninis automobilis leidžia vienu metu naudotis abiejų įrenginių ekranais. „MacOS Catalina“ sistemos nuostatose įjunkite „Sidecar“, tada prie naujos piktogramos meniu juostoje prijunkite prie „iPad“. „IPad“ automatiškai keičiasi, kad atspindėtų „Mac“ ekraną su įvairiomis žiūrėjimo parinktimis.
Peržiūrėkite šį įrašą, jei turite kokių nors problemų su juo! Komentaruose praneškite mums savo mintis apie ekrano bendrinimą su „Mac“!

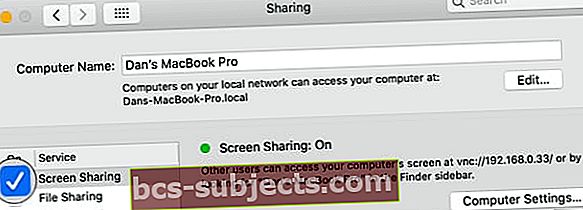 Ekrano bendrinimo lemputė tampa žalia, kai ją įjungiate.
Ekrano bendrinimo lemputė tampa žalia, kai ją įjungiate.