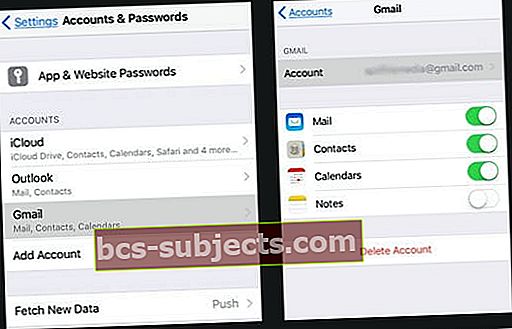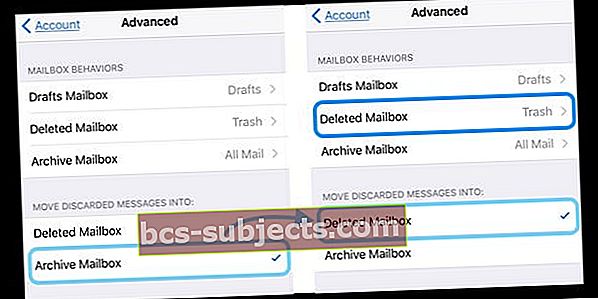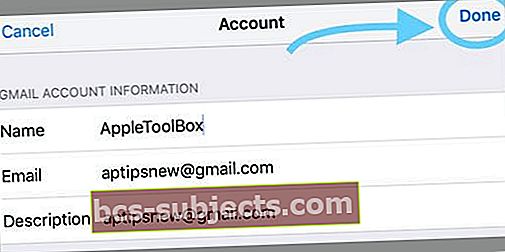Ar bandote perbraukti, kad ištrintumėte el. Laiškus iš „iPhone“ ar „iPad“ programos „Mail“, bet matote tik archyvavimo, žymėjimo ar daugiau parinktis? Arba įdomu, kas gi nutiko parinkčiai Ištrinti šiukšliadėžę? Ar ištrinti šiukšliadėžę rasite tik aplanke Šiukšliadėžė?
Šių dažnai užduodamų klausimų gauname daug, ir iš esmės jie virsta „kaip ištrinti el. laiškus „iPhone“, o ne archyvuoti?"Taigi, jei ieškote greito būdo ištrinti el. Laiškus, kad jie eitų tiesiai į šiukšliadėžę, o ne į archyvą, turime keletą patarimų.
Daugelis mūsų skaitytojų mums sako, kad atnaujinę į naują „iOS“ jie pastebi, kad „Mail App“ nustatymai grįžta į numatytuosius nustatymus ir ištrinti šiukšliadėžę gali rasti tik būdami šiukšliadėžės aplanke. Negerai! Ir daug painu.
Taigi eikime į tai!
Kadangi „iOS“ dažnai daugelį nustatymų grąžina į numatytuosius nustatymus, mes iš tikrųjų turime pasakyti savo „iPad“ ar „iPhone“ pašto programai, kad ištrintų tą el. Laišką, kai perbraukiame kairėn. Taigi jūs atspėjote, turime apsilankyti „Nustatymų“ programoje.
„iOS 12+“ ir „iPadOS“ vadina šį nustatymą Slaptažodžiai ir paskyros ir „iOS 11“ - tai kaip paskyros ir slaptažodžiai, taigi, jei kyla problemų surandant el. pašto kredencialus ir paskyros informaciją, būtinai patikrinkiteNustatymai> Slaptažodžiai ir paskyros (arba Paskyros ir slaptažodžiai.)
Kaip pakeisti, perbraukite, jei norite ištrinti paštą, o ne „Archive Mail iOS 11+“ ir „iPadOS“
Kaip jau minėta „iOS“ (11+) ir „iPadOS“, tai šiek tiek sudėtingiau.
Bet galite atnaujinti pašto paskyros nustatymus, kad perbraukę ištrintumėte pranešimus. Kaip pavyzdį naudojame „Gmail“ paskyrą, tačiau rasite panašius „Outlook“ ir kitų nustatymus.
Apgaulė yra rasti antraštę „Perkelti išmestus pranešimus į“ ir atnaujinti ją į Ištrinta pašto dėžutė.
Pakeiskite „Swipe iOS 11+“ ir „iPadOS“
- Eiti į Nustatymai> Slaptažodžiai ir paskyros (arba Paskyros ir slaptažodžiai)
- Pasirinkite „Gmail“ paskyrą (arba kitą el. Pašto paskyrą)
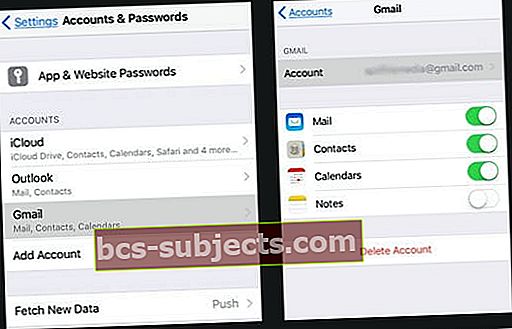
- Palieskite Paskyros pavadinimas
- Pasirinkite Išplėstinė (dar vadinamas Išplėstiniais nustatymais)
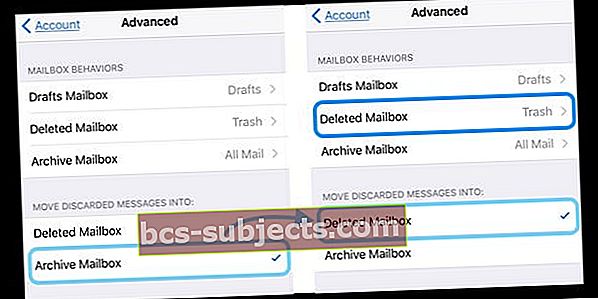
- Palieskite Pašalinta pašto dėžutė pagal Perkelkite išmestus pranešimus į
- Šalia Ištrinta pašto dėžutė rodoma varnelė
- Patikrinkite, ar skiltyje „Pašto dėžės elgsena“ ištrinta pašto dėžutė nukreipia į šiukšliadėžę
- Jei ne, palieskite jį ir pakeiskite į šiukšliadėžę
- Ne visos el. Pašto paskyros siūlo šį nustatymą
- Paspauskite Rodyklė atgal norėdami grįžti į savo sąskaitą
- Palieskite padaryta
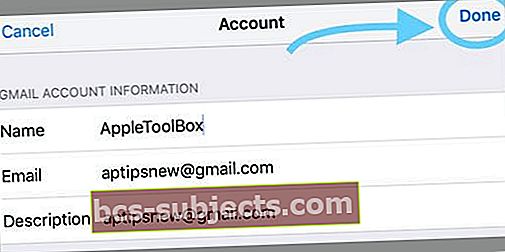
- Kad pakeitimai įsigaliotų, gali tekti iš naujo paleisti „iDevice“
Atlikite tuos pačius veiksmus su visomis savo „Mail App“ susietomis el. Pašto abonementais.
Atnaujinę visas paskyras, patvirtinkite, kad perbraukus dabar rodoma šiukšliadėžė, kad ištrintumėte atskirus el.
„IOS 10“ el. Pašto veiksmai perbraukite, kad ištrintumėte

- Eiti į Nustatymai> Paštas
- Palieskite Paskyros, kad būtų rodomos visos prijungtos el. Pašto paskyros
- Pasirinkite savo el. Pašto paskyrą
- PalieskiteIšplėstinė
- Rasti Perkelkite išmestus pranešimus į
- Pasirinkite Pašalinta pašto dėžutė vietoj Archyvo
- Ištrintoje pašto dėžutėje dabar turėtų būti varnelė
- Paspauskite Atgal mygtukas norėdami grįžti į išsamią sąskaitos informaciją
- Palieskite padaryta
- Kad pakeitimai įsigaliotų, gali tekti iš naujo paleisti „iDevice“
Atlikite tuos pačius veiksmus su visomis savo „Mail App“ susietomis el. Pašto abonementais.
Norite laikyti perbraukę, kad archyvuotumėte?
Jei norite perbraukti per „Archive Mail“, vis tiek gana paprasta ištrinti el. Paštą. Tam tereikia poros papildomų žingsnių. Perbraukdami el. Laišką, vietoj Archyvo pasirinkite Daugiau. Tada palieskite Perkelti pranešimą ir tada pasirinkite šiukšliadėžę, kad ištrintumėte tą el. Laišką.