Jei jūsų „iOS“ ar „Mac“ įrenginys vis prašo prisijungti prie kito „Apple ID“, tikriausiai žinote, koks tai gali būti varginantis.
Tai ypač pasakytina, nes priežastis nėra lengvai aiški (darant prielaidą, kad atitinkamas įrenginys iš tikrųjų yra prisijungęs prie jūsų „Apple ID“ ir „iCloud“ paskyros).
Šio kūrinio autorius (aš) asmeniškai susidūriau su šia problema, ir tai gali būti nepaprastai erzina. Laimei, autorius taip pat suprato, kodėl taip nutinka daugeliu atvejų ir kaip tai ištaisyti. Štai ką reikia žinoti.
Klausimas
Daugeliu atvejų ši problema yra susijusi su jūsų įrenginyje esančiomis programomis. Iš esmės, atsisiųsdami programą su „Apple ID“, „Apple“ tai laiko pirkimu - net jei tai yra nemokama programa. Šį „pirkinį“ jis taip pat sieja su jį atlikusiu „Apple ID“.
Taigi, jei turite programų, kurios buvo „įsigytos“ pagal kieno nors kito „Apple ID“, turėsite prisijungti prie jo paskyros, kad galėtumėte su programa ką nors padaryti, išskyrus atidaryti ir naudoti.
Paprastai tai reiškia, kad ši problema atsiranda, kai „iOS“ / „iPadOS“ arba „MacOS“ bando atsisiųsti tos programos naujinį - nesvarbu, ar jis automatinis, ar jūs jį inicijavote rankiniu būdu. Prieš atsisiųsdami tą naujinį, „Apple“ reikės prisijungti naudodami „Apple ID“, kuris pirmiausia „nusipirko“ (atsisiuntė) programą.
Net jei galite lengvai priversti tą asmenį prisijungti, nepatogu pasikliauti kažkuo kitu, kai norite atsisiųsti naujinį. Jei tu negali leiskite jiems prisijungti, tada jūs tarsi įstrigote. Taip yra, nebent jūs suprantate problemą ir nežinote, kaip ją išspręsti.
SUSIJĘS
Kodėl tai atsitinka
Taip gali atsitikti, jei naudojate „Mac“ arba „iOS“ / „iPadOS“ įrenginį, kuris turėjo ankstesnį savininką, o šis įrenginys nebuvo atstatytas gamykloje arba kitaip tinkamai ištrintas. Tos programos, net ir nemokamos, vis dar siejamos su originaliu „Apple ID“.

Taip pat galite susidurti su šia problema, jei naudojate „iTunes“ arba „Finder“, susietą su vienu „Apple ID“, kurdami atsarginę kopiją ir atkurdami įrenginį, prisijungusį prie kitos „Apple ID“ paskyros.
Pavyzdžiui, jei naudojate „iTunes“ ar „Finder“, kad padėtumėte draugui kurti atsargines kopijas ir atkurti jų įrenginį, dalis jūsų kompiuteryje saugomų duomenų gali būti perduodami. Žinoma, tai veikia ir atvirkščiai: pavyzdžiui, jei atkuriate iš atsarginės kopijos kažkieno „iTunes“ arba „Finder“ programoje „Mac“ ar asmeniniame kompiuteryje.
Panašu, kad tai pasakytina tik apie programas, kurios jau yra aptariamame „iOS“ įrenginyje, bet yra saugomos ir jūsų naudojamame kompiuteryje. Dažni kaltininkai yra pagrindinės socialinės žiniasklaidos platformos ir kitos populiarios programos.
Taip yra dėl to, kad „iTunes“ / „Finder“ bando gauti kuo daugiau duomenų vietoje. Užuot atsisiuntusi informaciją, ji paprasčiausiai naudoja jau kompiuteryje esančius duomenis sinchronizavimui.
Pataisymas, kai jūsų įrenginys prašo suteikti kitą „Apple ID“
Deja, jei turite programą, „įsigytą“ naudojant kitą „Apple ID“, jums tarsi nesiseka.
Tai reiškia, kad vienintelis būdas išspręsti problemą yra ištrinti programas, kurias įsigijo ta kita paskyra. Iš ten galite juos iš naujo atsisiųsti ir įdiegti naudodami savo „Apple ID“.
Kita vertus, jei turite daug programų, kartais gali būti keblu pasakyti, kurios konkrečios yra kaltininkės. „App Store“ lengvai nepraneša, kurios programos yra susietos su jūsų „Apple ID“, o kurios - su kažkieno kito „Apple ID“.
Laimei, galite sušvelninti šią problemą, tiesiog atsarginę kopiją kurdami „iCloud“ ir tada atkurdami iš tos atsarginės kopijos.
Paprastai tai padarius, pažeidžiančios programos bus iš naujo atsisiųstos iš „App Store“ pagal tinkamą „Apple ID“.
Kurkite atsarginę kopiją naudodami „iCloud“
- Prijunkite savo įrenginį prie „Wi-Fi“ tinklo
- Eiti į Nustatymai> „Apple ID“> „iCloud“
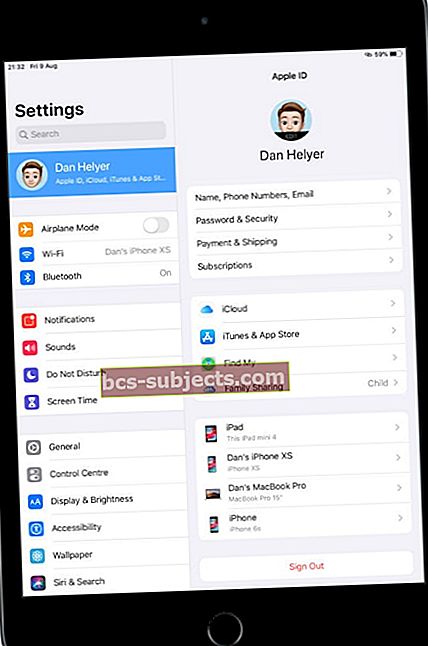 Kiekviename įrenginyje apsilankykite „Apple ID“ nustatymuose, naudodami „iCloud“ paskyrą, kurią jis naudoja.
Kiekviename įrenginyje apsilankykite „Apple ID“ nustatymuose, naudodami „iCloud“ paskyrą, kurią jis naudoja. - Palieskite „iCloud“ atsarginė kopija
- Perjungti „iCloud“ atsarginė kopija įjungta.Tai įjungia automatines atsargines kopijas
- PaspauskiteAtsarginė kopija dabar
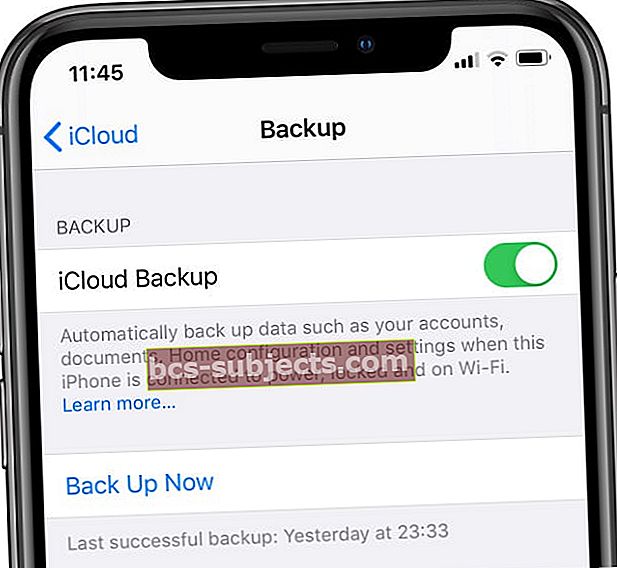 Tikimės, kad jūs jau padarėte „iCloud“ atsarginę kopiją.
Tikimės, kad jūs jau padarėte „iCloud“ atsarginę kopiją. - Būkite prisijungę prie „WiFi“ tinklo, kol baigsis atsarginė kopija
- Patikrinkite pažangą ir patvirtinkite atsarginę kopiją eidami į Nustatymai> „Apple ID“> „iCloud“> „iCloud Backup“. Dalyje „Dabar kurti atsargines kopijas“ ieškokite paskutinės atsarginės kopijos datos ir laiko
Tada atkurkite iš „iCloud“ atsarginės kopijos
Pirmiausia turite ištrinti visą dabartinį įrenginio turinį, todėl atlikite anksčiau nurodytus veiksmus dar kartą ir trigubai patikrinkite, ar turite „iCloud“ atsarginę kopiją. Taip pat rekomenduojame padaryti atsarginę kopiją naudojant „Finder“ arba „iTunes“, kad būtų užtikrintas papildomas saugumas ir atsargumas.
- Patvirtinę, kad turite „iCloud“ atsarginę kopiją, eikite įNustatymai> Bendrieji nustatymai> Atstatyti>Ištrinti visą turinį ir nustatymus
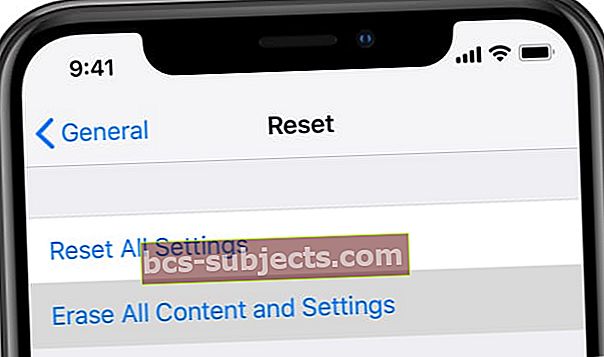 Prieš ištrindami, įsitikinkite, kad sukūrėte „iPhone“ atsarginę kopiją.
Prieš ištrindami, įsitikinkite, kad sukūrėte „iPhone“ atsarginę kopiją. - Norėdami patvirtinti, įveskite „Apple ID“
- Palaukite, kol jūsų įrenginys bus ištrintas ir paleistas iš naujo
- Perkraukdami turėtumėte pamatyti „Hello welcome“ ekraną
- Vykdykite ekrane rodomus raginimus, kol pasieksite „Apps & Data“
- Pasirinkite Atkurti iš „iCloud Backup“
- Prisijungti su jūsų „Apple ID“
- Jei norite, pasirinkite naujausią atsarginę kopiją arba kitą atsarginę kopiją (žiūrėkite galimas datas)
- Vykdykite ekrane rodomus raginimus prisijungti
- Palaukite, kol bus baigta eigos juosta. NEGALIMA atsijungti nuo „WiFi“. Jei įmanoma, palaikykite „WiFi“ ryšį ir prijunkite įrenginį prie maitinimo, kad procesas užbaigtų visus jūsų duomenų atsisiuntimus
Atminkite, kad turinys, pvz., Jūsų programos, nuotraukos, muzika ir kita informacija, fone tęsiasi kelias valandas ar dienas, atsižvelgiant į tai, kiek duomenų turite.
Arba galite naudoti „Finder“ arba „iTunes“ savo kompiuteryje.
Kai bandote sinchronizuoti arba kurti atsarginę kopiją, „Finder“ / „iTunes“ įspėja, kad negalima perkelti kai kurių pirkinių. Jei atkuriate iš atsarginės kopijos šiame kompiuteryje, tai turėtų išspręsti problemą.
Kaip visada, uncija prevencijos prilygsta svarui išgydyti. Atrodo, kad tai ypač pasakytina apie šį atvejį. Geriausias būdas „išspręsti“ šią problemą yra jos išvengti.
- „iTunes“ ir „Finder“ atsarginės kopijos yra puikios, tačiau jei naudosite „iCloud“ kaip pagrindinį atsarginės kopijos kūrimo metodą, su šia problema nesusidursite.
- Kai tik įmanoma, venkite naudoti „Apple“ programą (pvz., „Messages“, „FaceTime“, „iTunes“ ir „App Store“), kuri yra prisijungusi prie kitos paskyros nei tas įrenginys, kuriam kuriate atsarginę kopiją ar kurį atkuriate.
- Jei tu turėti norint naudoti kieno nors kito „Apple ID“, galbūt verta ištrinti įprastas programas, kurios bendrinamos tarp to ir jūsų įrenginio. Tiesiog iš naujo įdiekite juos, kai baigsite atkurti.
- Pirkdami, paveldėdami ar kitaip patekdami į kito asmens įrenginį, atlikite gamyklinius nustatymus, kad visiškai ištrintumėte esamus duomenis.
Tikimės, kad šiame trumpame straipsnyje pateikti patarimai jums buvo naudingi. Jei turite klausimų, praneškite mums toliau pateiktose pastabose.
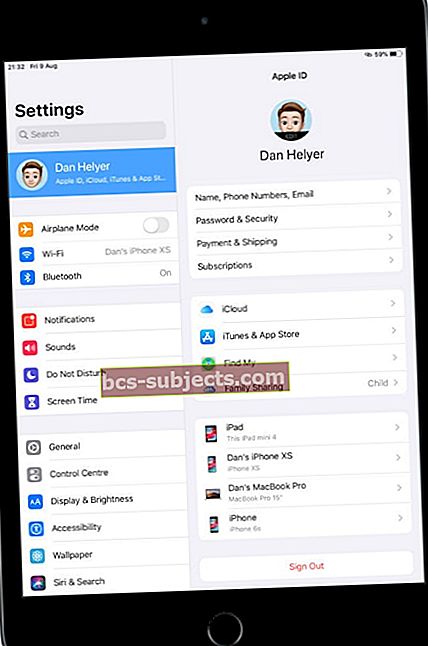 Kiekviename įrenginyje apsilankykite „Apple ID“ nustatymuose, naudodami „iCloud“ paskyrą, kurią jis naudoja.
Kiekviename įrenginyje apsilankykite „Apple ID“ nustatymuose, naudodami „iCloud“ paskyrą, kurią jis naudoja.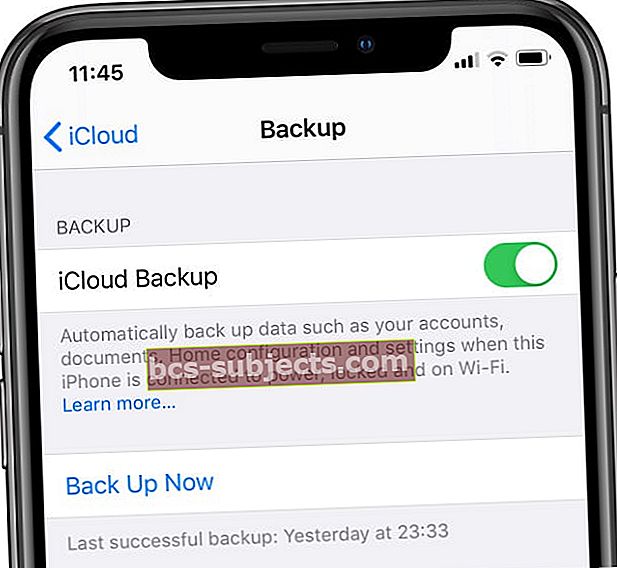 Tikimės, kad jūs jau padarėte „iCloud“ atsarginę kopiją.
Tikimės, kad jūs jau padarėte „iCloud“ atsarginę kopiją.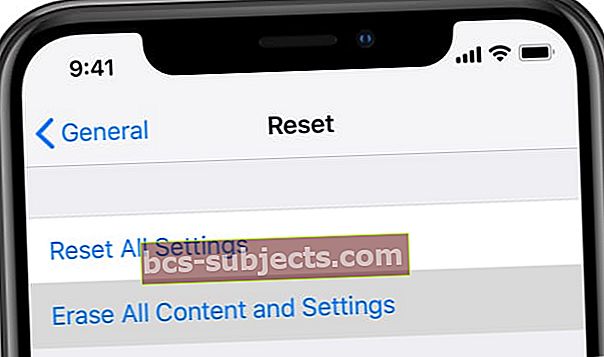 Prieš ištrindami, įsitikinkite, kad sukūrėte „iPhone“ atsarginę kopiją.
Prieš ištrindami, įsitikinkite, kad sukūrėte „iPhone“ atsarginę kopiją.
