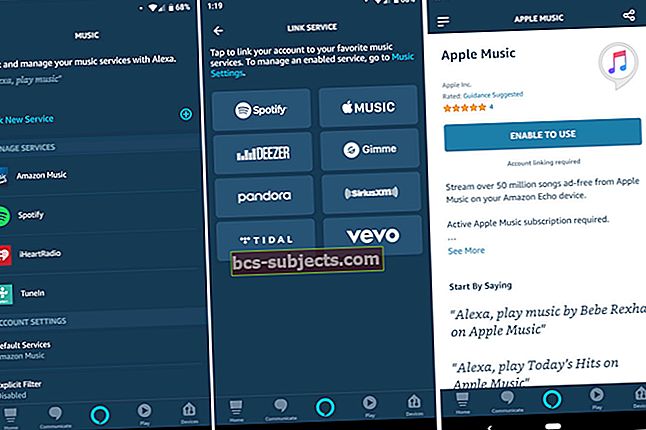Ar daugybė daiktų atsidaro automatiškai, kai prisijungiate prie „Mac“? Dokumentai, „Finder“ langai ar fono „pagalbininkai“? Tai yra jūsų prisijungimo ir paleidimo elementai - jie turėtų būti naudingi, tačiau gali sukelti daug sielvarto!
Nors žmonės terminus „Prisijungimas“ ir „Paleistis“ vartoja pakaitomis, jie iš tikrųjų skiriasi!
- Paleisties elementai paveikti Visi vartotojai mašinoje ir atidarykite paleisdami.
- Prisijungimo elementai paveikti konkretūs vartotojai ir atsidaro, tada jie prisijungia.
Trumpai tariant, paleidimo elementai skirti visiems, o prisijungimo elementai skirti tik vienam vartotojui - taip, tai painu!
O prisijungimo ir paleidimo elementai skiriasi nuo programų, kurios vėl atidaromos po išjungimo ar atsijungimo.
Jei nenorite, kad viskas, ką naudojote paskutinį kartą, vėl atsidarytų automatiškai, nepažymėkite laukelio, kai atsijungiate ar išjungiate!
 Panaikinkite šio laukelio žymėjimą, jei nenorite, kad visos programos vėl būtų atidarytos, kai vėl prisijungsite.
Panaikinkite šio laukelio žymėjimą, jei nenorite, kad visos programos vėl būtų atidarytos, kai vėl prisijungsite. Apie „Mac“ paleidimo ir prisijungimo elementus
- Paleidus „Mac“, visi aplanko „Paleisties elementai“ elementai turėtų būti atidaryti automatiškai.
- Kai prisijungiate prie „Mac“, visi elementai tavo Prisijungimo elementų aplankas turėtų atsidaryti automatiškai.
Kai kurios programos automatiškai prideda elementus prie jūsų paleisties ir prisijungimo sąrašų, kai juos įdiegiate. Ir kitais atvejais vienas iš jūsų „Mac“ naudotojų gali rankiniu būdu nustatyti programas atidaryti paleidimo ar prisijungimo metu.
Kai vartotojas dažnai naudoja programą, prasminga ją prisijungti automatiškai atidaryti.
Elementai aplanke „Startup Items“, neturintys tinkamų saugos parametrų, dažnai sukelia problemų.
Dėl šių problemų paleidus nepavyks atidaryti visų prisijungimo elementų.
Kas yra „Mac“ paleisties elementai ir kur jie saugomi?
Paleisties elementai nurodo procesus ar programas, paleidžiamus, kai „Mac“ pirmą kartą paleidžiamas, bet prieš vartotojams prisijungiant. Jei paleidimo metu nematote prisijungimo puslapio, šie elementai vis tiek paleidžiami ir vykdomi fone, kai „Mac“ prisijungia prie numatytasis profilis.
Paleisties elementai nėra lengvai pasiekiami „Mac“. Bet jų galite rasti savo bibliotekos aplankuose „LaunchAgents“ ir „LaunchDaemons“.
Tiesą sakant, yra du bibliotekos aplankai, kuriuose gali būti paleidimo elementai.
- Atviras Ieškiklis „Mac“.
- Meniu juostoje pasirinkite Eiti>Eiti į aplanką ...
- Ieškoti: / Biblioteka /
- Surask „LaunchAgents“ ir „LaunchDaemons“ aplankai, kuriuose yra jūsų paleisties elementai.
- Ieškoti: / Sistema / Biblioteka /
- Surask „LaunchAgents“ ir „LaunchDaemons“ aplankai, kuriuose yra jūsų paleisties elementai.
- Ieškoti: / Biblioteka /
 Norėdami pasiekti paslėptas bibliotekas, naudokite „Finder“ funkciją „Eiti į aplanką“.
Norėdami pasiekti paslėptas bibliotekas, naudokite „Finder“ funkciją „Eiti į aplanką“. Jūsų paleisties elementai rodomi kaip sąrašas .plist failus.
Jei norite jį išjungti, siūlome jį perkelti į naują darbalaukio aplanką, kad jis būtų saugomas.
Neištrinkite paleisties elementų, nebent esate tikri, kad jums to nereikia.
Kas yra „Mac“ prisijungimo elementai ir kur jie saugomi?
Prisijungimo elementai, nors jie dažnai keičiami su paleidimo elementais, nurodo tik procesus ar programas, kurie paleidžiami vartotojui prisijungus. Priklausomai nuo jūsų vartotojų ir grupių nuostatų, „Mac“ gali automatiškai prisijungti paleidus.
Yra dvi vietos, kur galite peržiūrėti savo prisijungimo elementus: „Vartotojų ir grupių“ nuostatos ir „Vartotojų biblioteka“. „OS X“ ir „macOS“ slepia vartotojų bibliotekas, todėl norėdami jas pasiekti, turite ieškoti „Finder“.
Vartotojai ir grupės yra lengviausia vieta peržiūrėti ir redaguoti prisijungimo elementus:
- Eikite į sistemos nuostatas>Vartotojai ir grupės.
- Pasirinkite vartotoją, kurio prisijungimo elementus norite peržiūrėti.
- SpustelėkitePrisijungimo elementai skirtuką.
 Administratoriaus vartotojai taip pat gali peržiūrėti visų kitų „Mac“ naudotojų prisijungimo elementus.
Administratoriaus vartotojai taip pat gali peržiūrėti visų kitų „Mac“ naudotojų prisijungimo elementus. Kaip rasti prisijungimo elementus, kurie nerodomi vartotojams ir grupėms?
Jei nerandate Vartotojų ir grupių sąraše esančio prisijungimo elemento, jį vis tiek galite rasti Vartotojų bibliotekoje su „Finder“.
- Atviras Ieškiklis „Mac“.
- Meniu juostoje pasirinkite Eiti>Eiti į aplanką ...
- Ieškoti:~ / Biblioteka / „LaunchAgents“ /
- Turite įtraukti ~ simbolis, arba jis nukreips jus į jūsų „Startup Items“!
- Jūsų prisijungimo elementai yra išvardyti kaip .plist failus.
Gali būti, kad prisijungimo elementas sugadintas - tokiu atveju turite jį pašalinti ir naudoti atitinkamą programą, kad jį atkurtumėte.
Neveikia „My Mac“ prisijungimo arba paleidimo elementai!
Keletas vartotojų praneša apie problemą, susijusią su „Mac Login“ arba „Startup Items“, neveikiančiais „MacOS“ ir „OS X“. Ši problema kartais kyla po „Mac“ programinės įrangos atnaujinimo.
Iškilus šiai problemai, prisijungimo ir paleidimo elementai išnyksta, kai iš naujo paleidžiate „Mac“ arba atsijungiate.
Kaip pataisyti neveikiančius „Mac“ paleisties ar prisijungimo elementus?
- Ištrinkite šiuos failus:
- /Library/Preferences/com.apple.loginwindow.plist
- Vartotojai / [Vartotojo vardas] /Biblioteka/Preferencijos/com.apple.loginwindow.plist
- Tada pridėkite visus norimus prisijungimo ar paleidimo elementus ir paleiskite iš naujo
- Ištaisykite nustatymus: „MacOS“ ir „OS X“ ištaiso elemento saugos nustatymus, todėl programa ar kitas elementas atidaromi kiekvieną kartą, kai paleidžiate „Mac“. Ištaisę elemento saugos nustatymus, iš naujo paleiskite „Mac“ ir naudokite elementą. Galite naudoti „Mac“ nepaleisdami iš naujo, bet elementas nebus atidarytas, kol nepaleisite iš naujo
- Jei manote, kad problema yra izoliuota vienoje programoje, ištrinkite probleminę programą iš savo prisijungimo elemento sąrašo. Prisijungus programa nebus atidaryta ir nematysite įspėjamojo pranešimo
- Pabandykite ištrinti ir pridėti VISUS prisijungimo elementus
- Prisijunkite kaip vartotojas, norintis turėti prisijungimo elementą, arba kaip administratoriaus vartotojas.
- Pasirinkite Sistemos nuostatos> Paskyros> Pavadinimas
- Pasirinkite mygtuką Pradėti arba Prisijungimo elementai
- Norėdami ištrinti, pasirinkite elementą ir spustelėkite mygtuką Minusas (-)
- Norėdami pridėti, spustelėkite mygtuką Pridėti (+), pasirinkite programą arba kitą failą, kurį norite atidaryti prisijungdami, ir spustelėkite Pridėti
Ar prisijungimo ir paleidimo elementai keičia, kaip greitai „Mac“ paleidžiama paleidžiant?
Taip. Daugiau prisijungimo ir paleidimo elementų suteikia „Mac“ daugiau nuveikimo, kai jis paleidžiamas, todėl procesas yra lėtesnis.
Be to, per daug procesų paleidimo metu labiau tikėtina, kad kažkas negerai, todėl kyla branduolio panika.
Ši problema yra viena iš pagrindinių priežasčių, kodėl žmonės nori pašalinti prisijungimo ar paleidimo elementus.
 Šis daugybė prisijungimo elementų tikrai sulėtins jūsų „Mac“ paleidimą.
Šis daugybė prisijungimo elementų tikrai sulėtins jūsų „Mac“ paleidimą. Tačiau prieš eidami pašalinti visus matomus paleidimo ar prisijungimo elementus, žinokite, kad daugelis jų naudojami svarbiems tikslams. Po pirminio paleidimo arba prisijungimo jie yra skirti padėti „Mac“ sklandžiau veikti.
Prieš pašalindami ištirkite, ką daro kiekvienas prisijungimo ar paleidimo elementas.
Kaip pridėti programą arba gauti programą, kad ji būtų paleista paleidus „Mac“?
Nors negalite lengvai sukurti paleisties elementų, kurie daro įtaką visiems vartotojams, galite prisijungimo elementus pridėti prie sistemos nuostatų.
- Atidarykite „System Preferences“ ir eikite į Vartotojai ir grupės.
- Pasirinkite savo vartotoją arba kitą vartotoją, jei turite administratoriaus teises.
- Spustelėkite Prisijungimo elementai skirtukas; turėtumėte pamatyti dabartinius prisijungimo elementus.
- Naudoti + mygtuką, jei norite pridėti naujų programų, dokumentų, serverių ar kitų elementų prie savo prisijungimo sąrašo.
- Pažymėkite langelį, jei norite, kad tie elementai būtų rodomi fone, kai prisijungiate.
Viskas! Kai kitą kartą prisijungsite, visi šie elementai turėtų būti paleisti. Peržiūrėkite aukščiau pateiktas instrukcijas, ar neveikia jūsų „Mac“ prisijungimo elementai.
Kaip pakeisti programas ar programas, kurios veikia paleidus „Mac“?
Pašalinkite esamus prisijungimo elementus arba pridėkite naujų „Mac“ naudotojų ir grupių nuostatose.
- Atidarykite „System Preferences“ ir eikite į Vartotojai ir grupės.
- Pasirinkite savo vartotoją arba kitą vartotoją, jei jūsų administratoriaus teisės.
- Spustelėkite Prisijungimo elementai skirtukas; turėtumėte pamatyti dabartinius prisijungimo elementus
- Pasirinkite elementą, kurį norite perkelti, ir spustelėkite – mygtuką.
- Jis išnyks iš sąrašo.
- Spustelėkite+ mygtuką, jei norite pridėti naujų elementų į sąrašą.
Vykdykite aukščiau pateiktas instrukcijas, jei nematote visų savo prisijungimo elementų sąraše.
Kaip sustabdyti programų ar programų atidarymą paleidus „Mac“?
Norėdami sustabdyti programų ir programų atidarymą paleidimo ar prisijungimo metu, turite pašalinti tuos elementus iš savo paleisties arba prisijungimo sąrašo.
- Redaguokite prisijungimo elementus iš Vartotojai ir grupės nuostatas arba raskite jas apsilankę „Finder“ aplanke ~ / Library / LaunchAgents, kaip paaiškinome aukščiau.
- Redaguokite savo paleisties elementus eidami į / Biblioteka / arba / Sistema / Biblioteka / „Finder“. Mes taip pat anksčiau tiksliai paaiškinome, kaip tai padaryti. Tada ieškokite aplankų „LaunchAgents“ ir „LaunchDaemons“ - ten yra jūsų paleisties elementai.
 Prieš ištrindami ką nors, patikrinkite aplanko „LaunchDaemons“ elementus. Tai gali būti svarbu!
Prieš ištrindami ką nors, patikrinkite aplanko „LaunchDaemons“ elementus. Tai gali būti svarbu! Prieš ištrindami būtinai ištirkite, ką daro kiekvienas elementas.
Mes primygtinai rekomenduojame išjungti paleisties elementus perkeliant juos į aplanką darbalaukyje, kad jie būtų saugomi. Tokiu būdu galėsite greitai juos grąžinti, jei jų vėl prireiks.
Kaip iš naujo paleisti „Mac“ pašalinti programą ar programinę įrangą iš automatinio paleidimo?
Kai perkraunate „Mac“, jis pasiekia visus tuos pačius paleisties elementus ir prisijungimo elementus, kaip ir tada, kai jį paprastai paleidžiate. Norėdami sustabdyti elementų paleidimą, kai perkraunate, pašalinkite tuos elementus iš „Mac“ prisijungimo ar paleidimo sąrašų.
Tai galite padaryti Vartotojų ir grupių nuostatose arba pašalindami elementus iš aplankų „Library LaunchAgents“ ir „LaunchDaemons“ su „Finder“.
Be to, būtinai nuimkite laukelį, kuriame parašytaVėl atidarykite langus, kai vėl prisijungiate.
Priešingu atveju viskas, ką šiuo metu naudojate, vėl bus atidaryta, nepaisant jūsų paleisties ar prisijungimo elementų!
 Perkraunant „Mac“ turėtų būti tas pats, kas įprasta paleidimo programa, kartu su savimi turint visus prisijungimo ir paleidimo elementus.
Perkraunant „Mac“ turėtų būti tas pats, kas įprasta paleidimo programa, kartu su savimi turint visus prisijungimo ir paleidimo elementus. Premijos patarimas: atsisiųskite trečiosios šalies programų valiklį ir pašalinimo programą
Jei nenorite įsitvirtinti „Mac“ sistemos failuose - išmintingas instinktas, jei toks buvo! Vietoj to atsisiųskite „Mac“ skirtą programų valiklį, pvz., „Nektony“ programų valymo ir diegimo programą.
Norėdami rasti tokio tipo programas, atidarykite „Mac App Store“ ir ieškokite „Cleaner“ arba „Mac Cleaner“ ir panašiai. Prieš atsisiųsdami, įdiegdami ir įsigydami bet kurią iš šių programų, būtinai perskaitykite vartotojų atsiliepimus.
Ką daro švaresnės programos?
Šios patogios programos leidžia jums peržiūrėti visus „Mac“ paleidimo ir paleidimo elementus. Jie ieško visų jūsų „Mac“ bibliotekos aplankų, kad išnaikintų net tuos niekšus, kurie nebuvo rodomi vartotojų ir grupių prisijungimo elementų sąraše.
Iš ten galite apversti jungiklį prie kiekvieno elemento, kad jį išjungtumėte. Ar gali būti dar lengviau?
Taip, ir daugelis šių programų siūlo nemokamas versijas! Paprastai yra prieinama „pro“ versija - nebijokite palaikyti tų sumanių kūrėjų, tačiau nemokamą versiją galite padaryti beveik viską, apie ką kalbėjome šiame įraše.
 Visus šiuos prisijungimo ir paleidimo elementus buvo lengva rasti naudojant „Nektony“ programą.
Visus šiuos prisijungimo ir paleidimo elementus buvo lengva rasti naudojant „Nektony“ programą. Prieš diegdami programą įsitikinkite, kad ji suderinama su „Mac“.
Jei turite klausimų, ar programa įdiegia elementus aplanke „Paleisties elementai“, peržiūrėkite kartu pateiktą dokumentaciją arba susisiekite su programinės įrangos kūrėju.