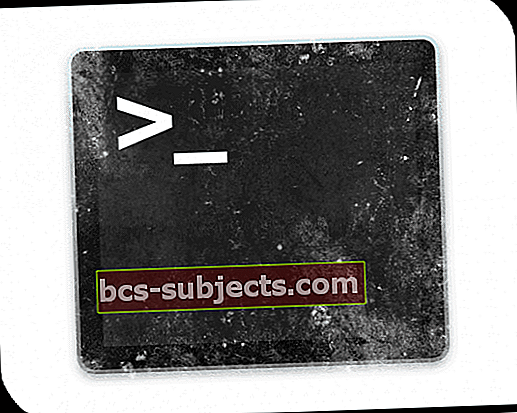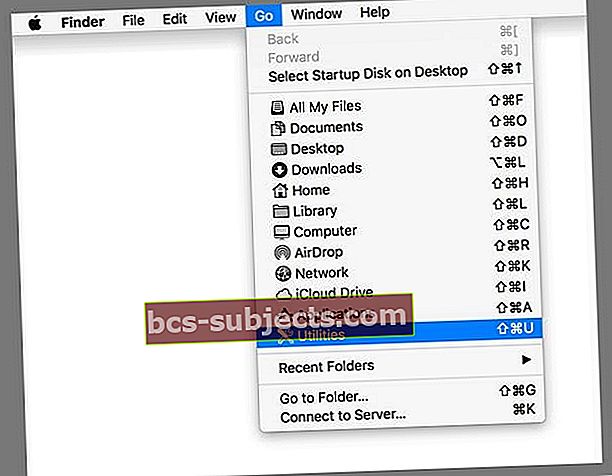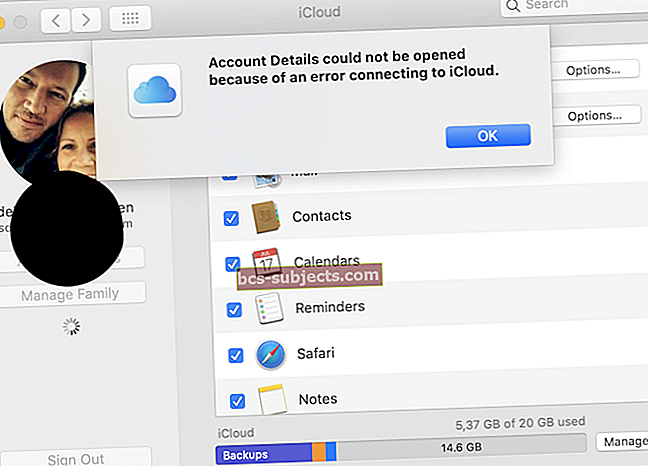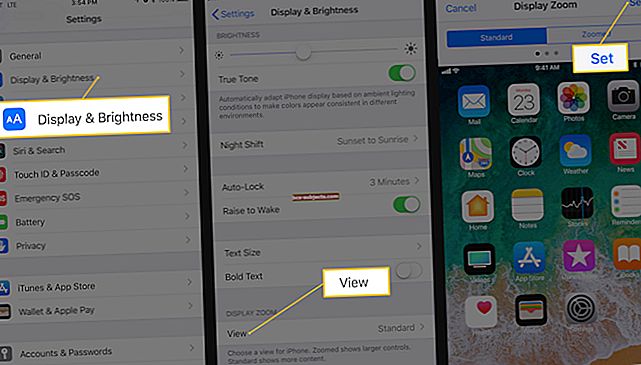Tikėtina, kad girdėjote apie „Mac“ disko įrankį ir naudojote jį diskams ištrinti, skaidyti, taisyti ar prijungti. Pirmoji disko pagalba yra aukščiausio lygio ir dažnai taupo dieną, kol diskas visiškai nepavyksta! Tačiau tame pačiame aplanke, kuriame yra „Disk Utility“, yra daugybė puikių vietinių „Mac“ programų (vadinamų „MacOS“ ar „Mac“ sistemos priemonėmis), kurių tikriausiai niekada nenaudojote ir apie kurias negirdėjote. Bet šiandien yra diena tai pakeisti!
Ar nežinote apie savo „MacOS“ paslaugų aplanką?
„macOS“ yra galingiausia operacinė sistema žemėje. Daugelį metų vartotojams ir profesionalams tai buvo švarios, išmanios kompiuterijos patirtis. Tačiau daugelis vartotojų neišnaudoja visų „Mac“ galimybių. Ir ypač jų „macOS Utilities“!
Ko jūs klausiate?
Ar kada nors peržiūrėjote aplanką „Applications“ ir pastebėjote „Utilities“ aplanką? Gal net bandėte jį ištrinti, o „Apple“ neleido.
Šis užraktas yra todėl, kad „Utilities“ yra keletas galingų programų, kad jūsų „Mac“ būtų dar geresnė. Šiandien mes juos išgyvename ir aiškiname, ką jie daro.
Aktyvumo monitorius
Naudodamiesi „MacOS Activity Monitor“, greitai sužinokite, kas vyksta su „Mac“ procesoriumi, tinklais, atmintimi ir saugykla.
Svarbu pažvelgti į jo veikimą, kai tik mūsų „Mac“ kompiuteriai pradeda veikti neįprastai lėtai ar karštai
Su „Activity Monitor“ lengva patikrinti šią informaciją! „Activity Monitor“ yra nepaprastai vertingas įrankis, ypač energijos vartotojams, kuriems reikia pamatyti, kas išmintingai naudojasi.
Tiems, kurie ateina iš „Windows“ pasaulio, jūsų „Mac“ aktyvumo monitorius prilygsta „Windows“ užduočių tvarkytuvei
Taigi paleidę programą matote keletą stulpelių, įskaitant procesorių, energiją, atmintį ir dar daugiau. Tai paprasčiausias būdas patikrinti procesoriaus, atminties, disko ir tinklo veiklą IR gauti išsamų vaizdą, kiek kiekviena programa naudoja kiekvienoje kategorijoje.
Kiekvienas iš šių skirtukų yra susijęs su vidiniu „Mac“ komponentu ir leidžia jums stebėti, kiek jūsų kompiuteris naudoja. Pvz., Procesoriaus skyriuje parodyta, kurios programos užima daugiausia procesoriaus galios. Panašiai ir atmintis parodo, kiek RAM naudoja kiekvienas procesas.
Svarbu pažymėti, kad neturėtumėte nieko uždaryti naudodami šią programą, nebent žinote, kad tai kelia problemų ir tai yra jūsų vienintelis sprendimas.
Mano mėgstamiausias „Activity Monitor“ skirtukas yra „Energy“ skirtukas
Ši kategorija leidžia man žinoti, kurios konkrečios programos valgo visas jėgas - tikrai naudinga tiems iš mūsų, kurie naudojasi „MacBook“. Tai suteikia greitą vaizdą apie tai, kas šiuo metu išsikrauna mano akumuliatorių.
„AirPort“ programa
Šis yra šiek tiek niša. Jei turite vieną iš „Apple“ (puikių, nors dabar neveikiančių) maršrutizatorių, turėsite jį nustatyti naudodami „AirPort Utility“ programą. Ši programa leidžia jums pavadinti ir valdyti tinklą, taip pat tvarkyti „TimeCapsule“ saugyklą.
Jei neturite „Apple“ prekės ženklo maršrutizatoriaus, galite šį praleisti.
Garso MIDI sąranka
MIDI arba muzikos instrumento skaitmeninė sąsaja yra instrumentų sujungimo su kompiuteriais terminas. Naudodamasis šia programa, vartotojas gali prijungti elektrinius prietaisus ir garso įrenginius prie savo kompiuterio ir nustatyti konfigūracijas, skirtas įvairiems įėjimams ir išėjimams valdyti.
Vėlgi, jei neturite rimtos garso įrangos, tai tikriausiai jums nenaudinga. Ir jei tai padarysite, greičiausiai suprasite, kaip tai veikia.
„Bluetooth“ failų mainai
Šis įrankis taip pat yra labai paprastas. Paleiskite programą, pasirinkite failą ir pasirinkite diapazone esantį „Bluetooth“ įrenginį. Jei jis yra suderinamas, galite bendrinti tą failą.
Taigi, pavyzdžiui, jei turite „Windows“ įrenginį, su kuriuo norite bendrinti failą neprisijungę, galite tai padaryti naudodami šią programą.
„Bootcamp“ padėjėjas
Tai yra labiausiai nuvertinta „Mac“ funkcija.
„Bootcamp“ padėjėjas leidžia skaidyti standųjį diską, įdiegti „Windows“ ir tada paleisti dvigubai tarp „Windows“ ir „MacOS“. Kaip žmogus, kuris visą gyvenimą dirba su įvairiomis mašinomis, geriausias „Windows“ nešiojamas kompiuteris, kurį kada nors naudojau, yra „MacBook“.
Turėsite turėti „Windows“ produkto raktą, o OS bus mokama ir atsisiųsta iš „Microsoft“ svetainės.
Vykdydami instrukcijas ir baigę sąranką, kiekvieną kartą įjungę „Mac“ ir laikydami nuspaudę parinkties klavišą, galite pasirinkti tarp „Mac“ ir „Windows“.
„ColorSync“ įrankis
„ColorSync“ taip pat yra būtina priemonė. Programa turi du tikslus, viena yra pakeisti prijungtų įrenginių spalvų profilius, kita - skaičiuoklė.
Jums niekada nereikėtų naudoti pirmojo dalyko, jei jo nesuprantate, tačiau skaičiuoklė leidžia vartotojui įvesti spalvą pagal vieną standartą ir išversti už jos esančius skaičius į kitą numeravimo sistemą.
Konsolė
„Console“ yra nuolatinis visų jūsų įrenginyje esančių vidinių veiksmų žurnalas. Be to, visi sinchronizuoti „iOS“ įrenginiai, pvz., „IPhone“ ir „Apple Watches“, taip pat rodo savo žurnalus čia.
Ir tai puikiai tinka trikčių šalinimui, kai viskas nesiseka, pirmiausia jei dirbate techniku (arba pats esate technikas.) Pultas padeda diagnozuoti visas problemas.
Vėlgi, tai turi daugybę paaiškinamų techninių dalykų ir nėra esminis paprastam vartotojui, tačiau jo turėjimas leidžia kūrėjams ir „Apple“ sužinoti, kodėl taip nutiko ne taip.
Skaitmeninis spalvų matuoklis
Šis yra kietas. Įvesdama skaitmeninį spalvų matuoklį, programa suteikia jums padidinamąjį stiklą ir nurodo tikslią spalvą, ant kurios užvedate. Tokiu būdu vėliau galėsite jį pakartoti.
Tai kartu su „Adobe Illustrator“ ar „Photoshop“ spalvų rinkikliu yra labai svarbi priemonė tiems, kurie atliko nors šiek tiek grafinio dizaino darbų, ir tai yra puikus būdas pažaisti, jei turite įkvėpimo.
Jūsų skaitmeninis spalvų matuoklis parodo pasirinktos ekrano dalies RGB (arba kitų spalvų profilių, pvz., „Adobe“) vertę, pasirinktą naudojant pelės arba valdymo klaviatūros žymeklį.
Diafragma susitraukia arba išsiplečia iki skirtingų dydžių, pradedant nuo vieno pikselio iki kelių pikselių, ir gausite vidutinę spalvų vertę. Ganėtinai šaunu!
Disko įrankis
Tai neabejotinai yra svarbiausia jūsų programa Komunalinės paslaugos aplanką.
„Disk Utility“ yra pagrindinis įrankis, valdantis prie jūsų kompiuterio prijungtus diskus. Čia performatuojate, kuriate disko vaizdus, kuriate RAIDS, ištrinate diskus ir skaidinius, taip pat kuriate naujus diskus, įskaitant DMG failus.
Ir tada yra „Disk Utility“ pirmoji pagalba! Jei kyla kokių nors diskų problemų, tai yra jūsų pirmoji stotelė diagnozuoti ir išspręsti problemą. Jei šiandien jo nenaudojate, įtraukite jį į svarbiausių „Mac Apps“ sąrašą.
Tačiau, jei nežinote, ką darote, ir reguliariai nedarote atsarginės sistemos kopijos, niekada nenaudokite Disk Utility funkcijų pagrindiniuose diskuose. Disk Utility yra naudinga atkuriant išorinį diską, tačiau vėl būkite labai atsargūs.
Be atsarginės kopijos visada yra tikimybė, kad viską prarasite. Taigi visada, prieš naudodamiesi Disk Utility, visada darykite atsarginę kopiją, jei tik įmanoma.
Patraukti
Šiek tiek keista, kad „Grab“ vis dar egzistuoja, bet mes džiaugiamės, kad taip yra! Grab funkcionalumas yra beveik identiški jūsų „Mac“ įmontuotiems ekrano kopijų mechanizmams. Jei neprisimenate savo ekrano kopijos sparčiųjų klavišų, „Grab“ yra puiki galimybė.
„Grab“ leidžia pasirinkti konkrečias ekrano sritis, kad būtų galima paimti ekrano kopiją. Tai taip pat galima padaryti naudojant komandas bet kur, neatidarius programos, naudojant „Command + Shift + 3“ ir kitus sparčiuosius klavišus.
BET kur „Grab“ tikrai šviečia, tai yra galimybė atlikti ekrano kopijas pagal laiką, kai norite, kad meniu nuotrauka dingtų, kai bandote padaryti tradicinę ekrano kopiją.
„Grab“ suteikia jums 10 sekundžių po to, kai meniu „Capture“ pasirenkate komandą „Timed Screen“, kad jūsų kadras būtų vietoje.
Mums labai patinka „Grab“, mes netgi turime straipsnį apie visa tai!
Grafikas
„Grapher“ yra potencialiai neįkainojama priemonė, apie kurią mažai žino „MacOS“. Programa pirmiausia paprašo pasirinkti 2D arba 3D grafiko tipą iš daugybės parinkčių.
Tada galite įvesti vieną ar kelias formules, kad sukurtumėte pilnaverčius grafikus, tada juos išsaugokite ir eksportuokite. „Grapher“ sukuria tiek dviejų, tiek trijų dimensijų grafikus ir išsaugo juos .gcx formatu.
Mokykloje? Grafikas puikiai tinka nubrėžti visas tas x ir y koordinates! Taigi visiems, kurie planuoja duomenis ar atlieka kitus skaičiavimus, „Grapher“ yra gerai!
Prieiga prie raktų pakabuko
Jei „Apple“ įrenginiuose naudojate bet kokią automatinio pildymo ar slaptažodžio įsiminimo formą, viskas čia ir vyksta. Raktų pakabukas apima visą jūsų išsaugotą informaciją ir viską galima gauti iš šios programos.
Jums, žinoma, reikalingas jūsų sistemos slaptažodis, tačiau jei kada nors dėl kokių nors priežasčių reikia rasti tikslų slaptažodį, jį galite rasti čia.
Taigi, jei pamiršote ar pametėte slaptažodį, ieškokite pagal raktinį žodį naudodami „Keychain Access“. Tada rezultatų lango apačioje pažymėkite langelį Rodyti slaptažodį, įveskite „Mac“ administratoriaus slaptažodį ir „Mac“ parodys slaptažodį paprastu tekstu. Oi!
Migracijos padėjėjas
„Migration Assistant“ yra įrankis, leidžiantis perkelti duomenis į kitą „Mac“ arba iš jos arba atsarginę kopiją. Tai labai naudinga, jei ką tik įsigijote naują mašiną ir norėjote viską perkelti. Taigi, kai kitą kartą gausite naują „Mac“, būtinai pasižiūrėkite.
Scenarijaus redaktorius
Tai programa, skirta redaguoti „AppleScripts“, kurios yra tam tikros mini programos, kurias rašo kūrėjas. Ši programa taip pat yra vienas iš tų dalykų, kurie neturi reikšmės, jei nežinote, kas tai yra, tačiau yra gana vertinga tiems, kuriems jos reikia.
Sistemos informacija
Sistemos informacija yra vertinga priemonė norint sužinoti išsamią informaciją apie jūsų sistemą. Paleidę programą pamatysite dalių, sujungtų su „Mac“, sąrašą. Spustelėję vieną, gausite tiesioginę tos dalies informaciją.
Pavyzdžiui, „MacBook“ galite pamatyti informaciją apie akumuliatorių būklę ir kiek įkrovimo ciklų naudojote.
Terminalas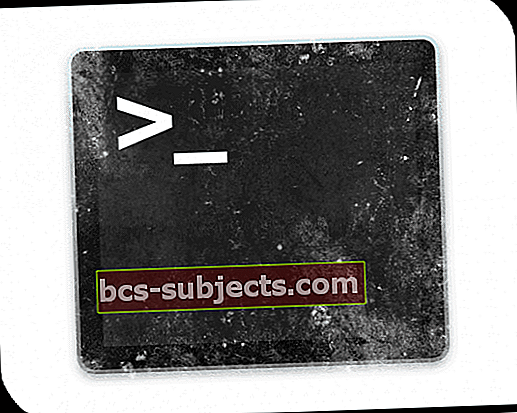
Be to, „Terminal“ taip pat neturėtų būti sujaukta, tačiau tai tikriausiai yra svarbiausia „Mac“ programa. Terminalas yra komandinės eilutės sąsaja už „Mac“, ir ji naudojama tokiems dalykams kaip pagreitinti „Mac“, ištaisyti sugadintą vartotojo abonementą ir iš naujo nustatyti sistemos dalis, kad būtų galima įdiegti naujus įrankius kūrėjams.
Terminalas yra „Mac“ atitikmuo „Windows“ komandų eilutei (CMD). Tai leidžia valdyti ar modifikuoti kompiuterį naudojant UNIX teksto komandas.
„VoiceOver“ įrankis
Galiausiai „VoiceOver Utility“ leidžia jums pakoreguoti ir įgalinti balso per „Mac“. Įrankis gali būti naudojamas nuskaityti jums dalykus norimu metu arba įjungti pagalbos visose situacijose.
Tai gali būti labai vertinga priemonė žmonėms, turintiems problemų matant ar skaitant nedidelį tekstą, ir yra viena geriausių „Apple“ pritaikymo neįgaliesiems funkcijų. „VoiceOver“ taip pat teikia naudingų garso patarimų dirbant, nesvarbu, ar norite naudoti gestus, klaviatūrą ar Brailio rašmenų ekraną.
Ir kad būtų aiškiau, „VoiceOver“ ir „Siri“ yra du visiškai skirtingi dalykai!
Nerandate savo „MacOS“ paslaugų?
Norėdami rasti, naudokite „Finder“
- Eikite į „Finder“> „Go Menu“
- Pasirinkite „Utilities“
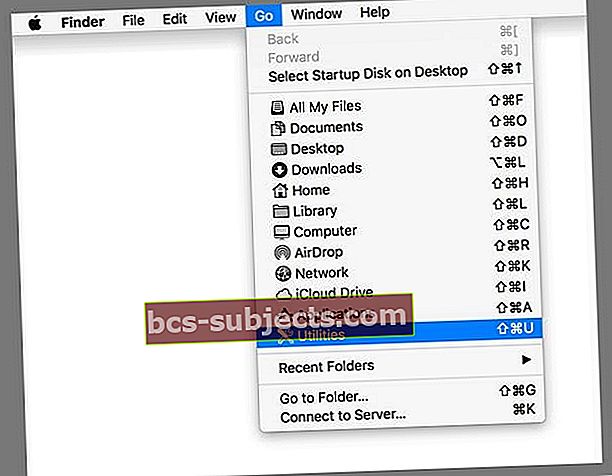
Arba išbandykite „Easy“ spartųjį klavišą
Eikite į „Finder“ ir vienu metu paspauskite klavišus „Shift-Command-U“.
Ar trūksta „Mac Utilities“ aplanko?
Pirmiausia pabandykite ieškoti „Utilities“ dėmesio centre, jis turėtų pasirodyti kaip pirmas ar antras rezultatas. Jei ne, patikrinkite, ar esate prisijungę su administratoriaus teisėmis, o ne su ribotos prieigos paskyra. Eiti įSistemos nuostatos> Vartotojai ir grupėsir pažiūrėkite į dabartinės sąskaitos tipą.