„iCloud“ prideda daug papildomų paslaugų ir funkcijų prie „Mac“, tačiau jos veikia tik tuo atveju, jei prisijungia be netikėtų problemų. Deja, daugeliui vartotojų taip nėra. Jų „Mac“ negali prisijungti prie „iCloud“ dėl „Apple ID“ problemos.
Tokiu atveju negalite naudoti „iMessage“, „FaceTime“ ar kitų „iCloud“ paslaugų, tokių kaip „Mail“, „Calendar“ ir „iCloud Drive“.
Sunku išspręsti šią problemą savarankiškai, nes tai gali būti daugelio skirtingų problemų rezultatas. Taigi, mes sukūrėme šį trikčių šalinimo vadovą, kad galėtume padėti.
 Ką daryti, jei „Mac“ nepavyksta prisijungti prie „iCloud“
Ką daryti, jei „Mac“ nepavyksta prisijungti prie „iCloud“
Kai pamatysite pranešimą, kad „Mac“ negali prisijungti prie „iCloud“, eikite į „Apple“> „System Preferences“> „Apple ID“ ir iš naujo įveskite „Apple ID“ slaptažodį. Jei kyla netikėta problema, turite atlikti tam tikrą trikčių šalinimą, kuris gali apimti „Mac“ paleidimą iš naujo ir atsijungimą nuo „iCloud“.
Kodėl „My Mac“ negali prisijungti prie „iCloud“?
Viena iš priežasčių, kodėl šią problemą yra taip sunku išspręsti, yra ta, kad daugybė skirtingų problemų sukelia tuos pačius simptomus. Nesvarbu, ar „Apple“ serveriai neveikia, ar nepavyksta prisijungti prie interneto, ar sugadinta operacinė sistema, vis tiek matote tą patį klaidos pranešimą.
Kai bandote iš naujo įvesti „Apple ID“ slaptažodį, „Mac“ dažniausiai sako „įvyko netikėta klaida“. Ši vienodai paslaptinga žinutė neleidžia suprasti, kas nutiko ne taip ir kaip ją ištaisyti.
 Pakartotinis „Apple ID“ slaptažodžio įvedimas ne visada išsprendžia šią problemą.
Pakartotinis „Apple ID“ slaptažodžio įvedimas ne visada išsprendžia šią problemą. Kadangi yra daug galimų šios problemos priežasčių, yra ir daugybė galimų sprendimų. Vienintelis būdas sužinoti, kuris iš jų jums tinka, yra išbandyti kiekvieną iš jų ir vėliau vėl prisijungti prie „iCloud“.
Toliau pateikiame geriausius trikčių šalinimo pasiūlymus, pradedant nuo paprasčiausio varianto.
Po kiekvieno galimo taisymo dar kartą išbandykite „iCloud“. Ir komentaruose praneškite mums, kuris sprendimas jums pasiteisino.
Fix 1. Išeikite iš kiekvienos programos ir išjunkite „Mac“
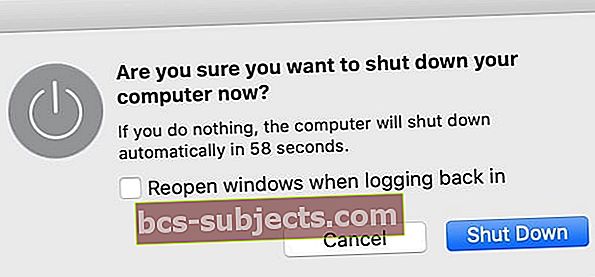 Išjungę „Mac“, galite ištaisyti užstrigusius procesus.
Išjungę „Mac“, galite ištaisyti užstrigusius procesus. Šis paprastas sprendimas gali būti greitas ir paprastas būdas išspręsti daugybę galimų problemų nerizikuojant prarasti duomenų. Tai jau veikė daugeliui kitų vartotojų.
Uždarykite kiekvieną „Mac“ programą naudodami šiuos du sparčiuosius klavišus:
- Cmd + Q: Norėdami uždaryti aktyvią programą.
- Parinktis + skirtukas: Norėdami pereiti prie kitos atidarytos programos.
Jei kuri nors programa nereaguoja ir atsisako uždaryti, paspauskite Variantas + „Cmd“ + „Escape“ ir Priversti mesti juos vietoj.
 Uždarykite visas programas, kad išspręstumėte skirtingas problemas.
Uždarykite visas programas, kad išspręstumėte skirtingas problemas. Uždarę kiekvieną „Mac“ programą, eikite į „Apple“> Išjungti ir Išjungti jūsų „Mac“. Palaukite bent 30 sekundžių po to, kai jis išsijungs, prieš paspausdami maitinimo mygtuką, kad jį paleistumėte iš naujo.
Pastaba: Pakartokite šiuos veiksmus po visų kitų galimų toliau pateiktų pataisymų, kad sužinotumėte, ar jūsų „Mac“ vis dar negali prisijungti prie „iCloud“.
Fix 2. Pakeiskite datą ir laiką
 Pasirinkite nustatyti datą ir laiką automatiškai.
Pasirinkite nustatyti datą ir laiką automatiškai. Pažvelkite į datą ir laiką viršutiniame dešiniajame „Mac“ ekrano kampe: ar tai teisinga? Net jei ji praleidžia tik minutę, neteisinga data ar laikas gali sukelti daug problemų, kai „Mac“ bando prisijungti prie „iCloud“.
Eiti į „Apple“> Sistemos nuostatos> Data ir laikas tai sutvarkyti.
Spustelėkite spyną ir įveskite administratoriaus slaptažodį, kad atrakintumėte pakeitimus. Tada pasirinkite Data ir laikas skirtuką ir pasirinkite Automatiškai nustatykite datą ir laiką.
Uždarykite kiekvieną programą ir vėl uždarykite „Mac“, kad sužinotumėte, ar ji veikia.
Fix 3. Patikrinkite „Apple“ „iCloud“ sistemos būseną
 Sužinokite, ar „Apple“ paslaugos veikia ir veikia.
Sužinokite, ar „Apple“ paslaugos veikia ir veikia. Gali būti, kad „Mac“ negali prisijungti prie „iCloud“, nes „Apple“ sistemose kyla problemų arba atliekama techninė priežiūra. Sužinokite, ar taip yra, apsilankę „Apple“ sistemos būsenos svetainėje.
Pažvelkite į kiekvieną su „iCloud“ susijusią paslaugą. Jie turėtų turėti žalius apskritimus šalia, kad pasakytų, jog jie veikia ir veikia. Jei jie to nepadaro, turite palaukti, kol „Apple“ juos ištaisys.
Net „Apple“ išsprendus „iCloud“ paslaugų problemas, gali reikėti šiek tiek ilgiau palaukti, kol „Mac“ galės vėl prisijungti. Kartais klaidos sistemoje užsitęsia kelias valandas po to, kai „Apple“ jas pašalina.
Ištaisyti 4. Patikrinkite išsamią „Apple ID“ informaciją
 Prisijunkite prie „Apple ID“ svetainės.
Prisijunkite prie „Apple ID“ svetainės. Įsitikinkite, kad naudojate teisingą „Apple ID“ vartotojo vardą ir slaptažodį prisijungdami prie „Apple ID“ svetainės. Jei negalite prisijungti, gali tekti pakeisti „Apple ID“ slaptažodį.
Po prisijungimo svetainė gali jus įspėti apie jūsų paskyros saugumo problemas. Tai gali paaiškinti, kodėl „Mac“ negali prisijungti prie „iCloud“ naudodama „Apple ID“ informaciją.
Pagal Sąskaita skyriuje, įsitikinkite, kad visi jūsų kontaktiniai duomenys yra tikslūs. Pagal Saugumas, laikinai išjungti Dviejų veiksnių autentifikavimas arba sugeneruoti Konkrečios programos slaptažodis naudoti.
Jums nereikės keisti saugos nustatymų, kad prijungtumėte „Mac“ prie „iCloud“, tačiau kartais tai padeda. Ištaisę problemą, nepamirškite grąžinti savo nustatymų normalumo.
Fix 5. Atsijunkite nuo „iCloud“ savo „Mac“
 Atidarykite sistemos nuostatas ir atsijunkite nuo „Apple ID“.
Atidarykite sistemos nuostatas ir atsijunkite nuo „Apple ID“. Kitas dalykas, kurį reikia padaryti, yra laikinai atsijungti nuo „iCloud“ „Mac“. Kai tai padarysite, „Mac“ atsijungs nuo kiekvienos „iCloud“ paslaugos ir pašalins susijusius duomenis iš „Mac“. Tai įtraukia:
- Kalendorius
- Pastabos
- Kontaktai
- Priminimai
- Nuotraukos
- „iCloud Mail“
- „iCloud Drive“
Nesijaudinkite, jis vis dar pasiekiamas „iCloud“ svetainėje ir grįš į „Mac“, kai vėl prisijungsite prie „iCloud“.
Atsijungdami nuo „iCloud“, galite pasirinkti nukopijuoti kai kuriuos duomenis į „Mac“, kad vis tiek galėtumėte prie jų prisijungti. Priešingu atveju viskas vėl grįš, kai vėl prisijungsite prie „iCloud“.
Eiti į „Apple“> „System Preferences“> „Apple ID“ ir pasirinkite Apžvalga iš šoninės juostos. Lango apačioje spustelėkite Atsijungti, tada pasirinkite duomenis, kuriuos norite laikyti „Mac“.
Jei būsite paraginti, įveskite „Apple ID“ slaptažodį, kad jį išjungtumėte Raskite „My Mac“. Taip pat gali tekti sukurti naują administratoriaus slaptažodį, kuris nėra susietas su jūsų „Apple ID“ (vis tiek galite pasirinkti naudoti tą patį slaptažodį).
Atsijungę nuo „iCloud“, iš naujo paleiskite „Mac“ ir grįžkite į „Apple ID“ sistemos nuostatas, kad vėl prisijungtumėte.
Fix 6. Prisijunkite naudodami kitą „Apple ID“ paskyrą
 „Mac“ sistemoje prisijunkite prie kitos „Apple ID“ paskyros.
„Mac“ sistemoje prisijunkite prie kitos „Apple ID“ paskyros. Kai kuriems vartotojams pavyko išspręsti „Mac“ „iCloud“ problemas prisijungiant naudojant kitą „Apple ID“ paskyrą. Jei neturite prieigos prie antrosios paskyros, sukurkite naują el. Pašto adresą ir prisiregistruokite gauti naują „Apple ID“ paskyrą internete.
Vykdykite pirmiau pateiktas instrukcijas, norėdami atsijungti nuo dabartinės „iCloud“ paskyros eidami į „Apple“> „System Preferences“> „Apple ID“.
Tada tame pačiame puslapyje prisijunkite prie kitos „Apple ID“ paskyros. Nesvarbu, ar naudojatės kažkieno sąskaita, ar visiškai nauja.
Galiausiai atsijunkite nuo naujos paskyros ir vėl prisijunkite naudodami savo originalų „Apple ID“. Nepamirškite išjungti kiekvienos programos ir dar kartą išjungti „Mac“, kad padėtumėte jai prisijungti prie „iCloud“.
7 taisymas. Pašalinkite įvairius bibliotekos failus
 Bibliotekos aplanke yra „MacOS“ sistemos failai.
Bibliotekos aplanke yra „MacOS“ sistemos failai. „Mac“ sistemos parametrus ir nuostatas išsaugo paslėptame aplanke, vadinamame Biblioteka. Gali būti, kad „Mac“ negali prisijungti prie „iCloud“, nes kai kurie bibliotekos failai yra sugadinti arba jų nėra.
Paprasčiausias sprendimas yra atkurti „Mac“ „Time Machine“ atsarginę kopiją. Grįžkite į paskutinį kartą prisijungę prie „iCloud“ be jokių netikėtų problemų.
Jei tai neįmanoma, rankiniu būdu pašalinkite failus iš bibliotekos, priversdami „Mac“ juos atkurti. Kai tai padarysite, jis pakeis įvairias „Mac“ sistemos nuostatas ir nustatymus, įskaitant slaptažodžius, kuriuos išsaugojote „Keychain“.
Prieš pradėdami, atlikite „Mac“ atsarginę kopiją naudodami „Time Machine“.
Norėdami pašalinti failus iš įvairių susijusių bibliotekos dalių, atlikite toliau nurodytus veiksmus. Po kiekvieno būtinai iš naujo paleiskite „Mac“. Jei „Mac“ vis tiek negali prisijungti prie „iCloud“, grąžinkite tuos failus į biblioteką, kad atkurtumėte nustatymus.
Pašalinkite „iCloud“ paskyras
- Atviras Ieškiklis ir pasirinkite Eiti> Eiti į aplanką iš meniu juostos.
- Eikite į šį aplanką:
~ / Biblioteka / programų palaikymas / „iCloud“ / paskyros / - Perkelkite visą turinį į naują darbalaukio aplanką, tada iš naujo paleiskite „Mac“ ir dar kartą išbandykite „iCloud“.
 Saugokite bibliotekos failus saugiai perkeldami juos į darbalaukį.
Saugokite bibliotekos failus saugiai perkeldami juos į darbalaukį. Pašalinkite savo sistemos nuostatas
- Atviras Ieškiklis ir pasirinkite Eiti> Eiti į aplanką iš meniu juostos.
- Eikite į šį aplanką:
~ / Biblioteka / nuostatos / - Raskite failą
com.apple.systempreferences.plist. - Perkelkite jį į naują darbalaukio aplanką, tada iš naujo paleiskite „Mac“ ir dar kartą išbandykite „iCloud“.
 Saugokite bibliotekos failus saugiai perkeldami juos į darbalaukį.
Saugokite bibliotekos failus saugiai perkeldami juos į darbalaukį. Pašalinkite raktų pakabuką
- Tai ištrins visus jūsų slaptažodžius, todėl užsirašykite tuos, kurių negalite prisiminti.
- Atviras Ieškiklis ir pasirinkite Eiti> Eiti į aplanką iš meniu juostos.
- Eikite į šį aplanką:
~ / Biblioteka / raktų pakabukas / - Perkelkite visą turinį į naują darbalaukio aplanką, tada iš naujo paleiskite „Mac“ ir dar kartą išbandykite „iCloud“.
 Saugokite bibliotekos failus saugiai perkeldami juos į darbalaukį.
Saugokite bibliotekos failus saugiai perkeldami juos į darbalaukį. Jei viskas nepavyksta, iš naujo įdiekite „macOS“
Dabar turėtumėte sugebėti prijungti „Mac“ prie „iCloud“ be jokių netikėtų „Apple ID“ problemų. Jei to vis dar nėra, gali būti laikas imtis drastiškesnių veiksmų: iš naujo įdiegti „MacOS“.
Tai yra operacinė sistema, veikianti jūsų „Mac“, kurią galite iš naujo įdiegti neprarasdami jokių duomenų. Čia pateikiamos instrukcijos, kaip iš naujo įdiegti „MacOS“ „Mac“, komentaruose praneškite mums, kaip sekasi.

 Ką daryti, jei „Mac“ nepavyksta prisijungti prie „iCloud“
Ką daryti, jei „Mac“ nepavyksta prisijungti prie „iCloud“ 
