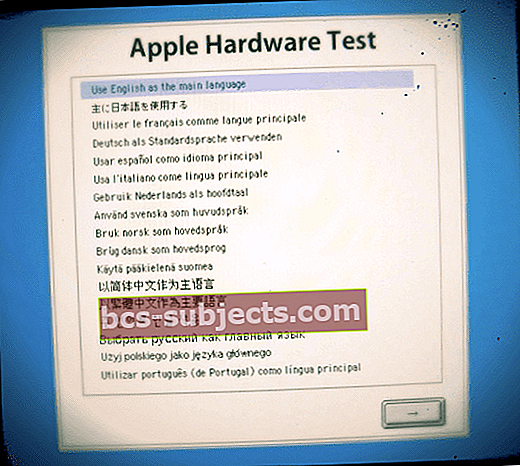Ar „Mac“ nepaleidžiama po paskutinio „MacOS“ atnaujinimo? Arba matote baltą, pilką ar kitą „Mac“ mirties ekraną? Jei taip, neišsigąskite! Tu ne vienas.
Kai kurie vartotojai praneša, kad jų „MacBook“ ir kiti „Mac“ kompiuteriai nebus paleisti atnaujinus „MacOS“ į „MacOS Mojave“, „High Sierra“ arba senesnę „MacOS Sierra“. „AppleToolbox“ matė šias problemas beveik visuose pagrindiniuose „MacOS“ ar „OS X“ leidimuose.
Dauguma šių problemų paprastai yra susijusios su trečiųjų šalių programine įranga, veikiančia jūsų „MacBook“. Jei „MacBook“ ar kitas „Mac“ kompiuteris visiškai nepaleidžiamas po „MacOS High Sierra“ / „Sierra“ atnaujinimo ir pakimba ant pilko ekrano su „Apple“ logotipu, čia reikia atsižvelgti į kelis veiksmus:
„Mac“ visiškai neįsijungs?
Jei jūsų „Mac“ net neįsijungia, jau nekalbant apie paleidimą, patikrinkime keletą dalykų
- Patikrinkite, ar maitinimo laidas ir adapteris tvirtai prijungiami prie kompiuterio ir sieninio lizdo
- Įsitikinkite, kad lizdas veikia, prijunkite ką nors kita ir išbandykite
- Jei yra, pabandykite naudoti kitą maitinimo laidą / adapterį ir patikrinkite, ar problema kyla dėl kabelio
- Jei naudojate „MacBooks“, patikrinkite, ar nešiojamąjį kompiuterį naudojate teisingu maitinimo adapteriu. Patikrinkite informacinį vadovą, pateiktą kartu su „MacBook“

- 10 sekundžių palaikykite paspaudę maitinimo mygtuką ir pažiūrėkite, ar jūsų „Mac“ paleista
- Kai kurie skaitytojai mums sako, kad laikydami šiuos tris klavišus: fn + ctrl + CMD ir maitinimo mygtukas jiems pasiteisino
- Jei naudojate „MacBooks“, atjunkite / išimkite akumuliatorių (jei įmanoma), tada prijunkite įkroviklį ir pažiūrėkite, ar jis įsijungia
- Įsitikinkite, kad tai nėra ekrano problema, atjungdami ekraną (jei įmanoma) ir paspaudę maitinimo mygtuką - jei girdite garsus, pvz., Paleidimo skambutį, ventiliatoriaus ar pavaros garsus arba matote bet kokius LED indikatorius, tikriausiai problema yra jūsų ekranas
- Jei naudojate „MacBooks“, paleisdami paspauskite klavišą - jei jis spustelės, gali būti, kad bus rodymo problema
- Atjunkite visus priedus, išskyrus pelę / klaviatūrą, ir pabandykite įjungti „Mac“
- Jei neseniai atnaujinote „Mac“ RAM, pašalinkite naujus modulius (jei reikia, pakeiskite atgal originaliais) ir patikrinkite, ar „Mac“ paleidžiamas. Trečiosios šalies RAM dažnai sukelia šias energijos problemas
- Iš naujo nustatykite „Mac“ SMC (sistemos valdymo valdiklį)
- Išimamų akumuliatorių modeliams: išimkite akumuliatorių, 5 sekundes palaikykite paspaudę maitinimą, iš naujo įdėkite akumuliatorių ir įjunkite, kad patikrintumėte
- Neišimamų akumuliatorių modeliams: eikite į „Apple“ meniu> Išjungti (jei reikia), išjungę paspauskite šiuos 3 klavišus „shift + control +“ iš kairės klaviatūros pusės, tada paspauskite ir palaikykite maitinimo mygtuką kartu su šiais 3 raktai. Laikykite šį palaikymą 10 sekundžių, tada atleiskite visus klavišus vienu metu. Įjunkite įprastą bandymą

Jei išbandžius šiuos patarimus „Mac“ neatsako, susisiekite su „Apple“ palaikymo tarnyba arba sertifikuotu „Apple“ remonto centru. Tikėtina, kad kilo problemų dėl jūsų loginės plokštės ar kitos vidinės aparatūros.
Kaip pataisyti „Mac“, kuris nepaverčia paleisties ir įkrovos?
- Kelias sekundes palaikykite paspaudę maitinimo mygtuką, kol kompiuteris išsijungs, tada atleiskite maitinimo mygtuką. Palaukite kelias sekundes ir paspauskite maitinimo mygtuką, kad įjungtumėte kompiuterį
- Atjunkite visus USB ir „FireWire“ įrenginius, išskyrus „Apple“ klaviatūrą ir pelę
- Nepamirškite pašalinti ir trečiųjų šalių aparatūros atnaujinimų, pvz., Ne „Apple“ RAM ir PCI kortelių. Kai pašalinsite, pabandykite iš naujo paleisti „Mac“
- Jei šis procesas išsprendžia problemą, prijunkite vieną įrenginį vienu metu, iš naujo paleiskite „Mac“, kai vėl prijungsite kiekvieną, kol nustatysite, kuris įrenginys sukelia problemą
- Peržiūrėkite mūsų išsamų „Mac White Screen“ straipsnį ir išbandykite visus įprastus veiksmus, kurių reikia imtis susidūrus su šia problema.
- Pabandykite paleisti „Mac“ naudodami saugųjį režimą. Norėdami tai padaryti, įjunkite „Mac“, kai girdite paleisties garsą (jei taikoma), palaikykite nuspaudę klavišą „Shift“, kol pamatysite „Apple“ logotipą. Jei jūsų „Mac“ gali paleisti, problema gali būti ta, kad jūsų kompiuteryje nėra pakankamai vietos. Ar prieš šią problemą matėte įspėjimų apie mažai vietos diske? „Mac“ turėtų būti mažiausiai 10 GB laisvos vietos.
- Jei sėkmingai įjungėte saugųjį režimą, pasirinkite „Apple“ meniu> „App Store“, spustelėkite Naujinimai ir įdiekite visus galimus naujinimus
- Pabandykite iš naujo nustatyti NVRAM

- Išjunkite „Mac“, tada įjunkite ir nedelsdami paspauskite ir laikykite kartu šiuos keturis klavišus: „Option“, „Command“, „P“ ir R. Po 20–30 sekundžių atleiskite klavišus, per kuriuos „Mac“ gali pasirodyti iš naujo
- Jei „Mac“ naudoja programinės aparatinės įrangos slaptažodį, šis klavišų derinys nieko nedaro arba priverčia „Mac“ paleisti iš „MacOS Recovery“. Norėdami iš naujo nustatyti NVRAM, pirmiausia išjunkite programinės aparatinės įrangos slaptažodį
- „Mac“ kompiuteriuose, kurie groja paleidimo skambesį, atleiskite raktus po antrojo paleidimo garso
- „Mac“ kompiuteriuose, kuriuose yra „Apple T2“ lustas, atleiskite raktus, kai pasirodys „Apple“ logotipas ir dings antrą kartą
 Jei vis tiek nieko, prijunkite „Mac“ prie „Ethernet“ (jei įmanoma - jei ne, įsitikinkite, kad jis prijungtas prie „WiFi“) ir atlikite šiuos tikslius veiksmus:
Jei vis tiek nieko, prijunkite „Mac“ prie „Ethernet“ (jei įmanoma - jei ne, įsitikinkite, kad jis prijungtas prie „WiFi“) ir atlikite šiuos tikslius veiksmus:
- Paleidimo metu iš naujo paleiskite „Mac“ atkūrimo režimu, laikydami nuspaudę „Command“ (⌘) ir R klavišus
- Atidarykite „Disk Utility“ ir paleiskite „Macintosh HD“ pirmąją pagalbą arba kaip pavadinote pagrindinį kietąjį diską. Pataisykite viską, kas pažymėta
- Paleiskite iš naujo naudodami interneto atkūrimo režimą (palaikykite nuspaudę „Command“ + „Option“ + R.) Šis procesas užtrunka, todėl būkite kantrūs.
- Pasirinkite įdiegti naują „MacOS“ kopiją. Vėlgi, Būkite kantrūs - tam reikia laiko. PALAUKITE, kol jūsų MAC bus paleista iš naujo, tada eikite į priekį diegdami
- Prisijunkite ir vykdykite ekrane pateikiamas instrukcijas
Naudokite „Apple“ aparatūros testą arba diagnostiką
Šios vietinės „Apple“ programos nurodo, ar įdiegta aparatinė įranga, pvz., Papildoma atmintis, yra nesuderinama, netinkamai įdiegta ar sugedusi.
Diagnostika ar techninės įrangos testas?
- Jei naudojate „Mac“ nuo 2013 m. Ar naujesnę versiją, naudokite „Apple“ diagnostiką, kuri yra įmontuota jūsų „Mac“
- Jei jūsų „Mac“ yra 2012 m. Ar ankstesnės versijos ir jame yra OS X v10.8.4 arba naujesnė versija, naudokite „Apple Hardware Test“, integruotą jūsų „Mac“
- Jei naudojate „Mac“ nuo 2012 m. Ar senesnę versiją ir turite „OS X v10.8.3“ arba naujesnę versiją, naudokite sistemos programinės įrangos diską arba USB atmintinę, pateiktą kartu su „Mac“.
„Apple“ diagnostika
- Paleiskite iš naujo arba išjunkite, tada palaikykite nuspaudę klavišą D, kol „Mac“ bus paleista iš naujo
- „Apple Diagnostics“ paleidžiama automatiškai
- Baigusi „Apple Diagnostics“, ji išvardija visas rastas problemas
- Jei reikia pakeisti kalbą, paspauskite „Command-L“
„Apple“ aparatinės įrangos testas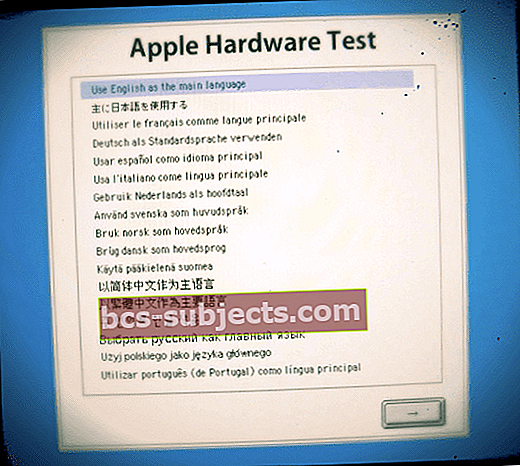
- Paleiskite iš naujo arba išjunkite, tada palaikykite nuspaudę klavišą D, kol „Mac“ bus paleista iš naujo
- Pasirinkite kalbą, tada paspauskite grįžimo klavišą arba spustelėkite rodyklės dešinįjį mygtuką
- Jei nematote pasirinkiklio ekrano, „Apple Hardware Test“ gali būti nepasiekiamas „Mac“
- Išbandykite ir paleiskite „Apple Hardware Test“ iš interneto. Prijunkite „Mac“ prie tinklo, tada iš naujo paleiskite „Mac“, laikydami nuspaudę „Option“ ir „D“ klavišus
Jei „Apple Diagnostics“ arba „Hardware Test“ aptinka problemą, pasirodys įspėjamasis pranešimas arba sąrašas. Pažymėkite šiuos dalykus, jei norite gauti papildomos pagalbos iš „Apple“ palaikymo tarnybos ar kito paslaugų taisymo teikėjo.
Nepriskirtas branduolio gedimas
Jei nė vienas iš anksčiau nurodytų veiksmų nepadėjo išspręsti problemos, yra tikimybė, kad turite nepasirašytą branduolio plėtinį, kuris veikia netinkamai.
Branduolio paniką dažnai sukelia sugadinta arba nesuderinama aparatinė įranga, įskaitant išorinius įrenginius, prijungtus prie jūsų „Mac“. Jei „Mac“ netikėtai paleidžiamas iš naujo, tai yra aiškus ženklas, kad klaida, vadinamabranduolio panika įvyko.
„Branduolio plėtinys“ yra kodo dalis, išplečianti operacinės sistemos pagrindinio branduolio galimybes. Branduolys paprastai tvarko įvesties / išvesties užklausas, o OS X failas baigiasi „.kext“.
Anksčiau branduolio plėtiniai, prieštaraujantys branduolio kodui, galėjo sukelti branduolio paniką - mirtinas OS sustabdymas, dėl kurio reikia paleisti iš naujo. Naudodami komandų eilutės „kextstat“ įrankį, iš tikrųjų galite sužinoti, kuriuos branduolio plėtinius OS X įkėlė įkrovimo metu.
Pradedant nuo „Yosemite“, branduolio plėtiniai turi būti pasirašyti kūrėjo pasirašyto kodo su „Apple“ įgaliojimu, kitaip OS X jų neįkraus. Kartais šie nepasirašyti branduolio plėtiniai sukelia šį galvos skausmą atnaujinus OS X arba „MacOS“.
Norėdami išspręsti branduolio plėtinio problemą, pirmiausia išjunkite „Mac“ ir įjunkite jį laikydami nuspaudę „Cmd“ + R, kad įjungtumėte atkūrimo režimą. Jei jūsų diskas yra užšifruotas, turite jį atrakinti ir įvesti savo šifravimo slaptažodį.

Naudodami „MacOS“, atkūrimo programą atidarykite iki galo (teisingai) „Command + R“ turi būti palaikoma per visą įkrovos procesą.
- Jei reikia, pasirinkite kalbą
- „MacOS Utilities“ ekrane ekrano viršuje atidarykite „Utilities“ meniu
- Pasirinkite „Terminal“ ir paleiskite programą „Terminal“ atkūrimo režimu
- Įveskite „kextstat -l | grep -v com.apple> NonAppleKext.txt“Be kabučių.
- Tai sukuria visų ne „Apple“ failų plėtinių, kuriuos galite peržiūrėti, ar nėra akivaizdaus įtariamojo, sąrašą. Bet kuriuo atveju atlikite toliau nurodytus veiksmus, kad pašalintumėte nepasirašytus plėtinius.
- Įveskite „system_profiler SPExtensionsDataType> ~ / Desktop / kextList.txt“Be kabučių ir paspaudimo grįžti (tai užtrunka šiek tiek paleisti).
- Dabar darbalaukyje turėtų būti failas kextList.txt, atidarykite jį ir paspauskite abuApple (komanda) “ir„ F “klavišus surasti radinį.
- Radinyje įterpkite lauką „Gauta iš: NepasirašytaNukopijuokite paskirties vietą į .kext failą į sąrašą, kad galėtumėte naudoti vėliau. (Spustelėkite šalia, kad peržiūrėtumėte visus juos.)
- Pavyzdys: /System/Library/Extensions/JMicronATA.kext
- Naršykite savo diske / Sistema / Biblioteka / Plėtiniai ir pašalinkite visus nepasirašytus kext failus.
- Taip pat galite iškrauti šiuos branduolio plėtinius naudodami šią komandą savo terminalo lange. „sudo kextunload -b com.apple.driver.ExampleBundle„Vietoj pavyzdinio rinkinio naudokite plėtinio pavadinimą
Kai bus apdoroti visi nepasirašyti plėtiniai, paleiskite iš naujo ir turėtumėte būti pasirengę eiti.

Nėra „Utilities“ meniu?
Kai kurie „Mac“ vartotojai praneša, kad negalėdami rasti „Utilities“ meniu „MacOS“ atkūrimo režimu. Tokią situaciją dažniausiai lemia pati atkūrimo režimo skaidinio problema arba paleidimas iš interneto atkūrimo režimo, o ne įprastas atkūrimo režimas.
Pabandykite paleisti į įprastą atkūrimo režimą ir nepamirškite palaikyti „Command + R“ visą įkrovos ilgį. Jei tai neveikia, tikriausiai turite atkurti atkūrimo skaidinį.
„MacOS“ diegimas vis dar neveikia ar užstrigo?
Jei vis tiek negalite paleisti iš „MacOS Recovery“, pabandykite naudoti kitą „Mac“ (iš draugo, šeimos nario ar net „Apple Store“), kad sukurtumėte išorinį „Mac“ paleisties diską USB nykščio diske (galima ne mažiau kaip 8 GB atminties) tame diske.)
Laikykitės „Apple“ baltosios knygos nurodymų, kaip sukurti įkrovos diegimo programą „MacOS“.
Jei turite kokių nors problemų, praneškite mums toliau pateiktose pastabose. Sėkmės
Skaitytojo patarimai
- Laikykite nuspaudę pasirinkimo klavišą, tada paspauskite maitinimo mygtuką. Neatleiskite parinkties klavišo, kol pamatysite pilką langelį su pakrovimo piktograma. Tada atnaujinimas tęsėsi ir viskas vėl buvo normalu
- Laikykite nuspaudę „fn-ctrl-cmd“ ir maitinimo mygtuką, tai vienintelis dalykas, kuris veikia mano „Mac“
- 10 sekundžių palaikykite nuspaudę „shift + control +“ parinktį ir maitinimo mygtuką, tada prijunkite įkroviklį, „Mac“ įjunkite per maitinimo mygtuką. Bet aš turėjau atlikti šiuos veiksmus maždaug penkis kartus, kol galiausiai tai padarė!
- Man nepavyko pasiekti, kad skyrius „Nepaskirtas branduolio sugedimas“ veiktų, kai naudojate atkūrimo režimą ir terminalą. Man komanda „kextstat“ neveikė „Terminal“ atkūrimo režimu. Bet radau šį būdą „Stack Exchange“





 Jei vis tiek nieko, prijunkite „Mac“ prie „Ethernet“ (jei įmanoma - jei ne, įsitikinkite, kad jis prijungtas prie „WiFi“) ir atlikite šiuos tikslius veiksmus:
Jei vis tiek nieko, prijunkite „Mac“ prie „Ethernet“ (jei įmanoma - jei ne, įsitikinkite, kad jis prijungtas prie „WiFi“) ir atlikite šiuos tikslius veiksmus: