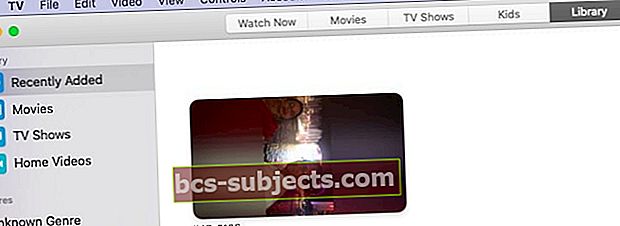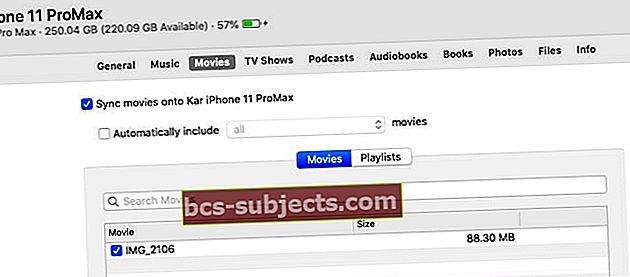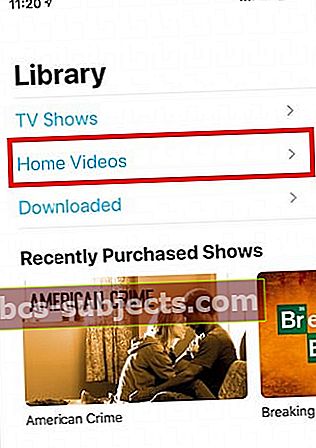Dabar, kai „iTunes“ buvo pašalinta iš „MacOS Catalina“, norint sinchronizuoti „iPhone“ ar „iPad“ su „MacBook“ reikia naudoti patobulintą „Finder“ programą. Kai kurie vartotojai pranešė, kad atnaujinę „MacOS Catalina“ jie negali sinchronizuoti „iPhone“ / „iPad“ su „Mac“.
Atrodo, kad „Finder“ programa neatpažįsta prijungto „iPhone“ ar „iPad“.
Jei kyla ši problema, pateikiame keletą patarimų, kuriuos galite naudoti norėdami išspręsti šią „MacBook“ sinchronizavimo problemą, kurioje veikia „MacOS Catalina“.
Naudokite „Apple“ firmos kabelį!
Pirmiausia prijunkite „iPhone“ arba „iPad“ su originaliu kabeliu prie „Mac“. Jei originalo nėra, pabandykite naudoti „Apple“ prekės ženklo kabelį, o ne trečiosios šalies laidą. Daugelis žmonių pastebi, kad paprasčiausiai pakeitus kabelį prie jo originalo ar „Apple“, viskas pasikeis!

Prijungę „iPhone“ prie „Mac“, spustelėkite „Patikėti“ ir „iPhone“ įveskite savo kodą, kad galėtumėte tęsti, tada patikrinkite toliau nurodytus veiksmus.
Taip pat siūlome išbandyti įvairius „Apple“ kabelius, kad prijungtumėte „iPhone“ ar „iPad“ prie „Mac“, kad būtų pašalintos su kabeliais susijusios problemos.
„macOS Catalina“ neprisijungia prie „iPhone“ ar „iPad“
Išbandykite kiekvieną iš šių paprastų veiksmų ir patikrinkite, ar „MacOS Catalina“ programa „Finder“ gali aptikti ir prisijungti prie jūsų „iPhone“ ar „iPad“.
- Patikrinkite „Finder“ programos nuostatas. Spustelėkite „Finder“> „Preferences“... viršutiniame meniu
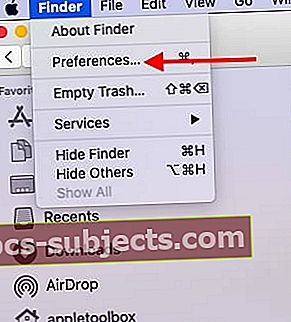 Pirmiausia patikrinkite „MacOS Catalina“ „Finder“ nuostatas
Pirmiausia patikrinkite „MacOS Catalina“ „Finder“ nuostatas - Eikite į Šoninė juosta skirtuką „Finder“ nuostatose
- Pagal 'Rodyti šiuos elementus šoninėje juostoje: ’, Įsitikinkite, kad įjungėte „iOS“ įrenginiai.
 Įjunkite šoninės juostos parinktį, kad būtų rodomi prijungti „iOS“ įrenginiai.
Įjunkite šoninės juostos parinktį, kad būtų rodomi prijungti „iOS“ įrenginiai. - Jei tai neįgalinta, „Finder“ šoninėje juostoje negalėsite rasti „iPhone“ / „iPad“
- Naudojant 'Generolas„Finder“ programos nuostatų skirtuke, išjunkiteAtidarykite aplankus skirtukuose, o ne languose’
- Kai spustelėsite prijungtą „iPhone“, jis turėtų atidaryti naują „Finder“ langą
- Suraskite ir ištrinkite „Finder“ programos nuostatų sąrašo failą.
- Atviras „Finder“ programa
- Spustelėkite Eiti> Eiti į aplanką iš viršutinio meniu
- Įrašykite '~ / Biblioteka / nuostatos /‘Be kabučių ir paspauskite enter
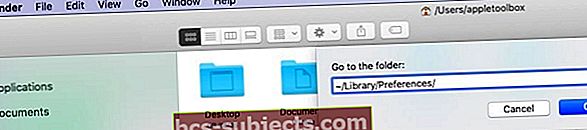
- Raskite failącom.apple.finder.plist “ ir nuvilk ją į šiukšliadėžę
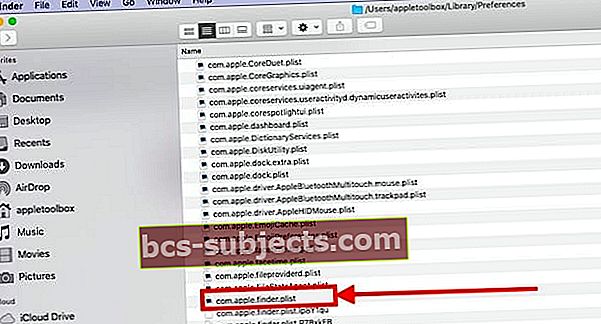
- Paleiskite „Finder“ programą iš naujo
- Patikrinkite, ar galite prijungti „iPhone“ / „iPad“ prie „Finder“
- Jei visi aukščiau pateikti nustatymai yra tinkami ir vis tiek negalite pasiekti „iPhone“,
- Atjunkite „iPhone“ / „iPad“ nuo „MacBook“
- Iš naujo paleiskite „Finder“ programą. Paspauskite mygtukąVariantasKlavišą ir dešiniuoju pelės mygtuku spustelėkite „Finder“ piktogramą doke ir pasirinkitePaleiskite iš naujo’
 Norėdami paleisti „Finder“ programą, naudokite „Paleisti iš naujo“
Norėdami paleisti „Finder“ programą, naudokite „Paleisti iš naujo“ - Dar kartą prijunkite „iPhone“ arba „iPad“ naudodami kabelį
- Patikrinkite, ar „Finder“ programa dabar gali aptikti jūsų „iPhone“ ar „iPad“
- Išjungti visiškai „Mac“ ir „iPhone“ (nepaleiskite iš naujo)
- Perkrauti „Mac“, paskui „iPhone“, tada paleiskite „Finder“ programą ir patikrinkite, ar ji aptinka jūsų įrenginį
Patikrinkite „Mac“ pagrindinio aplanko leidimus
Mes jau matėme šią problemą anksčiau su kitomis „MacOS“ programomis, kurioms reikalingi skaitymo / rašymo leidimai. Anksčiau „iTunes“ pranešdavo, kad jūsų įrenginio negalima sinchronizuoti. Anksčiau spręsdami šias problemas mums pavyko jas išspręsti iš naujo nustatant leidimus pagrindiniame aplanke. Štai kaip jūs tai darote.
- Naudodamiesi „Finder“ meniu juosta spustelėkite „Eiti“> „Pagrindinis“
- Pasirinkite Failas> Gauti informaciją
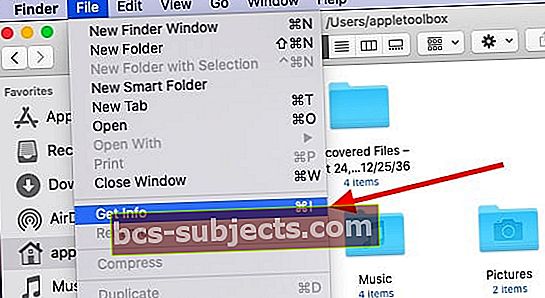
- Eikite į lango apačioje esantį langą Bendrinimas ir leidimai ir atidarykite jį
- Viršuje spustelėkite veiksmų meniu ir pasirinkite „Taikyti uždariems elementams“
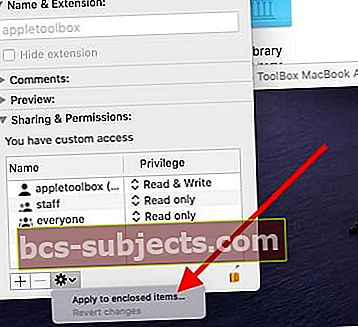
- Nepamirškite prieš taikydami veiksmą spustelėti mygtuką „užrakinti“ apačioje dešinėje ir įvesti savo kredencialus.
- Spustelėkite Gerai, kad patvirtintumėte veiksmą
- Atsijunkite nuo „MacBook“, prisijunkite ir bandykite dar kartą
Namų aplanko atstatymo leidimas yra svarbus „Mac“ trikčių šalinimo įrankis, apie kurį vartotojai turėtų žinoti. Tai naudinga, kai tokios programos kaip „Preview“, „textedit“ ar „Photos“ netikėtai baigiasi „Mac“.
Vis dar neveikia?
Jei vis dar kyla problemų dėl „MacOS Catalina“ nustatant jūsų „iPhone“ ar „iPad“, galbūt norėsite susisiekti su „Apple“ palaikymo komanda ir paprašyti, kad jie jums padėtų. Galite tiesiogiai kalbėtis su „Apple“ palaikymo tarnyba ir jie galės pasiekti jūsų problemą bei suteikti palaikymą.
Mūsų patirtis parodė, kad daugeliui vartotojų kilo ši problema, nes jų „Finder“ nuostatos pagal numatytuosius nustatymus nebuvo įgalintos rodyti prijungtą „iPhone“ ar „iPad“. Kita su sinchronizavimu susijusi problema reikalauja kelių bandymų atjungti ir prijungti įrenginį prie „Mac“ ir bandyti sinchronizuoti.
Sinchronizuokite ir perkelkite namų vaizdo įrašus į „iPad“ ar „iPhone“ naudodami „MacOS Catalina“
Keletas skaitytojų paklausė, kaip jie gali naudoti sinchronizavimo procesą „Catalina“, norėdami perkelti savo namų vaizdo įrašus, esančius senose „iTunes Movie“ bibliotekose. Atrodo, kad vilkimas ir numetimas neveikia naudojant „Sync“.
Senesnėje „MacOS“ sistemoje, kai buvo palaikoma „iTunes“, vartotojas galėjo lengvai sinchronizuoti savo namų filmus vilkdamas ir numetydamas juos iš originalaus „iTunes“ aplanko, kuriame yra filmai.
Naudojant „MacOS Catalina“, atrodo, kad turinio, pvz., Namų filmų, sinchronizavimas dabar perkeltas į „TV“ programą. Visi namų filmai dabar sinchronizuojami naudojant „TV“ programą „MacOS Catalina“.
Norėdami sinchronizuoti savo namų filmus
- „Mac“ kompiuteryje atidarykite TV programą
- Rasite tik aplankusPaskutinės pridėtosPagal numatytuosius nustatymus „Filmai“ ir „TV laidos“.
- Nuvilkite namų filmą iš „iTunes“ aplankų į TV programą ARBA
- Dešiniuoju pelės mygtuku spustelėkite failą ir pasirinkiteRedaguoti naudojant ’> Pasirinkite TV programą
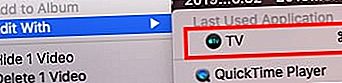 Taip pat galite pabandyti nuvilkti filmo failą į „TV“ programą
Taip pat galite pabandyti nuvilkti filmo failą į „TV“ programą - Ši operacija automatiškai sukuria naują „Namų vaizdo įrašų“ biblioteką TV programoje
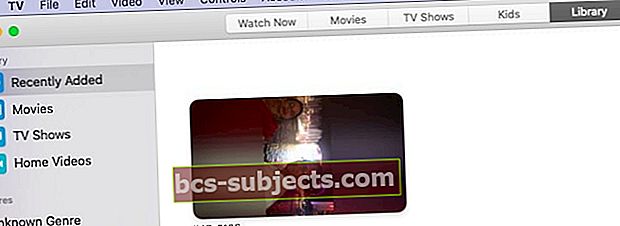
- Importuotas namų vaizdo įrašas perkeltas į šį naują aplanką
- Kabeliu prijunkite „iPhone“ arba „iPad“ prie „MacBook“
- Paleiskite „Finder“ programą ir eikite į skirtuką „Filmai“
- Iš aplanko pasirinkite „Home Video“ ir pritaikykite „Sync“
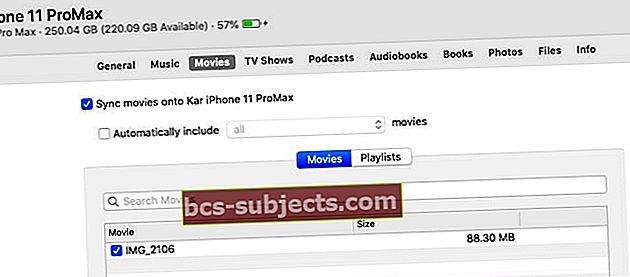
- Dabar, kai „iPhone“ atidarote „TV“ programą, namų vaizdo įrašą turėtumėte rasti savo bibliotekoje.
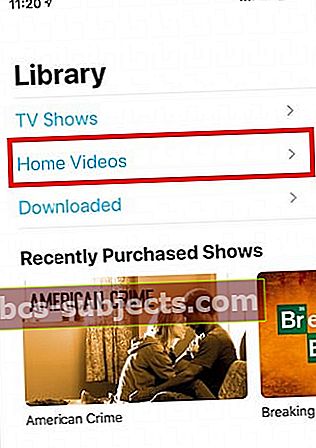
Du pagrindiniai šio proceso pastebėjimai: Kartais, kai vaizdo failą perkeliate į „Mac“ televizoriaus programą, jis pasirodo ne iš karto ir užtrunka. Mes nustatėme, kad priverstinai nutraukiant TV programą, tada naudojant filmo failo funkciją „Redaguoti naudojant TV programą“, iš karto TV programoje rodomas filmo turinys.
Praneškite mums, jei turite klausimų arba norite pasidalinti patarimu, kuris padėjo išspręsti šią problemą „MacBook“.

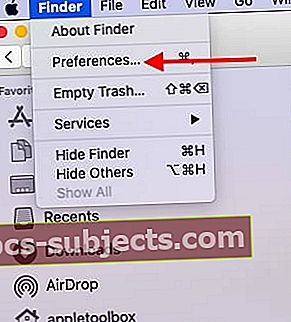 Pirmiausia patikrinkite „MacOS Catalina“ „Finder“ nuostatas
Pirmiausia patikrinkite „MacOS Catalina“ „Finder“ nuostatas Įjunkite šoninės juostos parinktį, kad būtų rodomi prijungti „iOS“ įrenginiai.
Įjunkite šoninės juostos parinktį, kad būtų rodomi prijungti „iOS“ įrenginiai.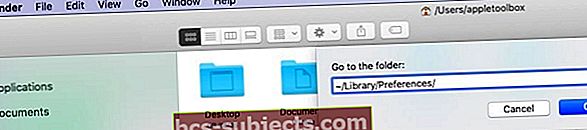
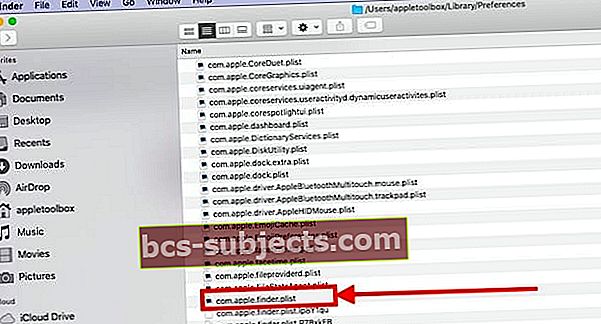
 Norėdami paleisti „Finder“ programą, naudokite „Paleisti iš naujo“
Norėdami paleisti „Finder“ programą, naudokite „Paleisti iš naujo“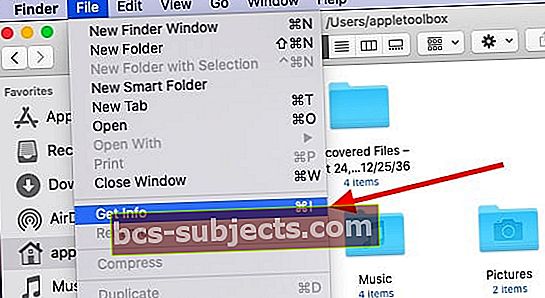
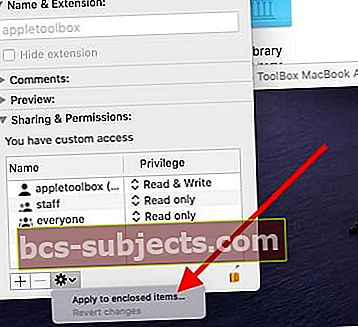
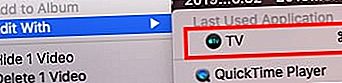 Taip pat galite pabandyti nuvilkti filmo failą į „TV“ programą
Taip pat galite pabandyti nuvilkti filmo failą į „TV“ programą