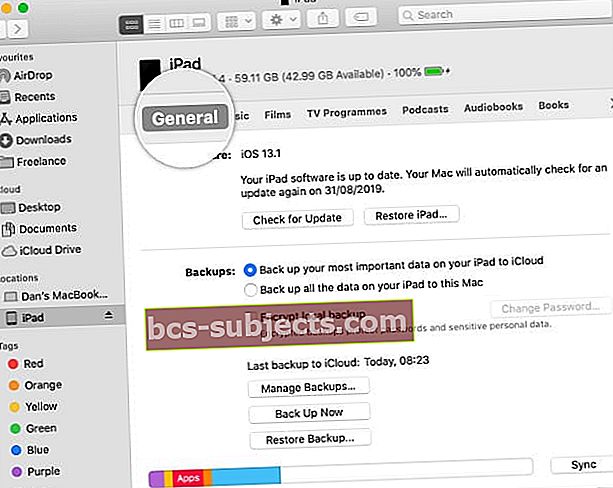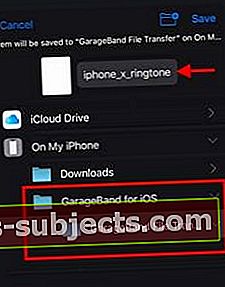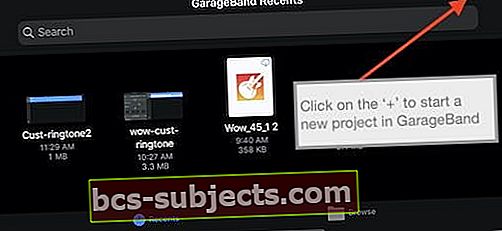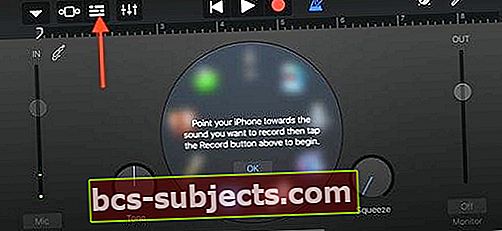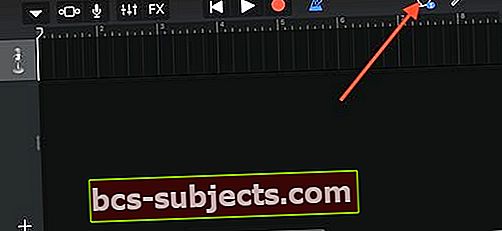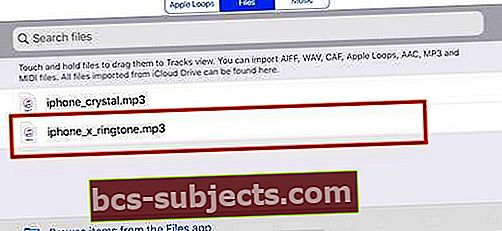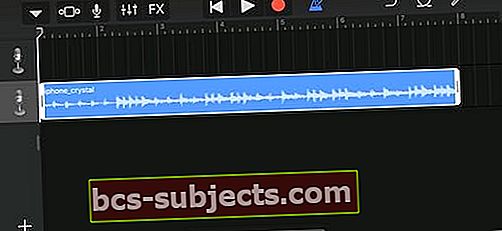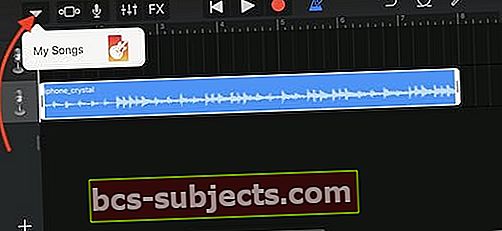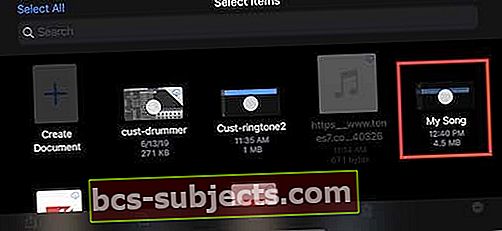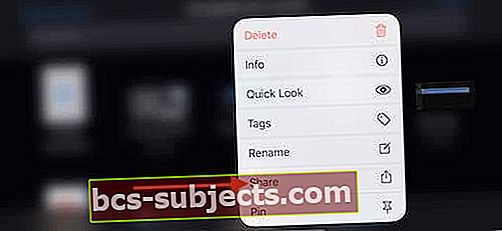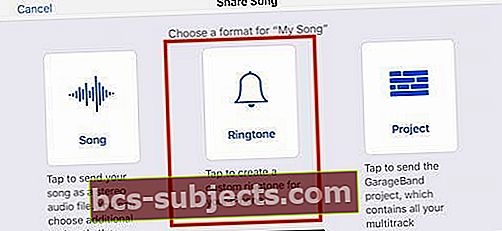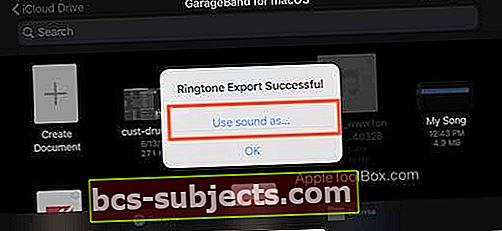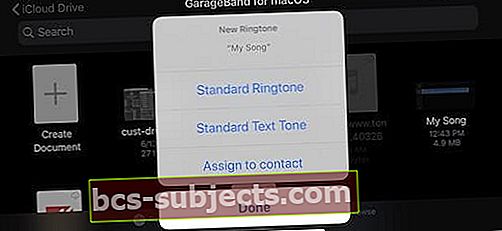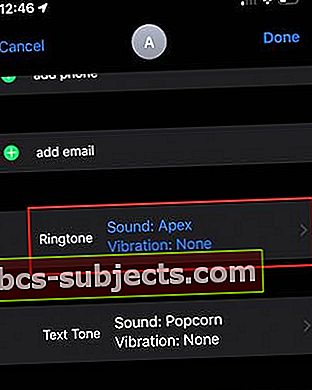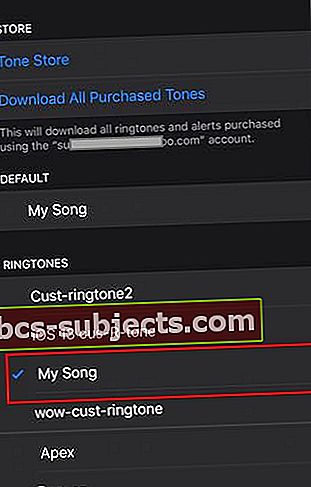„Custom Ringtones“ per pastaruosius keletą „MacOS“ ir „iOS“ leidimų nematė didelės „Apple“ meilės. Dabar, kai „iTunes“ pakeista „MacOS Catalina“, yra paprastas būdas perkelti skambučių melodijas naudojant „Finder“.
Šiame trumpame vadove mes ištyrėme keletą skirtingų galimybių, kaip galite perkelti savo pasirinktus skambėjimo tonus ir naudoti juos „iPhone“ sistemoje „iOS 13“.
Susijęs:
„MacOS Catalina“ programoje „Finder“ nėra skilties „Tonai“
„MacOS Catalina“ programoje „Finder“ esančioje sinchronizavimo funkcijoje nėra „Tones“ skyriaus. Be to, jūsų muzikos programoje nebėra aplanko „Tones“.
„MacOS Catalina“ galite naršyti savo muzikos ir „iTunes“ bibliotekas atlikdami šiuos veiksmus:
- „MacBook“ atidarykite „Finder“ programą
- Viršuje spustelėkite „Eiti“ ir pasirinkite „Eiti į aplanką ..“
- Įveskite „~ / Music“ be kabučių, kad atidarytumėte muzikos biblioteką „Mac“
- Jūsų „GarageBand“, „iTunes“ ir „Music“ aplankai yra čia.
Kadangi „iTunes“ „MacOS Catalina“ buvo pakeista nauja „Music“ programa ir „Finder“ programos sinchronizavimo funkcijomis, tinkintų melodijų perkėlimo procesas iš „Mac“ į „iPhone“ nėra toks akivaizdus kaip „iTunes“.
Bet gera žinia ta, kad tai paprasta!
Tiesiog vilkite ir upuść melodijas „MacOS Catalina +“
Perkelti melodijas iš „Mac“, kurioje veikia „MacOS Catalina +“, taip pat lengva, kaip vilkti ir mesti!
- Prijunkite „iPhone“, „iPad“ ar „iPod“ prie „Mac“
- „Mac“ programoje „Finder“ atidarykite naują langą ir bakstelėkite skirtuką Bendra
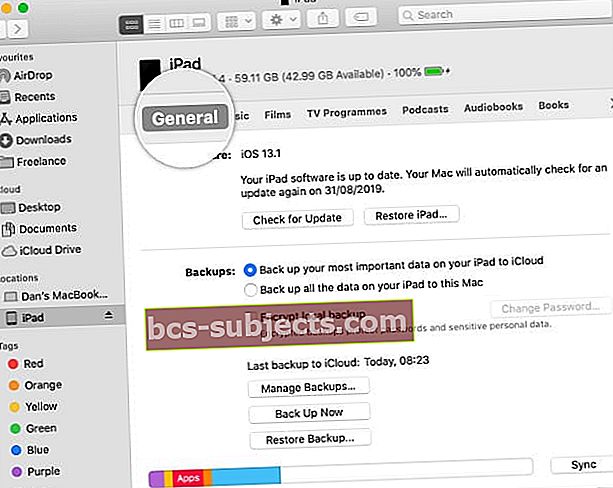
- Atidarykite kitą „Finder“ langą ir suraskite melodijos failus (suformatuotus „m4r“), kuriuos norite nukopijuoti į „iPhone“
- Nuvilkite tuos „m4r“ failus iš „Mac“
- Nuveskite jį į „iPhone“ programoje „Finder“
Jei jis neveikia, būtinai nuvilkite .m4r į „Finder“Generolas skirtuką.
Jei naudojate kelias „iTunes“ bibliotekas, nepamirškite, kad „Apple“ neseniai pateikė baltąjį dokumentą, kuriame jie paragino, kad kelios „iTunes“ bibliotekos šiuo metu nepalaikomos „MacOS Catalina“ beta versijose, tačiau ši funkcija bus pridėta vėliau.
Jei tinkinto skambėjimo tono vilkimas ir numetimas į „iPhone“ „iTunes“ neveikė, pabandykite atlikti toliau nurodytus papildomus veiksmus.
Sprendimas perkeliant pasirinktinius skambėjimo tonus iš „MacOS Catalina“
Kai kurie mūsų skaitytojai bandė perkelti savo pasirinktus skambėjimo signalus iš „GarageBand“ savo „Mac“ į „iPhone“, bet mums nepavyko jų sinchronizuoti.
Sprendimas, kurį naudojome norėdami perkelti pasirinktinius skambėjimo signalus iš „MacBook“ į „iPhone“, yra „iCloud“ disko / failų programos parinktis kartu su „iOS“ skirta „GarageBand“ programa. „GarageBand“ programoje įgalinta „iCloud“ naudoti nustatymuose.
Pagrindinė idėja yra bendrinti „MacBook“ pritaikytą melodiją su „iPhone“, kuriame veikia „GarageBand“. Kai jis bus pasiekiamas „iOS GarageBand“, eksportuosime jį kaip skambėjimo toną į „iPhone“ kontaktinę programą.
Pradėkime ir įdėkime šiek tiek alkūnės tepalo į šį sprendimą!
Iš „MacBook“ nusiųskite pasirinktinį skambėjimo tonų failą (.m4a, .m4r) sau el. Paštu arba naudokite „MacBook“ programą „Finder“.
 Siunčiant jį iš „Mac“, kad galėtumėte pasiekti „iPhone“. Vietoj pašto galite naudoti ir „Finder“.
Siunčiant jį iš „Mac“, kad galėtumėte pasiekti „iPhone“. Vietoj pašto galite naudoti ir „Finder“. Jei norite perkelti šiuos pasirinktinius skambėjimo signalus į „iPhone“, kuriame veikia „iOS 13“, atlikite toliau nurodytus veiksmus.
- Bakstelėkite melodijos priedą iš savo el. Pašto
- Bakstelėkite piktogramą Bendrinti ekrano apačioje kairėje
- Pasirinkite „Įrašyti į failus“

- Perkelkite atsisiųstą melodiją į aplanką ‘„GarageBand“ failų perkėlimas’
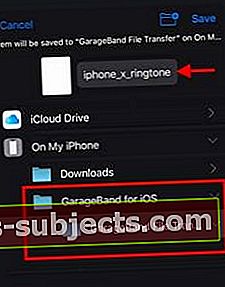
- Perkelkite melodiją į „iPhone“ aplanką „GarageBand“, esančiame „iOS“.
- Tada atidarykite „GarageBand“ programą „iPhone“ ir bakstelėkite piktogramą „+“
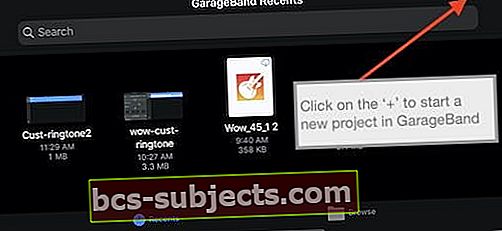
- Kitame ekrane kaip takelių tipą pasirinkite „Garso įrašymo priemonė“

- Ekrano viršuje palieskite takelius
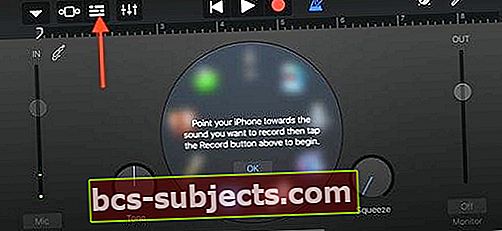
- Tada palieskite kilpos piktogramą viršutiniame dešiniajame ekrano kampe
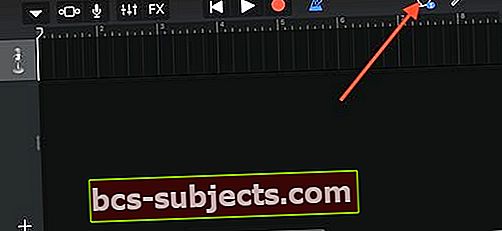
- Skambėjimo tonas, kurį anksčiau perkėlėte per „Files“, dabar pasiekiamas čia.
- Palieskite ir palaikykite skambėjimo toną ir vilkite jį kaip takelį
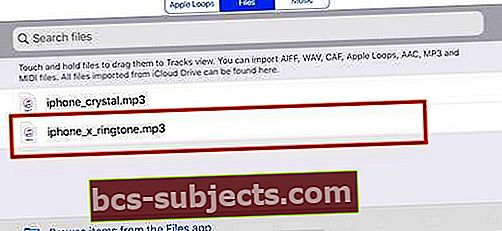
- Jūsų melodija importuojama kaip takelis
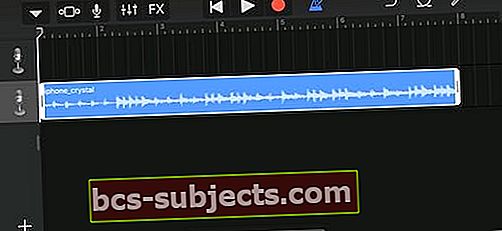
- Bakstelėkite rodyklės žemyn piktogramą ir pasirinkite „Mano dainos“
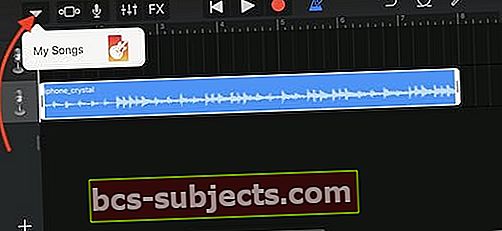
- Jūsų melodija automatiškai išsaugoma kaip „Mano daina“
- Bakstelėkite Pasirinkti ir pasirinkite „Mano daina“
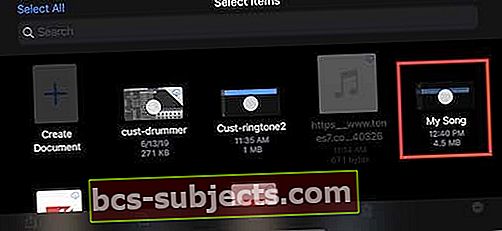
- Iš parinkčių pasirinkite „Bendrinti“
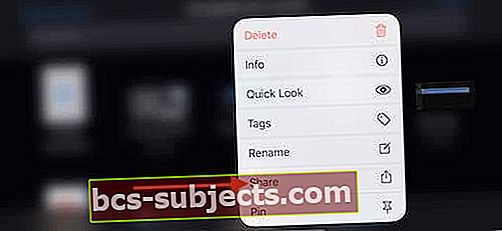
- Čia palieskite „Ringtone“ ir pasirinkite „Export“
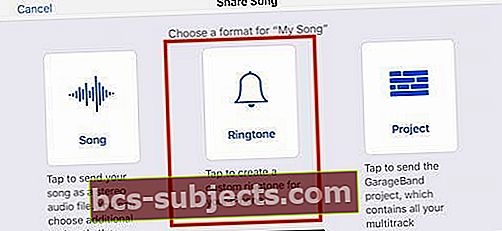
- Pasirinkite „Naudoti garsą kaip ..“ ir pasirinkite norimo skambėjimo signalo tipą ir palieskite Atlikta
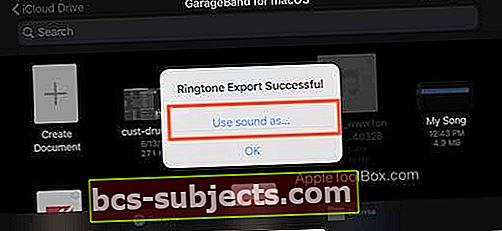
- Pasirinkite tarp standartinio skambėjimo tono, teksto arba priskirkite tiesiogiai kontaktui čia.
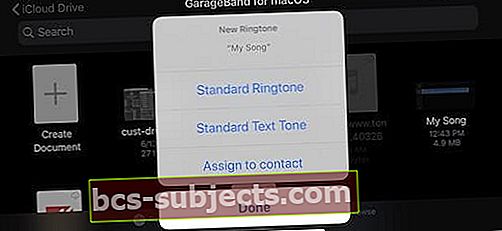
- Jūsų melodija dabar eksportuota ir prie jos galite prisijungti naudodamiesi savo kontaktų programa
Kaip priskirti pasirinktinį skambėjimo toną kontaktui „iOS 13“
Šis procesas „iOS 13“ nepasikeitė. „IPhone“ atidarykite „Contacts“ programą ir pasirinkite kontaktą, kuriam norite priskirti naują pasirinktinį skambėjimo toną.
- Palieskite „Redaguoti“
- Slinkite žemyn iki „Melodija“ ir palieskite ten
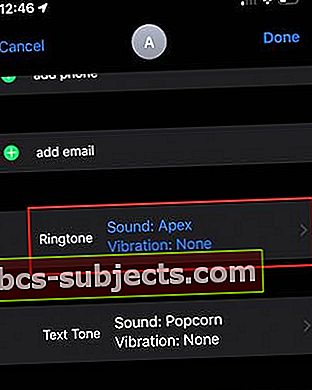
- Pasirinkite pasirinktinį melodiją, kurią eksportavote iš „GarageBand“
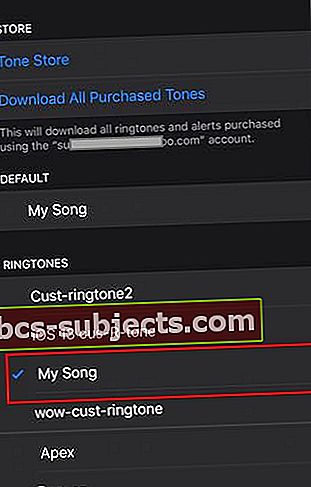
- Viršutiniame dešiniajame ekrano kampe palieskite „Atlikta“
Taip pat galite naudoti šį procesą norėdami pakeisti numatytąjį bet kurio „iPhone“ kontakto „teksto toną“.
 Jei norite perkelti melodijas iš „MacOS Catalina“, naudokite „iOS“ skirtą „GarageBand“ projektą.
Jei norite perkelti melodijas iš „MacOS Catalina“, naudokite „iOS“ skirtą „GarageBand“ projektą. Patarimas: Jei dirbate kurdami savo pasirinktus skambėjimo tonus „Garage Band“ sistemoje „MacOS Catalina“, kai būsite pasirengę eksportuoti melodijos projektą iš „MacOS Catalina“, spustelėkite Bendrinti> Projektas į „GarageBand“, skirtą „iOS“, ir skambėjimo tonas bus lengvai pasiekiamas. „iPhone“, kai atidarote „GarageBand“.
Negalite pridėti naujų melodijų atnaujinę „MacOS“?
Sprendimas yra pirmiausia pašalinti visus esamus tonus iš „iPhone“, paleisti telefoną iš naujo ir tada dar kartą importuoti melodiją naudojant „vilkimo ir nuleidimo“ metodą arba šiame straipsnyje paminėtą pasirinktinį skambėjimo toną.
Santrauka
Tikimės, kad šis žingsnis po žingsnio jums buvo naudingas. Nors šis procesas puikiai veikia perduodant pasirinktinius skambėjimo tonus iš „MacOS Catalina“ arba tuos, kuriuos atsisiunčiate iš žiniatinklio, tikriausiai tai nėra idealus sprendimas, kai reikia perduoti visą pritaikytų skambėjimo tonų partiją.
Galite persiųsti ar sinchronizuoti pasirinktus skambėjimo tonus iš „MacBook“, norėdami pasimėgauti kai kuriais mėgstamais patarimais ir gudrybėmis.