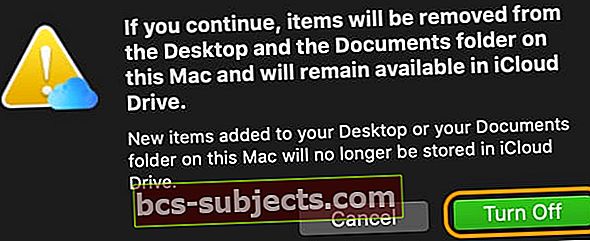Ar po „MacOS“ naujovinimo jūsų „iCloud“ saugykloje trūksta? Jums gali tekti neleisti „iCloud“ sinchronizuoti darbalaukio aplankų ir dokumentų „Mac“ kompiuteriuose naudojant „MacOS“. Įvedusi „MacOS Sierra“ ir tęsdama visas „MacOS“ versijas, „Apple“ suteikė šią funkciją, kad automatiškai sinchronizuotų „Mac“ dokumentus ir darbalaukio aplankus su „iCloud“.
Ši funkcija ne tik saugo jūsų darbalaukio ir dokumentų aplanką „iCloud“ diske, bet ir leidžia prieiti prie jų visuose įrenginiuose naudodami programą „Failai“ arba „iCloud Drive“.
Taigi galite pradėti dirbti su dokumentu „Mac“ darbalaukyje ir tęsti jį naudodami „iPhone“, „iPad“ ar „iPod touch“ arba „iCloud“ svetainėje.
Naudojant šią parinktį, viskas darbalaukyje automatiškai atnaujinama visur kitur, jei visuose savo įrenginiuose prisijungiate prie „iCloud“ naudodami tą patį „Apple ID“.
Be to, visuose savo įrenginiuose turite nustatyti „iCloud“ ir „iCloud“ nustatymuose įjungti „iCloud Drive“.
Simptomai
Daugelis vartotojų, kurių „iCloud“ saugykla yra ribota, dažnai pastebi, kad jų „MacBook“ dokumentai ir darbalaukio aplankai suvalgo daug vietos „iCloud“. Nenutrūkstama sinchronizavimo operacija „Mac“ sistemoje taip pat gali erzinti.
Šiame straipsnyje mes parodysime, kaip sustabdyti „iCloud“ nuo dokumentų ir darbalaukio aplankų sinchronizavimo atlikdami kelis greitus ir paprastus veiksmus.
Kaip sustabdyti „iCloud“ nuo automatinio failų išsaugojimo
1 žingsnis: Spustelėkite > Sistemos nuostatos> „Apple ID“> „iCloud“
Senesnėms „MacOS“ versijoms („macOS Mojave“ ir senesnėms versijoms) pasirinkite> Sistemos nuostatos> „iCloud“ piktograma
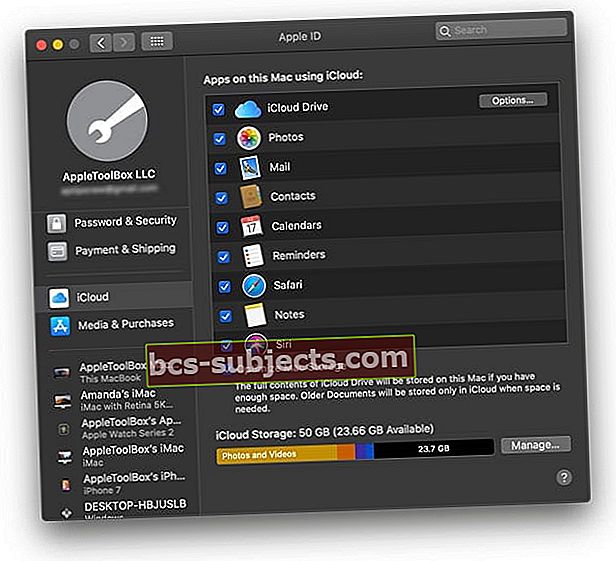
Šalia „iCloud Drive“ dešinėje pasirinkite mygtuką „Parinktys“
2 žingsnis Raskite aplankus
- Atidarę „iCloud Drive“ parinktis, raskite Darbalaukio ir dokumentų aplankai žymimasis langelis.
- Atžymėkite šį laukelį ir patvirtinkite spustelėdami Išjungti.

- Paliesdami patvirtinkite, kad norite įjungti darbalaukio ir dokumentų aplankų sinchronizavimą su „iCloud“ Išjunk dar kartą patvirtinimo eilutėje
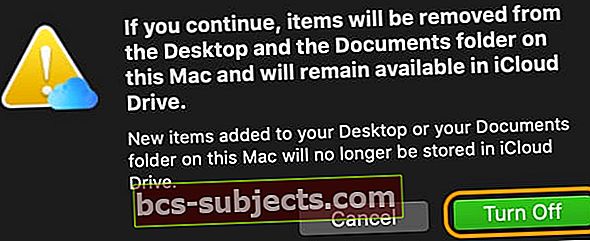
- Visi jūsų dokumentai lieka prieinami „iCloud“, tačiau yra pašalinami iš „Mac“, todėl turėsite juos susigrąžinti
3 žingsnis - perkelkite failus
Dabar, kai nusprendėte pašalinti darbalaukį ir dokumentus nuo sinchronizavimo su „iCloud“ disku, turite perkelti šiuos failus į pradines „Macbook“ vietas.
Kaip perkelti failus iš „iCloud Desktop & Documents“ į „Local Mac“ aplanką Dokumentai
- „MacOS“ atidarykite „Finder“ ir eikite į „iCloud Drive“
- „ICloud Drive“ raskite aplanką Dokumentai
- Atidarykite kitą „Finder“ langą ir eikite į vietinį dokumentų aplanką
- Pasirinkite failus iš „iCloud Drive“ dokumentų aplanko ir vilkite juos į „Mac“ vietinių dokumentų aplanką
- Pakartokite šiuos veiksmus savo darbalaukyje „iCloud“, kad gautumėte visą turinį iš „iCloud“ darbalaukio į vietinį „Mac“ darbalaukį
Reikia kitos galimybės?
Naudodami šiuos paprastus nustatymus galite įgalinti ir išjungti darbalaukio aplankų ir dokumentų sinchronizavimą bei tvarkyti „iCloud“ saugyklos vietą.
Jei norite palikti „iCloud“ darbalaukį ir dokumentus įjungtus, BET nenorite, kad kai kurie jūsų privatūs ar senesni failai būtų saugomi „iCloud“, naudokite „Finder“ ir perkelkite tuos failus į kitą aplanką, išskyrus „Desktop“ ar „Documents“.
Kaip neleisti „iCloud“ sinchronizuoti konkrečius darbalaukio failus ar aplankus
Pridedamas failo plėtinys.nosinchronizavimas į failą blokuoja jūsų „Mac“ ir „iCloud“ nuo šio failo sinchronizavimo, padarant jį netinkamu. Šį plėtinį taip pat galite pridėti prie aplanko, tačiau jame turi būti .nosinchronizavimas išplėtimas visiems failams, esantiems tame aplanke. 
Aplankams pridedant plėtinį.tmpnustoja „iCloud“ sinchronizuoti tą aplanką IR jo turinį su „iCloud“ darbalaukiu. 
Ieškokite žodžio Netinkamas patvirtinti, kad „iCloud“ nesinchronizuoja to failo ar aplanko iš „Mac“ darbalaukio. Be to, pridėjus .nosync prie failo arba .tmp prie aplanko, jis rodomas kaip perbraukta debesies piktograma, kai žiūrite į „iCloud“ diską „Finder“, nurodydami, kad jis nėra įkeltas į „iCloud“. 
Kaip nemokamai susigrąžinti disko vietą „MacBook“
Kalbant apie saugyklos valdymą, „macOS“ taip pat turi įmontuotus įrankius, kurie gali padėti lengvai valdyti „MacBook“ disko naudojimą. Norėdami tai pasiekti, jums nereikia jokių trečiųjų šalių įrankių ar programų.
Spustelėkite „Apple“ meniu> Apie šį „Mac“> skirtukas Saugykla. Pasirodo jūsų „MacBook“ disko naudojimas. Spustelėkite Tvarkyti.

Slinkite žemyn iki kito ekrano apačios ir spustelėkite Peržiūrėti failus Sumažinkite netvarką skyrius. Vardas viską pasako!

Kitame ekrane pasirinkite Dokumentai iš kairiojo skydelio. Pagrindiniame ekrane raskite tris skirtukus. Dideli failai, atsisiuntimai ir failų naršyklė.

Kaip rodo pavadinimas, didelių failų skirtuke rodomi visi dideli failai diske, kurie užgrobia jūsų vietą. Norėdami rūšiuoti failus pagal prieigos datą, spustelėkite Paskutinį kartą pasiekta. Norėdami sutaupyti vietos, perkelkite arba archyvuokite šiuos failus arba pašalinkite juos iš „MacBook“.
Į ištrinkite failą, „Ctrl“ + spustelėkite ir pasirinkite „Delete“. Taip pat galite pasirinkti kelis failus ištrinti naudodami „Ctrl“ + spustelėkite ir pasirinkite Pašalinti.
Šis skyrius leidžia lengvai peržiūrėti disko vietos naudojimą „Macbook“. Tvarkote „iCloud“ disko vietą, tvarkote „iOS“ failus (senas atsargines kopijas), atsisiunčiate aplankus ir šiukšliadėžės aplankus iš vienos centrinės vietos.
„macOS“ failų naršyklė
Mums patinka failų naršyklės funkcija, nes ji leidžia jums gilintis į aplankus ir antrinius aplankus, kad rastumėte didžiausius vietos švaistytojus, kad galėtumėte geriau valdyti savo SSD.
Prieš „MacOS“ mes naudojome programą „DaisyDisk“, kad atliktume didžiąją dalį savo disko valdymo užduočių, tačiau pamažu pradedame įsisavinti naują įmontuotą „MacOS“ disko valdymo funkciją.
Tikimės, kad paprasti šio straipsnio „MacBook“ patarimai buvo naudingi. Praneškite mums, jei turite kokių nors klausimų, arba nedvejodami pasidalykite savo mėgstamais patarimais žemiau.