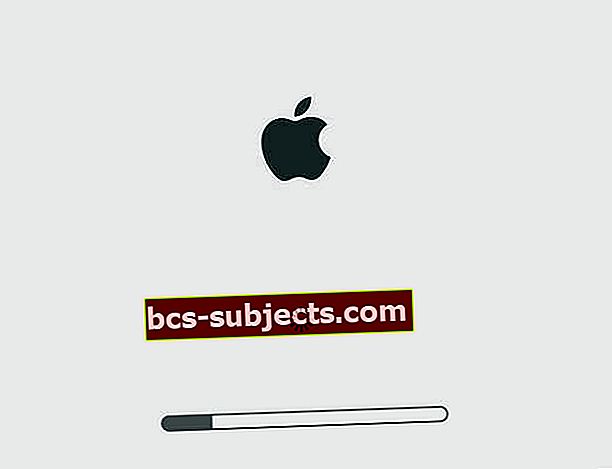„Apple“ „MacBook“ yra puiki aparatinė įranga, palyginti su konkurentais rinkoje. Tai beprotiškai greita, patogi naudoti, saugi, organizuota ir paprasta naudoti. Aparatūra ir programinė įranga, „macOS“ arba „MAC OS X“, daro mašiną nuostabią.
Vis dėlto tai yra mašina ir, deja, kartais iš tikrųjų veikia netinkamai.
Kai kurios problemos gali būti ne tokios reikšmingos, tačiau jei tai nepaleidžiama arba viskas, ką matote, yra besisukantis ratas, tai yra rimtas dalykas. Šiandien mes nagrinėjame vieną iš šių klausimų: „Mac“ arba „MacBook Stuck on Apple Logo“.
Vykdykite šiuos trumpus patarimus, jei norite „Mac“ ar „MacBook“ užstrigti „Apple“ logotipe
- Atjunkite visus išorinius įrenginius ir paleiskite iš naujo
- Jei įmanoma, „MacBooks“ taip pat pabandykite atjungti įkroviklį
- Norėdami pasirinkti įkrovos diską, naudokite „Start-Up Manager“
- Paleiskite saugiuoju režimu
- Pataisykite diską naudodami „Disk Utilities“
- Paleiskite „Apple Hardware Test“ arba „Diagnostics“
Jūs esate „Boot Loops“!
Daugelis „Mac“ vartotojų mano, kad jų mašinos užstrigę „Apple“ logotipe arba paprastai vadinamos įkrovos kilpa, ir dažniausiai dėl to nesuvokia.
Yra keletas dalykų, kuriuos galite išbandyti „Mac“, kad jis vėl veiktų normaliai, arba bent jau išsiaiškinkite, kas nutiko ne taip.
Šiame straipsnyje aptariami keli pagrindiniai triukai, kuriuos galite atlikti „Mac“, ir vienas iš jų greičiausiai jums pasiteisins.
Pastaba: įkrovos gedimai yra rimtos problemos. Tai gali rodyti, kad kažkas negerai jūsų sistemos aparatinėje įrangoje.
Prieš išmėginant šiuos veiksmus yra protinga visų duomenų atsarginė kopija.
Pirmiausia sukurti atsarginę kopiją
Pirmasis žingsnis sprendžiant įkrovos gedimą yra duomenų saugumas. Jei įprastai nesukuriate atsarginių kopijų arba neturite bent vienos dabartinės atsarginės kopijos, pabandykite sukurti atsarginę savo disko kopiją prieš atlikdami bet ką kitą. Norėdami sukurti atsarginę kopiją, turite turėti išorinį standųjį diską.Yra keli būdai, kaip sukurti atsarginę „Mac“, kuri nėra paleista, atsarginę kopiją.
Naudokite „Mac“ atkūrimo skaidinį
- Pirmiausia pabandykite įkelti į „Mac“ atkūrimo skaidinį paspausdami „Command + R“ klavišus arba iš „Time Machine“ atsarginės kopijos, jei yra, paleidžiant parinkties klavišą paleidžiant
- Kai pasirodys „macOS Utilities“ ekranas, paleiskite Disk Utility

- Vykdykite ekrane pateikiamas instrukcijas, jei norite sukurti atsarginę kopiją išoriniame standžiajame diske
Išbandykite „Target Disk Mode“
Jei turite prieigą prie kito „Mac“ ir abu „Mac“ turi „FireWire“ arba „Thunderbolt“ prievadus, galite juos prijungti taip, kad vienas iš jų kitame būtų rodomas kaip išorinis standusis diskas.tikslinio disko režimas
- Norėdami nukopijuoti „Mac“ problemos duomenis į kitą diską, naudokite kitą „Mac“
- Deja, tikslinio disko režimas veikia tik su „Thunderbolt“ ar „FireWire“ ir NE USB, „Ethernet“, „WiFi“ ar „Bluetooth“
„Mac“ išjungimas
- Pirmas ir svarbiausias dalykas, kurį galite padaryti, yra išjungti „Mac“
- Atjunkite visus išorinius įrenginius, kurie buvo prijungti prie jo išoriškai, išskyrus tuos, kurių reikia sistemai paleisti
- Kai kurie mūsų skaitytojai netgi pašalino „MacBook“ įkroviklį! Taigi, jei jūsų „MacBook“ yra pakankamai įkrautas, pabandykite išimti ir įkroviklį
Paleidus sistemą dabar „Mac“ gali veikti normaliai. Jei taip, bet kuris iš tų išorinių įrenginių (arba jų derinys) kėlė sunkumų.
Pataisykite diską
Gali kilti aparatinės įrangos problema, todėl patartina paleisti į atkūrimo režimą („Command + R“) ir pabandyti iš ten pataisyti standųjį diską naudodami Disk Utility ir First Aid.
Tam pirmiausia reikia jį išjungti.
„OS X 10.8 Mountain Lion“ ar išplėstinėse versijose paspaudus ir palaikius „Command“ ir „R“ klavišą ir vėl jį įjungus, „Mac“ bus paleistas atkūrimo režimu.
Tada pasirinkite Disk Utilities ir First Aid.

Naudokite „Start-Up Manager“
Paspauskite Variantas + maitinimo klavišai kartu paleiskite „Mac“ „Startup Manager“ ir pasirinkite, kurį paleisties diską paleisti.
Jei jūsų „Mac“ naudoja programinės aparatinės įrangos slaptažodį, pirmiausia turite įvesti tą slaptažodį.
Išbandykite saugųjį režimą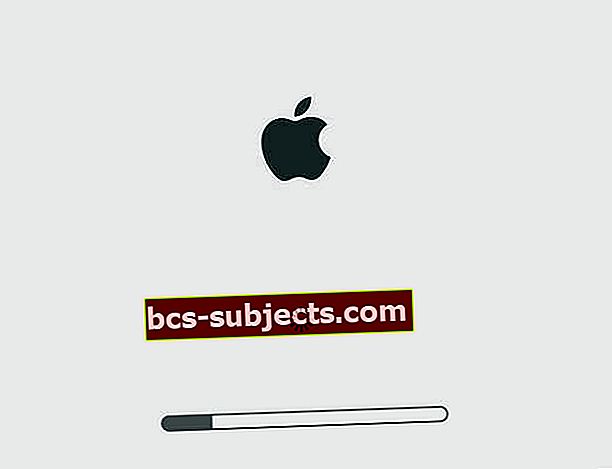
Jei periferinių įrenginių atjungimas neatliko darbo, su „Mac“ turite šiek tiek pasisemti technikos.
Dažniausia praktika yra paleisti „Apple“ saugiuoju režimu
- Norėdami paleisti jį saugiuoju režimu, turėsite jį išjungti, jei jis įjungtas
- Kai tai bus padaryta, vėl paleiskite jį laikydami „Shift“ klavišas
Dirbant saugiuoju režimu gali prireikti kantrybės ir kompromisų. Saugusis režimas yra daug lėtesnis nei įprastas režimas, o kai kurios funkcijos gali neveikti visai, pvz., Prisijungimas prie tinklo ir pan.
Tikriausiai todėl jis vadinamas saugiuoju režimu. Jei sistema taip pat neįkraunama saugiuoju režimu, praleiskite šį veiksmą ir pereikite prie kito patarimo.
Jei jis paleidžiamas, patikrinkite, ar jūsų įkrovos tome yra 9 GB ar daugiau vietos.
Turėtumėte padaryti bent 9 GB vietos savo įkrovos tome, jei jo dar nėra.
Tai galite padaryti ištuštinę šiukšliadėžę ir nukopijavę kai kuriuos failus į kitą tomą. Po to išjunkite „Mac“ ir paleiskite iš naujo.
Išbandykite interneto atkūrimą
Jei atkūrimo skaidinys neveikia, pabandykite „Internet Recovery“, kuris nuotoliniu būdu įkelia atkūrimą iš „Apple“ serverių
- Naudodami interneto atkūrimą iš naujo įdiekite „MacOS“ arba „OS X“, kad išspręstumėte problemas, kai neveikia „Mac“ paleisties diskas
- Interneto atkūrimas veikia su naujo modelio „Mac“ ir kai kuriais senesniais modeliais, patikrinkite „Apple“ svetainę, ar ji suderinama
- „MacOS“ (OS X) atkūrimui internete, „MacOS“ iš naujo įdiegti ir „Get Help Online“ programai reikalingas interneto ryšys.
- Interneto atkūrimo režimas iš naujo įdiegia „MacOS“ arba „OS X“ versiją, kuri iš pradžių buvo įsigyta kartu su kompiuteriu.
- Taigi naudokite interneto atkūrimą tik tuo atveju, jei jūsų „Mac“ vidinis diskas yra pažeistas arba kitaip neveikia
Norėdami rankiniu būdu paleisti iš „MacOS“ arba „OSX Recovery“ per internetą, palaikykite nuspaudęParinktis-komanda-R arba „Shift“ - „Option“ - „Command“ - R paleidimo metu.
- Eikite į „Disk Utilities“, kai pamatysite pavadintą ekraną „macOS“ arba„OS X“ programos
- Dabar, kai esate čia, pasirinkite savo paleidimo apimtį ir paspauskite Pirmoji pagalba ir tada Pataisykite diską mygtuką
- Tai parodo kai kurias problemas, kurias gali sukelti jūsų garsumas. Darykite tai tol, kol to nebus
- Tai gali jums pasakyti, kad jūsų diske sugedo, todėl turėtumėte jį pakeisti. Jei taip, vadovaukitės „Mac“
Paleiskite „Apple Hardware Diagnostics“! 
- Atjunkite visus išorinius įrenginius, išskyrus klaviatūrą, pelę, ekraną, Ethernet jungtį (jei taikoma). Jei neatjungsite visų įrenginių, vykdydami bandymą galite pamatyti klaidos pranešimą
- Įsitikinkite, kad jūsų „Mac“ yra ant kieto, lygaus, stabilaus, gerai vėdinto darbo paviršiaus
- Išjunkite „Mac“
- Įjunkite „Mac“ ir nedelsdami paspauskite ir palaikykite klavišą D. Laikykite šį palaikymą tol, kol ekrane pamatysite „Apple Hardware Test“ piktogramą, tada atleiskite
- Arba laikydami nuspaudę „Option-D“ paleidimo metu, paleiskite „Apple Hardware Test“ internetu
- Pasirinkite kalbą ir spustelėkite rodyklę dešinėn arba grįžimo klavišą
- Norėdami išbandyti, palieskite mygtuką Test, paspauskite T arba paspauskite Return
- Norėdami atlikti išsamesnį testą, pasirinkite „Atlikti išplėstinį testavimą“. Išplėstinis testas užtrunka ilgiau
- Kai testas baigsis, apatinėje dešinėje pusėje pasirodys jūsų testo rezultatai
- Norėdami išeiti iš „Apple Hardware Test“, lango apačioje spustelėkite Paleisti iš naujo arba Išjungti
Kai kurie senesni „Mac“ kompiuteriai su paleidimo disku, kuriame nėra AHT, automatiškai paleidžia „Apple Hardware Test“ internetu.
Jei naudojate „OS X Lion 10.7“ arba senesnę versiją ir negalite pradėti AHT paleisti, suraskite „OS X“ diegimo diską pavadinimu „Applications Install Disc 2“. Įdėkite diską į vidinį CD / DVD diskų įrenginį arba išorinį „SuperDrive“ prieš atlikdami anksčiau nurodytus veiksmus.
Jei naudojate „MacBook Air“ (2010 m. Pabaiga), prieš atlikdami anksčiau nurodytus veiksmus, prijunkite „MacBook Air“ programinę įrangą. Į USB prievadą iš naujo įdiekite nykščio diską.
Sverto terminalas
- Jei įmanoma, paleiskite į atkūrimo režimą (paleidę palaikykite klavišus CMD + R)
- Eikite į „Utilities“ meniu ekrano viršuje
- Iš sąrašo pasirinkite Terminalas
- Įveskite šias dvi komandas terminale
- cd / Volumes / Macintosh \ HD / var / db / caches / opendirectory
- mv ./mbr_cache ./mbr_cache-old
- Išėjimas iš terminalo
- Perkrauti
Šis procesas priverčia „Mac“ atstatyti failą, vadinamą „mbr_cache“.
Iš esmės tai yra pagrindinio įkrovos įrašo talpyklos failas - failas, kurio reikia norint paleisti „Mac“.
Būkite pasirengę, kad pirmasis perkrovimas būtų labai lėtas, nes vyksta talpyklos atkūrimas.
„MacOS Mojave“ ir naujesnėse versijose matote klaidą „Operacija neleidžiama“?
Jei negalite vykdyti „Terminal“ komandų, tikėtina, kad jūsų „MacOS System Integrity Protection“ (trumpiau - SIP) blokuoja jus.
Norėdami tai apeiti, turite suteikti terminalo prieigą prie viso savo disko, pakeisdami kai kuriuos sistemos nuostatų nustatymus
Atidarykite „System Preferences“> „Security & Privacy“> „Privacy“ skirtuką
- Kairėje šoninėje juostoje pasirinkite „Full Disk Access“
- Jei negalite atlikti pakeitimų, atrakinkite diską paspausdami spynos piktogramą apatiniame kairiajame kampe ir įveskite administratoriaus slaptažodį
- Palieskite simbolį +
- Pridėkite programą arba terminalą prie savo patvirtintų programų su visateise prieiga. Uždarykite programą, jei ji jau veikia, tada pridėkite ją prie sąrašo

- Iš naujo paleiskite programą arba terminalą ir pažiūrėkite, ar jis dabar priima jūsų komandas
- Programoms, atidarius jas iš naujo, suteikite prieigą, jei reikia, pakeisti kompiuterį
- Kiekvieną programą ar terminalą turėsite atlikti tik KARTĄ
Daugiau informacijos apie SIP ir „macOS Mojave“ rasite šiame straipsnyje.
Nėra laiko? Peržiūrėkite mūsų vaizdo įrašų patarimus