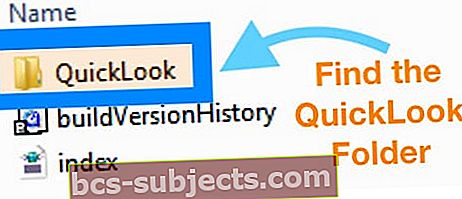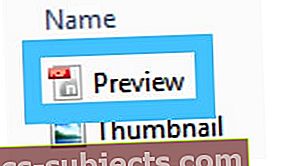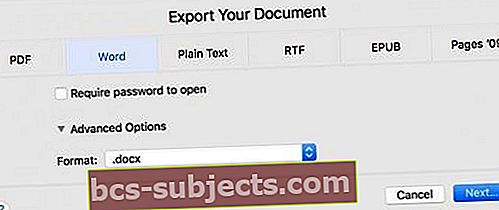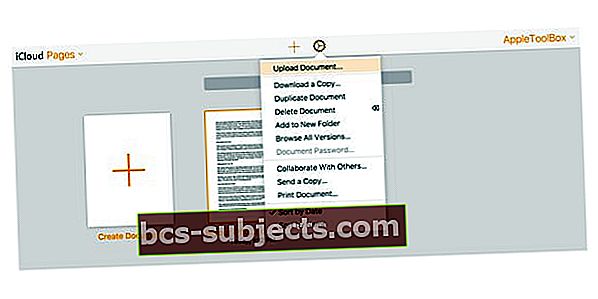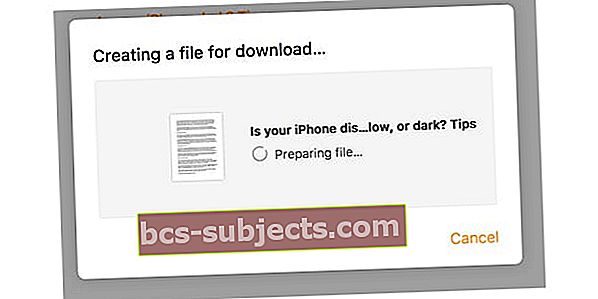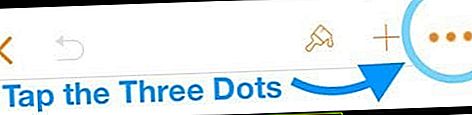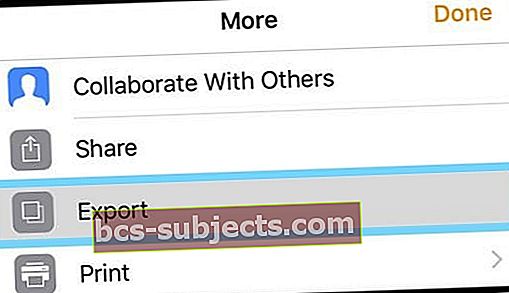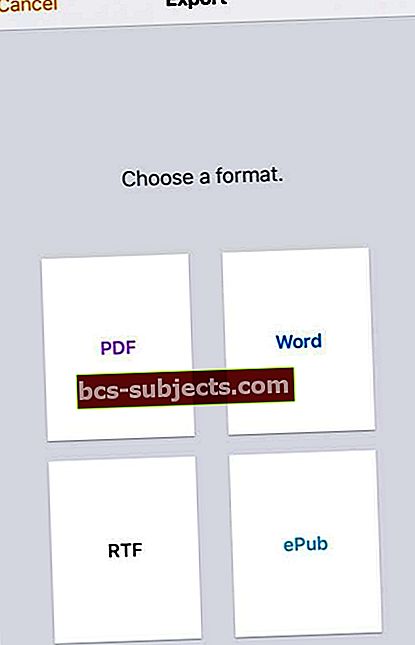Daugelis „iPhone“, „iPad“ ar „iPod Touch“ savininkų neturi prieigos prie „Mac“ kompiuterių, todėl naudoja „Windows“ kompiuterius namuose ar ypač darbe.
Kartais mums reikia redaguoti arba peržiūrėti „Apple“ vietinių puslapių failų formatą „Microsoft Windows“.
Jei bandote atidaryti puslapių dokumentą „Windows“ kompiuteryje naudodami „Word“ (ar panašią programą), greitai pastebite, kad „Word“ (ir panašiai) neatpažįsta „Apple“ teksto apdorojimo formato. .pages failus.
„Apple“ puslapiai nepalaikomi sistemoje „Windows“, todėl negalite jų atidaryti naudodami „Microsoft Word“.
Taigi, jei norite parodyti ar redaguoti .pages failą „Windows“ kompiuteryje, gausite klaidų, o „Windows“ paprašys pasirinkti programą failui atidaryti.
Taigi, ką galite padaryti, kad peržiūrėtumėte ir net redaguotumėte savo darbo ar namų „Windows“ kompiuterio puslapių failą?
Išbandykite šiuos trumpus patarimus, kaip „Windows“ kompiuteryje atidaryti „Mac .pages“ dokumentus
- Pakeiskite plėtinį į ZIP failą ir pabandykite jį atidaryti naudodami „Microsoft Office“ arba PDF arba JPEG peržiūros priemonę - tai gerai tinka senesnėms .pages versijoms, ne taip gerai naujesnėms.
- Eksportuokite failą iš „Pages“ „Mac“ ar „iOS“ įrenginyje kaip „Word“ dokumentą
- Apsilankykite „iCloud“ svetainėje ir įkelkite puslapių dokumentą ir paverskite jį „Word“ „iCloud“ viduje
- Norėdami apdoroti .pages į „Word“, PDF ir kitus formatus, naudokite trečiųjų šalių keitiklius, pvz., „CloudConvert“ ar „Zamzar“.
Kaip atidaryti puslapius „Windows“ kompiuteryje naudojant „ZIP“ suspaudimą?
Patikėkite tai ar ne, .pages failai iš esmės yra .zip failai su pirmojo puslapio JPEG miniatiūros failu ir pasirinktiniu viso dokumento PDF failu.
Būtent šis panašumas leidžia mums atidaryti .pages failus „Windows“ mašinose.
# 1 Leiskite „Windows“ rodyti failų plėtinius
Įsitikinkite, kad failų plėtiniai yra matomi sistemoje „Windows“, kad galėtumėte pakeisti puslapių dokumento plėtinį.
Norėdami, kad failų plėtiniai būtų matomi, eikite į Aplanko parinktys> Rodinys> Panaikinkite žymėjimą Slėpti žinomų failų tipų plėtinius
# 2 Pridėkite .ZIP plėtinį
- Sutaupyti bylos kopija (.pages failą) lokaliai savo kompiuteryje, kad turėtumėte dvi to paties failo kopijas - vieną dirbti ir atsarginę kopiją
- Dešiniuoju pelės mygtuku spustelėkite failą ir pakeiskite VIENŲ tų kopijų pavadinimą
- Pasirinkite Pervardyti
- Ištrinkite plėtinį .pages, pakeiskite .zip ir paspauskite „Enter“, kad išsaugotumėte
- Pavyzdžiui, tarkime, kad jūsų failo vardas yra „appletoolbox.pages“. Tada jūsų failo vardas yra appletoolbox.zip
# 3 Išpakuokite failą
Atidarykite (išpakuokite) tą ZIP failą ir dabar galėsite pamatyti turinį.
Paprastai rasite šiuos tris failus:
- „QuickLook“ (failų aplankas)
- buildVersionHistory.plist
- index.xml
# 4 Žvilgtelėkite į „QuickLook“ aplanką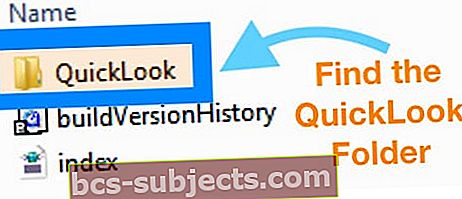
- Tikimės, kad ten rasite PDF failą tokiu pačiu pavadinimu kaip ir pradinių puslapių failas arba pavadinimą Peržiūra. Taip pat galite pamatyti JPEG failą pavadinimu Miniatiūra
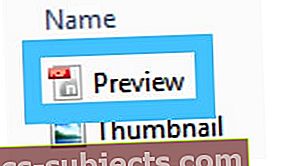
- JPEG miniatiūros faile pirmasis puslapis rodomas tik tuo metu, kai PDF faile yra visas dokumentas
Nematote PDF „QuickLook“ aplanke?
Priklausomai nuo to, kaip buvo išsaugotas .pages failas, gali nebūti pdf failo.
Jei „QuickLook“ nerandate pdf, išbandykite kitą šio straipsnio metodą arba naudokite trečiosios šalies konversijos įrankį (ieškokite konvertuoti .pages į pageidaujamą formatą, pvz., .Docx.)
Reikia tik peržiūrėti ir (arba) atspausdinti failą?
- Išsaugoję failą kaip .zip, tiesiog dešiniuoju pelės mygtuku spustelėkite, jei norite išpakuoti turinį. Atminkite, kad aplanke „QuickLook“ raskite failą preview.pdf
- Jei nuspręsite spausdinti JPEG failą tiesiogiai, galite tiesiog pasirinkti parinktį Spausdinti į PDF
- Jei spausdinate iš nuotraukų programos, numatytoji parinktis yra „Microsoft Print to PDF“
# 5 Konvertuokite puslapių paketą į „Docx“ arba „Doc“ failą

- Pirmiausia pabandykite atidaryti .zip failą tiesiai „Microsoft Word“ ar „Office“ - patikrinkite, ar jis atpažįsta failą ir išpakuoja jį be jokių tolesnių veiksmų
- Jei „Office“ / „Word“ jo neatpažįsta IR norite redaguoti .pages failą, atidarykite PDF failą „QuickLook“ aplanko viduje, tada pirmiausia išsaugokite jį kaip PDF ir galiausiai konvertuokite į „Word“ dokumentą
- PDF rinkmenoje turėtų būti visas jūsų dokumento turinys. Jei turite ir „Adobe Acrobat Pro“, galite išsaugoti PDF kaip „Word“ dokumentą
Visai nematote „QuickLook“ aplanko?
Tai reiškia, kad puslapių, sukūrusių dokumentą, versija nepalaiko „QuickLook“, todėl nesukuria „QuickLook“ aplanko.
Norėdami dirbti su .pages failu, išbandykite patarimus, kaip eksportuoti .pages failą naudodami kitus šiame straipsnyje nurodytus metodus.
Jei reikia redaguoti .pages failą, eksportuokite jį
- Atidaryti puslapius
- Spustelėkite Failas
- Slinkite žemyn iki Eksportuoti
- SpustelėkiteGerai
- Pasirinkite „Word“ formatą arba bet kurį pageidaujamą formatą (RTF yra geras universalus formatas)
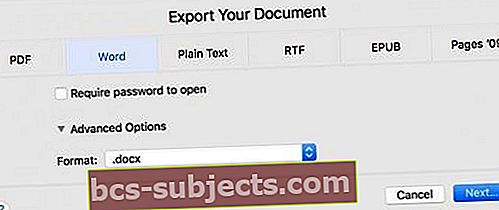
- Pasirinkite Kitas
- Sutaupyti failą, kad „Microsoft Word“ jį atidarytų „Windows“ kompiuteryje
Tokiu būdu jūsų dokumentas yra visiškai suformatuotas „Word“, „Mac“ ar „Windows“. Kai išsaugote kaip RTF (raiškiojo teksto formatas), didžioji formatavimo dalis lieka dokumente.
Šiuo metu nėra prieigos prie „Mac“ eksportui?
Atidarykite .pages sistemoje „Windows“ naudodami „iCloud“ svetainę
- Sukurkite „Apple ID“ ir „iCloud“ paskyrą, jei dar neturite
- Naršyklėje (pvz., „Safari“ ar „Chrome“) atidarykite „iCloud“ svetainę ir pasirinkite Puslapiai
- Nuvilkite savo puslapių dokumentą arba pasirinkite Įkelti dokumentą skiltyje Nustatymai (krumpliaračio piktograma)
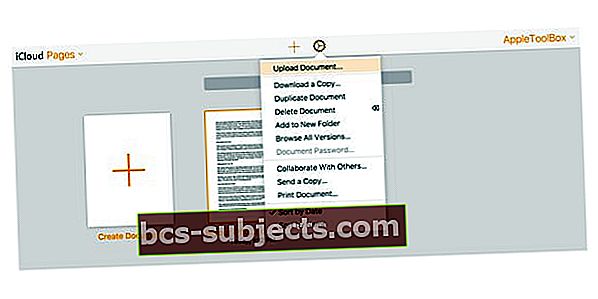
- Įkėlę dešiniuoju pelės mygtuku spustelėkite dokumentą ir pasirinkite Atsisiųskite kopiją
- Pasirinkite formatą iš „Pages“, „Word“, PDF arba „ePub“
- „iCloud“ sukuria failą atsisiųsti
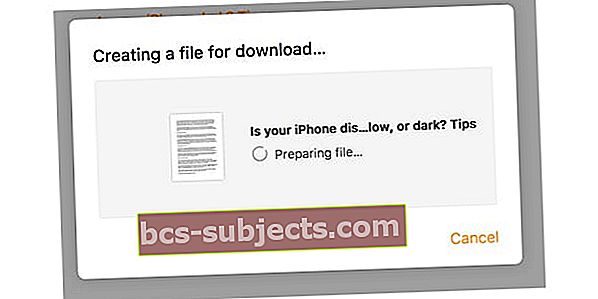
- Sutaupyti failą į numatytąją naršyklės atsisiuntimo vietą
Puikus patarimas! Taip pat galite nukopijuoti / įklijuoti duomenis iš „iCloud“ puslapių failo į „Word“ sistemoje „Windows“ (arba bet kokią teksto apdorojimo programą, kurią naudojate „Windows“ kompiuteryje).
Pastaba: Šie patys metodai veikia atidarant .pages failus be „iWork“ sistemoje „Mac“
Arba eksportuokite puslapių failą naudodami „iPhone“ arba „iPad“ („iOS“)
- „IPhone“ / „iPad“ įrenginyje atidarykite programą „Pages“
- Suraskite „Pages“ dokumentą, kurį norite naudoti „Windows“ kompiuteryje
- Palieskite trys taškai viršutiniame dešiniajame kampe
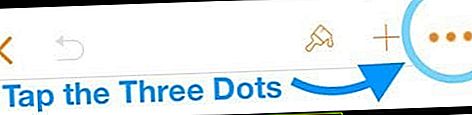
- Pasirinkite Eksportuoti iš parinkčių sąrašo
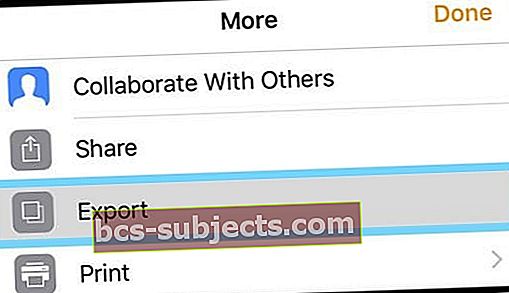
- Pasirinkite formatą iš galimo sąrašo (rekomenduojame „Word“ arba PDF)
- „iOS“ sukuria jūsų dokumentą - tai gali užtrukti šiek tiek laiko, atsižvelgiant į naudojamą laikmeną ir laikmeną (pvz., nuotraukas / vaizdo įrašus)
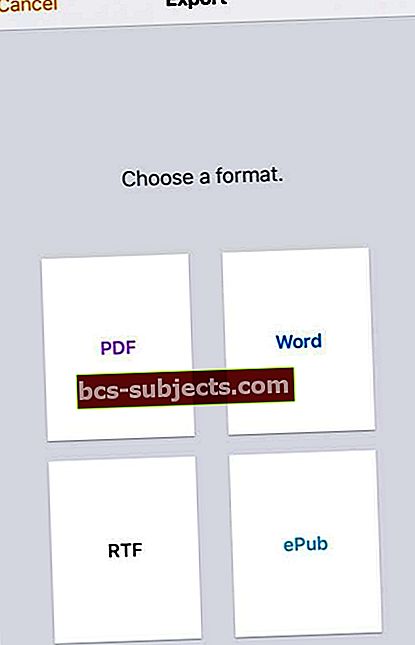
- „iOS“ sukuria jūsų dokumentą - tai gali užtrukti šiek tiek laiko, atsižvelgiant į naudojamą laikmeną ir laikmeną (pvz., nuotraukas / vaizdo įrašus)
- Dalijimosi lape pasirinkite, kaip norite siųsti savo dokumentą (paštą, pranešimą ir pan.)
- Siųskite dokumentą pasirinktu metodu
Kaip konvertuoti .pages „Windows“ naudojant internetinius įrankius
Jei negalėjote naudoti zip suspaudimo, kad atidarytumėte .pages failą, arba neturite prieigos prie „Apple“ „iCloud“ svetainės ar „Mac / iDevice“, kad atliktumėte konversiją už jus, yra galimybių!
Įrankiai, pvz., „Zamzar“ ir „CloudCoverter“ (jei norite paminėti keletą), siūlo pertvarkymo paslaugas, kad „Windows“ vartotojams būtų atidaryti puslapių failai. Priklausomai nuo failo dydžio ir (arba) failų, kuriuos reikia konvertuoti, skaičiaus, paslauga gali būti nemokama arba mokama.
Tiesiog įkelkite .pages dokumentą, pasirinkite norimą formatą savo „Windows“ kompiuteriui ir leiskite konverteriui atlikti nešvarų darbą už jus!
Kai kurioms iš šių paslaugų reikia el. Pašto adreso arba registracijos. Be to, kai kurie leidžia įkelti dokumentus iš įvairių šaltinių, įskaitant „DropBox“, „GoogleDrive“, „OneDrive“ ir „Box“, arba netgi pridėti iš URL.
Skaitytojo patarimai
Skaitytojo patarimai
- Norėdami konvertuoti, naudokite „Google“ dokumentus
- Atidarykite „Google“ paskyrą (arba prisiregistruokite, jei jos neturite)
- Prisijungę eikite į „Google“ dokumentus
- Įkelkite .pages failą į „Google“ dokumentus
- Spustelėkite Atidaryti naudojant ir pasirinkite Debesų keitiklis
- Vietoj to išsaugokite dokumentą kaip RTF. RTF formatą gali nuskaityti tiek „Windows“, tiek „Mac“ kompiuteriai
- Aš naudoju „Windows Office“ rinkinį „Libreoffice“ (tai nemokama!) Ir jis be problemų atidaro „Pages“ failus „Windows“ arba „Linux“ kompiuteriuose!
- Aš tai išsprendžiau nusiųsdamas į „iPhone“ ir išsaugodamas kitu formatu
- Raskite puslapius į „docx“ arba „doc“ keitiklius internete, pvz., „CloudConvert“, „Zamzar“ ar „LightPDF“, kad galėtumėte tik keletą pavadinti. Įkelkite failą ir žiūrėkite, kaip jis konvertuojamas. Neįkelkite į šiuos keitiklius jokio dokumento, kuriame yra konfidenciali informacija. Visa kita (nekonfidencialu) jie yra puiku
- Išsaugokite failą vietoje „Windows“ kompiuteryje. Dešiniuoju pelės mygtuku spustelėkite failą ir pasirinkite pervadinti. Pašalinkite .pages plėtinį ir įveskite .zip kaip plėtinį ir paspauskite enter. Atidarykite ZIP failą ir jis turėtų leisti atidaryti failą bei jo turinį.
- Tai yra mano būdas redaguoti puslapių failus „Windows“ nešiojamajame kompiuteryje
- Pirmiausia įsitikinkite, kad matote failų plėtinius. Eikite į „Windows File Explorer“ juostoje „View“ ir pažymėkite laukelį pažymėtą File Name Extensions
- Dešiniuoju pelės mygtuku spustelėkite .pages failą ir pasirinkite Pervardyti
- Ištrinkite plėtinį .pages ir pakeiskite jį .zip plėtiniu
- Ištraukite .zip failą
- Dabar turėtumėte turėti galimybę atidaryti ir pasiekti „Pages“ formatą „Microsoft Word“, „Office“ ar panašioje formoje
- Norėdami konvertuoti į PDF, naudokite „Microsoft Print to PDF“ funkciją