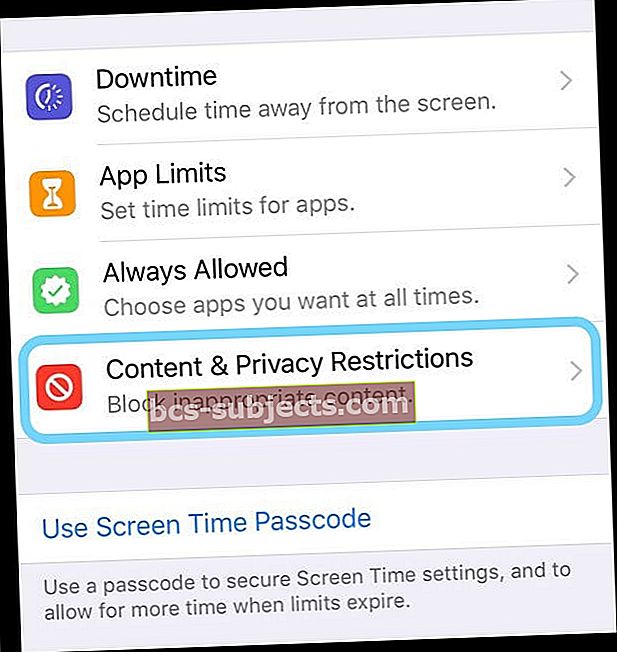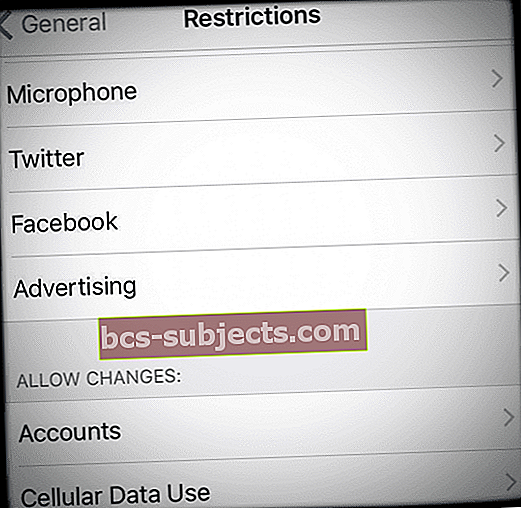Keletas skaitytojų praneša, kad jie negali ištrinti / pašalinti programų iš savo „iPad“, „iPhone“ ir kitų „iDevices“. Paspaudžiate ir laikote programą, ji sukasi, ji sukasi ir pasirodo net puikus X. Bet kai bandote paliesti X, nieko neįvyksta - ekranas sustingsta. Ir netgi turite iš naujo paleisti „iDevice“, kad galėtumėte vėl naudoti.
Gal net nepasiekei taip toli. Spaudžiate programą. Tai prasideda iki šiol. Tačiau X neatsiranda. Ir jūs sakote, dang tai anksčiau dirbo, kas duoda?
Vykdykite šiuos greitus patarimus, kad vėl ištrintumėte programas
- Patikrinkite savo įrenginio apribojimus
- Spaudžiant norimą ištrinti programą, naudokite lengvą slėgį, ypač jei turite „3D Touch iPhone“ modelį
- Išjunkite „WiFi“ ir vėl įjunkite
- Išbandykite lėktuvo režimą ir prisijunkite tik prie „WiFi“ (ne korinio ryšio) arba atvirkščiai, prisijunkite tik prie „Cellular“ ir išjunkite „WiFi“
- Iš naujo nustatykite tinklo nustatymus
- Ištrinkite programas „iDevice“ meniu Nustatymai, o ne per pagrindinį ekraną
- Atsijunkite iš „iTunes“ ir „App Store“ per meniu „Nustatymai“, tada atidarykite „App Store“ ir prisijunkite, kai būsite paraginti
- Patikrinkite, ar įjungėte kokius nors apribojimus
- Tvarkykite programas naudodami „iTunes“, jei naudojate „iTunes“ 12.6.x.x arba senesnę versiją (pradedant „iTunes 12.7“, „Apple“ pašalino programų valdymą iš „iTunes“)
susiję straipsniai
- Programų naujiniai neveikia (arba nerodomi) „App Store“
- Įsigytos „iOS“ programos nerodomos „App Store“ skirtuke „Įsigyta“: „iPad“, „iPhone“ ar „iPod Touch“
- Neveikia knygelė, kaip pataisyti
Kas vyksta? Kodėl negaliu ištrinti programų?
Yra daugybė priežasčių, kodėl negalite ištrinti programų iš „iDevices“. Štai keletas pagrindinių priežasčių:
- Įrenginyje yra įgalinti apribojimai, neleidžiantys jums ištrinti programų
- Programų gimtoji „iOS“ sistema nėra pašalinama
- Įgalinote programų ištrinimo iš to įrenginio apribojimus
- Turite atlaisvinti vietos. „IDevice“ nėra pakankamai vietos, kad galėtumėte atsisiųsti bet kokius programų naujinius ar naujas programas
- Pati programa yra sujaukta (kūrėjo pusėje, o ne „Apple“)
- Sinchronizavimo su „iTunes“ ar „iCloud“ problemos
- Tinklo stabilumo arba ryšio praradimo problemos
Išjunkite apribojimus
„IOS 12“ ir naujesnių versijų apribojimai pateikiami ekrano laiko nustatymuose
- Nustatymai> Ekrano laikas
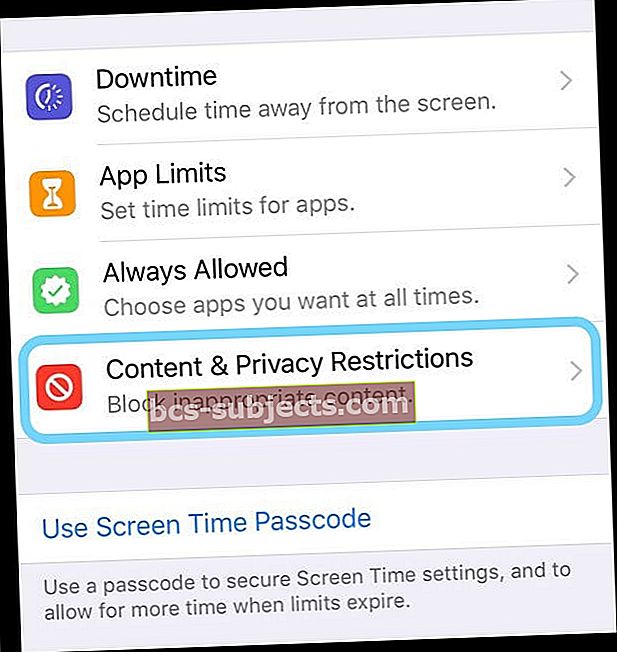
- Palieskite Turinio privatumo apribojimai
- Įveskite „Screen Time“ kodą. Jei nežinote savo „Screen Time“ kodo, peržiūrėkite šį „iOS“ įrenginio ekrano laiko slaptažodžio nustatymą
- Pasirinkite „iTunes“ ir „App Store“ pirkiniai
- Žiūrėti į Programų trynimas

- Pasirinkite Leisti
Jei naudojate „iOS 11“ ir senesnę versiją, raskite savo apribojimus Nustatymai> Bendrieji> Apribojimai
Pažvelkite į savo tinklą, kai negalite ištrinti / pašalinti programų
Pabandykite išjungti „WiFi“, tada iš naujo paleiskite įrenginį ir vėl įjunkite „WiFi“ ir pažiūrėkite, ar dabar galite paprastai ištrinti programą per pagrindinį ekraną.
Arba eik į Nustatymai> Lėktuvo režimas> Įjungta. Tai nedelsiant atjungs jus nuo „WiFi“ ryšio. Tada palaukite 20–30 sekundžių ir išjunkite lėktuvo režimą. Pabandykite ištrinti programą.
Atstatyti tinklo nustatymus
Kartais jūsų tinklą reikia atnaujinti, kad galėtumėte ištrinti programas. Eiti į„Settings“> „General“> „Reset“> „Reset Network Settings“.Šis veiksmas pašalina visus saugomus „WiFi“ slaptažodžius, todėl įsitikinkite, kad turite jų, kuriuos galite įvesti iš naujo.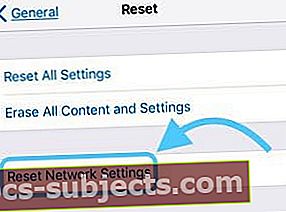
Atminkite savo prisilietimą, kai negalite ištrinti / pašalinti programų
„iFolks“ su „3D Touch“ „iDevices“ žino piršto spaudimo svarbą.
Taigi, norėdami pasiekti programą ištrinti, būtinai prispauskite ir laikykite tą lengvą slėgį.
Per didelis spaudimas atveria „3D Touch“ greitus meniu ar veiksmus.
Pasinaudokite savo nustatymais, kad ištrintumėte programas!
Kitas būdas ištrinti programas yra „iDevice“ saugyklos nustatymai. Eiti į Nustatymai> Bendrieji nustatymai> Saugykla. Įsitikinkite, kad tvarkote „iDevice“, o ne „iCloud“, saugyklą!
Meniu Saugojimas palieskite programą, kurią norite ištrinti, tada paspauskite mygtuką Ištrinti programą.
Pasirodo pranešimas, kuriame prašoma patvirtinti programos ištrynimą ir primenama, kad šis veiksmas taip pat pašalina programos dokumentus ir duomenis.
Jei viskas gerai, dar kartą paspauskite „Ištrinti programą“.
Pradedant „iOS 11“, taip pat yra galimybė iškrauti programą. Iškraunant programą ištrinama, tačiau išsaugomi visi jos dokumentai ir duomenys.
Tai reiškia, kad jei pakeisite savo nuomonę, kai iš naujo įdiegsite programą, visi jūsų duomenys ir dokumentai bus sinchronizuojami atgal, kaip jūs niekada ištrynėte programą!
Nepavyksta ištrinti diegiant užstrigusios programos?
Kartais „iPhone“ ir „iPad“ programos užstringa įkeliant, diegiant ar net laukiant, kol bus įdiegta.
Šiose programose rodoma tuščia, pilka spalva ar vielinio rėmo piktograma, ir neatrodo, kad būtų galima jas pašalinti!
Pirmiausia pabandykite atsijungti nuo „App Store“.
- Eiti į Nustatymai> „iTunes“ ir „App Store“> Palieskite „Apple ID“> Atsijungti.
- Kai būsite atsijungę, atidarykite „App Store“ ir prisijunkite naudodami „Apple ID“ per programą paliesdami asmens piktogramą viršutiniame dešiniajame ekrano kampe.
- Pažiūrėkite, ar tai panaikina tas programas!
Jei tai nepadėjo, likite prisijungę prie „App Store“ ir rankiniu būdu ieškokite programos, kuri nėra diegiama.
Jei būsite šalia, pamatysite „Open“, „Get“ arba „Install“, palieskite tai ir pažiūrėkite, ar diegimas atnaujinamas.
Naudokite „iTunes“, jei turite 12.6 ar ankstesnę versiją
Kaip daugelis iš jūsų žino, „Apple“ pakeitė „iTunes“ su 12.7 versija ir atsikratė bet kokio „iDevices“ programų valdymo.
Tačiau, jei kompiuteryje (arba kompiuteryje, prie kurio turite prieigą, pvz., Darbe ar mokykloje) turite įdiegtą „iTunes 12.6“ ar ankstesnę versiją, probleminę programą galite pašalinti naudodami „iTunes“!
Tiesiog prijunkite „iDevice“ prie kompiuterio, atidarykite „iTunes“ (12.6.x versija ir senesnė versija) ir ištrinkite programą iš „iTunes“.
„App“ bibliotekoje pasirinkite pažeidžiančią programą ir paspauskite ištrynimo klavišą (arba dešiniuoju pelės mygtuku spustelėkite programą „iTunes“ bibliotekoje ir pasirinkite Ištrinti.) Tada, jei norite, įdiekite iš naujo.
Bandote ištrinti integruotą „iOS“ programą
Kai kurių „Apple“ integruotų programų negalima ištrinti. Ir jei naudojate „iOS“ anksčiau nei 10, nė viena „Apple“ akcijų programa nėra ištrinama. 
Naudodami „iOS 10“ ir „11“ galite pašalinti kai kurias įmontuotas programas iš pagrindinio įrenginio ekrano, bet negalite jų ištrinti. Deja, naudojant „iOS 10“ ir „11“ įdiegtų „iOS“ programų pašalinimas neatlaisvina jokios vietos jūsų įrenginyje. 
Bet pradedant „iOS 12“, galite ištrinti vietines „Apple“ programas ir netgi atlaisvinti vietos!
Jei turite „iOS 12“ ar naujesnę versiją, galite ištrinti šias programas iš „iDevice“:
- Veikla
- „Apple Books“
- Skaičiuoklė
- Kalendorius
- Kompasas
- Kontaktai
- „FaceTime“
- Failai
- Rask mano draugus
- Namai
- iTunes parduotuvė
- Paštas
- Žemėlapiai
- Išmatuokite
- Muzika
- Naujienos (jei yra)
- Pastabos
- Photo Booth
- Tinklalaidės
- Priminimai
- Atsargos
- Patarimai
- TV (jei yra)
- Vaizdo įrašai
- Balso atmintinės
- Žiūrėti programą
- Orai
Visi kiti, pvz., „Safari“, „Messages“, „Photos“, „Settings“ ir „Health“, turi likti „iDevice“ (kol kas).
Kaip iš įrenginio ištrinti įmontuotą programą
- Lengvai palieskite ir palaikykite programą, kol ji sukasi
- Bakstelėkite x, tada palieskite Delete
- Norėdami baigti, paspauskite „Atlikta“ arba mygtuką „Pagrindinis“
Ištrindami programą iš „iPhone“, ją ištrinate ir iš „Apple Watch“.
Kaip atkurti įmontuotą programą
- Atidarykite „App Store“ programą
- Ieškokite programos naudodami tikslų programos pavadinimą
- Palieskite debesies piktogramą, kad iš naujo įdiegtumėte tą programą
Programos atkūrimas „iPhone“ taip pat atkuria programą „Apple Watch“.
Žaidimų problema?
Kai atsisiųsite žaidimą ir iš dalies, pasirodys pranešimas, kuriame sakoma, kad atmintis pilna, kad žaidimai į jūsų „iDevice“ atsisiunčiami tik iš dalies.
Tuo metu ekrane matote tą žaidimą su pilkos spalvos simboliu. Jūs negalite jo ištrinti.
Kai susiduriate su šia problema, pirmiausia reikia sukurti šiek tiek vietos įrenginyje ištrinant kai kuriuos duomenis, programas, muziką, filmus ar pranešimus.
Kai turėsite laisvos vietos, eikite į programų parduotuvę ir ieškokite to iš dalies atsisiųsto žaidimo.
Tada vėl atsisiųskite tą žaidimą, kol tas pilkas rezultatas taps įprasta žaidimo piktograma. Kai jis bus visiškai atsisiųstas ir įdiegtas, galėsite jį ištrinti, jei nuspręsite.
Po vieną ieškokite žaidimų, kuriuos norite ištrinti programų parduotuvėje, kad juos ištrintumėte. Ačiū mūsų skaitytojui Kamlesh už šį puikų patarimą!
Patikrinkite apribojimus. Ar ribojate programų ištrynimą iš savo įrenginio?
Jei įgalinsite apribojimus, negalėsite ištrinti programų. Įsitikinkite, kad tai išjungta.
Patikrinkite, ar apribojimai yra išjungti
- Jei naudojate „iOS 12“ ir naujesnę versiją, raskite apribojimų nustatymusNustatymai> Ekrano laikas> Turinio ir privatumo apribojimai> Išjungta
- Jei naudojate „iOS 11“ ir senesnę versiją, raskite apribojimų nustatymus Nustatymai> Bendrieji nustatymai> Apribojimai> Išjungta
- Jei apribojimai įjungti, norėdami išjungti šią funkciją, turite įvesti ekrano laiko arba apribojimų kodą
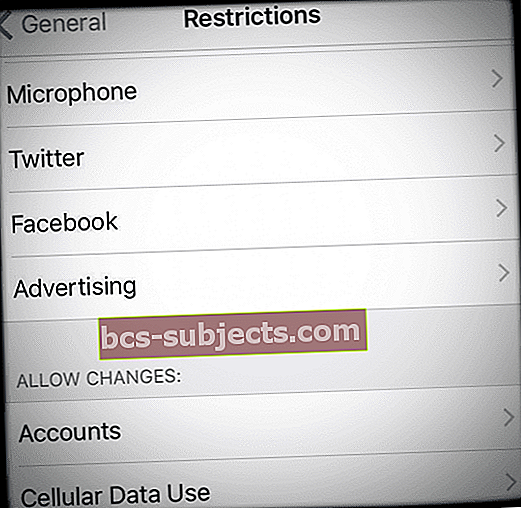
Arba pakeiskite leistinus apribojimus perjungdami Programų ištrynimą į ĮJUNGTĄ ir leiskite padėtį
- PalieskiteNustatymai> Ekrano laikas> Turinio ir privatumo apribojimai> „iTunes“ ir „App Store“ pirkiniai> Leisti
- Jei naudojate senesnę „iOS“, Nustatymai> Bendrieji> Apribojimai ir perjunkite ĮJUNGTI Programų trynimą
Jei norite ištrinti programas, vis dar taikydami ištrynimo apribojimus, arba negalite prisiminti savo ekrano laiko (apribojimų) kodo, prijunkite „iDevice“ prie „Mac“ ar „Windows“ kompiuterio ir atidarykite „iTunes“.
Atidarę „iTunes“ po „iDevice“, eikite į programas ir ištrinkite arba pridėkite programas iš čia. Taikydami šį metodą, jūs pašalinate savo programas nieko neatstatę.
Apie ekrano laiką
Ekrano laikas yra tik nustatymo funkcija, pasiekiama „iOS 12“ ir naujesnėse versijose. Sužinokite daugiau apie ekrano laiką šiame straipsnyje.
Jūsų „iDevice“ nereaguoja
Tiesiog iš naujo paleiskite įrenginį paspausdami ir laikydami įjungimo / išjungimo mygtuką, tada stumkite raudoną slankiklį, kad išjungtumėte.
Norėdami vėl įjungti, paspauskite ir palaikykite įjungimo / išjungimo mygtuką, kol pamatysite „Apple“ logotipą.
Kuriant atsarginę kopiją ir sinchronizavimą, nepavyksta ištrinti / pašalinti programų
Jei tai nepadėjo, pabandykite atlikti atsarginę kopiją ir sinchronizuoti per „iCloud“ ar „iTunes“. Kai kurie žmonės sako, kad tai atlikus buvo surūšiuotos panašios jų problemos.

Pabandykite priverstinai paleisti iš naujo
- „IPhone 11“ ir „X“ serijose, „iPad“ be namų mygtuko, „iPhone 8“ arba „iPhone 8 Plus“: paspauskite ir greitai atleiskite garsumo didinimo mygtuką. Paspauskite ir nedelsdami atleiskite garsumo mažinimo mygtuką. Tada paspauskite ir palaikykite mygtuką Šonas, kol pamatysite „Apple“ logotipą

- „IPhone 7“ arba „iPhone 7 Plus“: palaikykite nuspaudę „Sleep / Wake“ ir „Volume Down“ mygtukus bent dešimt sekundžių, kol pamatysite „Apple“ logotipą
- „IPhone 6s“ ir senesnių versijų „iPad“ su namų mygtuku arba „iPod touch“: palaikykite nuspaudę „Sleep / Wake“ ir „Home“ mygtukus bent dešimt sekundžių, kol pamatysite „Apple“ logotipą