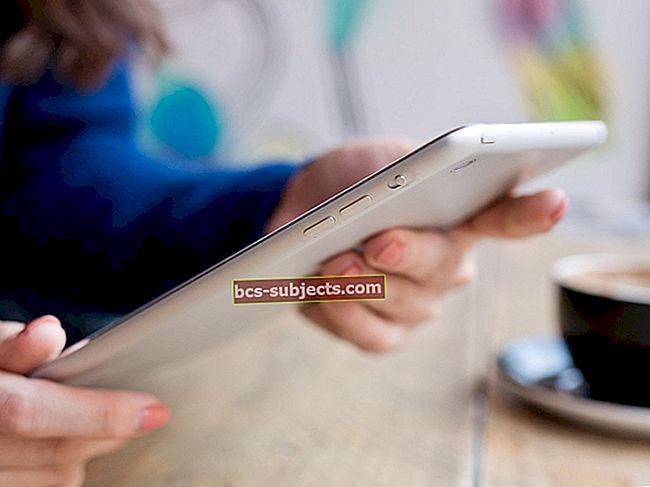Keletas skaitytojų praneša apie problemą, susijusią su „iPad Air“ įkrovimu lėtai arba visai ne, ypač apie „Air 2“. Kartais jie netgi rodo pranešimą „Nekraunama“. Vartotojai taip pat praneša, kad jie negali visiškai įkrauti „iPad“, net palikę prietaisą prijungtą per naktį.
Taigi, jei kyla problemų įkraunant „iPad“ arba „iPad Air“ kraunasi lėtai, pateikiame keletą patarimų ir veiksmų, kurie padės išspręsti šią problemą.
Vykdykite šiuos greitus patarimus, kaip išspręsti „iPad“ neįkrovimą
- Visada atnaujinkite į naujausią „iOS“ versiją, net jei tai yra nedidelis atnaujinimas. Gali būti programinės įrangos naujinys, kuris išsprendžia jūsų problemą. Bet prieš bet kokį „iOS“ atnaujinimą pirmiausia nepamirškite sukurti atsarginės kopijos!
- Įsitikinkite, kad naudojate „iPad“ įkroviklį, o ne mažesnį „iPhone“ įkroviklį - „iPhone“ įkroviklis gali veikti, bet taip pat gali būti pateiktas šis pranešimas. Net jei „iPhone“ įkroviklis veikia, tai yra daug lėtesnis įkrovimo ciklas
- Įsitikinkite, kad kabelis yra gerai pritvirtintas tiek prie „iPad“ („iPhone“ ar „iPod“), tiek ir nuo įkroviklio prievadų
- Jei prijungsite kabelį prie savo įrenginio, bet ne prie įkroviklio (arba įkroviklis nėra prijungtas prie maitinimo šaltinio), galite pamatyti šį pranešimą. Patikrinkite visus savo ryšius!
- Išvalykite žaibo prievadą. Kas ten užstringa, kartais labai stebina! Pūkas yra labiausiai paplitęs, tačiau daugybė kitų šiukšlių patenka į tą mažą ryšį. Nešvarumai ir kiti nešvarumai jūsų prievade nutraukia kontaktą su įkrovikliu ir „iPad“ ar „iDevice“. Taigi būtinai išvalykite tą Žaibo prievadą
- Nesulenkite laidų - tiesiog nesulenkite. Apvyniokite juos ratu arba ovalu, labai švelniai ir laikydamiesi natūralios kabelių vietos. Neverskite laido lenktis taip, kaip to nenorite.
- Išbandykite kitą lizdą ar prievadą. Negalima praleisti daug laiko trikdant įrenginį, kai tai gali būti tik vienas probleminis prievadas ar lizdas
- Išbandykite kitą įkrovimo laidą. Šie kabeliai yra linkę į gedimus, gedimus ir, žinoma, žalą dėl naminių gyvūnėlių, kenkėjų, vaikų ir net mūsų, suaugusiųjų (žinoma, netyčia!)
„IPad Air“ ar kito modelio „iPad“ įkrovimo problemos
Ar kyla problemų įkraunant „iPad Air“, nepaisant to, kad jis prijungtas tiesiai prie sieninio lizdo?
Patikrinkite savo kabelius, adapterius ir net pačią išvestį, kad atmestumėte, jog dėl šių problemų neturite. Įsitikinkite, kad jūsų kabelis yra tvirtai pritvirtintas abiejuose galuose ir tvirtai priglunda prie prievadų. Problema gali būti ne jūsų „iPad“ ar įkrovimo blokas (nors tai gali būti ir kabelis.)
Tada patikrinkite maitinimo lizdus. Įjunkite visus sieninius jungiklius, kurie gali valdyti išleidimo angą. Patikrinkite, ar automatinis jungiklis ar saugiklis nepažeistas ir ar neišsijungė nė viena atšakos grandinę valdanti GFCI išleidimo anga.
Galiausiai išbandykite savo lizdus voltmetru ar multimetru - jie yra palyginti nebrangūs. Yra net programų, kurios „iOS“ įrenginį („iPad“, „iPhone“, „iPod Touch“) paverčia skaitmeniniu multimetru!
Kai pašalinsite problemas, susijusias su maitinimo šaltiniu (lizdais,), tada patikrinkite, ar nėra kitų problemų.
Pažvelkite į „iPad“ įkroviklį
- Įsikraukite naudodami originalų „iPad“ įkroviklį, gautą kartu su įrenginiu. Norėdami gauti geriausius rezultatus, naudokite pridedamą „iPod“ jungtį, pateiktą su „iPad“, ir įkraukite ją su sieniniu įkrovikliu.
- Jei to nėra, naudokite „Apple“ prekės ženklo „iPad“ įkroviklį („tikrą“ „Apple“ adapterį), o ne trečiosios šalies prekės ženklą
- Paklauskite draugo, ar galite naudoti jų įkroviklį, ar apsilankykite „Apple Store“
- Patikrinkite, ar kabelis taip pat yra „Apple“ prekės ženklo
- Jei to nėra, naudokite „Apple“ prekės ženklo „iPad“ įkroviklį („tikrą“ „Apple“ adapterį), o ne trečiosios šalies prekės ženklą
- Įkraukite „iPad“ naudodami įkrovimo įrenginį ir visada prijunkite įkroviklį prie tinkamo viršįtampio apsaugos, jei įmanoma, niekada ne tiesiai į sieną.
- Dauguma USB prievadų tiekia nepakankamai energijos, kad galėtų įkrauti „iPad“ ir „iPad Airs“
- Jei vienintelis pasirinkimas yra USB, įsitikinkite, kad įkraunate per USB 2.0 ar naujesnę prievadą
- Jei kraunate per USB, įsitikinkite, kad jūsų kompiuteris yra ant kraunant „iPad“ ar bet kurią „iDevice“
- Jei prijungsite „iPad“ prie kompiuterio, kuris yraišjungtas arbamiegant arba budėjimo režimu režimu, „iPad“ baterija ir toliau išsikrauna
- Nenaudokite „iPhone“ įkroviklio, jei turite „iPhone“. „IPhone“ įkrovikliai nėra skirti įkrauti „iPad“ ar „iPad Air“. Norint optimaliai įkrauti, „iPad“ reikia didesnės srovės
- Jei įsigijote „iPad“ kitoje šalyje ir gavote tos šalies maitinimo adapterį, įsigykite naują „Apple“ įkroviklį savo šalies maitinimo specifikacijoms („tikras“ „Apple“ adapteris)
Patikrinkite kai kuriuos „iPad“ nustatymus
- Iš naujo paleiskite „iPad“
- „IPad“ be pagrindinio mygtuko ir „iPhone X“ ar naujesnių versijų: palaikykite nuspaudę „Side / Top / Power“ mygtuką ir bet kurį garsumo mygtuką, kol pasirodys slankiklis.
- „IPad“ ar „iPhone“ su namų mygtuku ir „iPod Touch“: paspauskite ir palaikykite „Side / Top / Power“ mygtuką, kol pasirodys slankiklis
- Vilkite slankiklį, kad išjungtumėte įrenginį, o jam išsijungus, dar kartą palaikykite paspaudę tą „Side / Top / Power“ mygtuką, kol pamatysite „Apple“ logotipą.
- Jei naudojate „iOS 11“ ir naujesnę versiją, paleiskite iš naujo naudodami Nustatymai> Bendrieji nustatymai> Išjungti

- Jūsų problema gali būti programinės įrangos problema, todėl iš naujo paleiskite įrenginį
- „IPad“ be namų mygtuko ir „iPhone 8“ ar naujesnių versijų: paspauskite ir greitai atleiskite garsumo didinimo mygtuką. Paspauskite ir greitai atleiskite garsumo mažinimo mygtuką. Tada paspauskite ir palaikykite „Side / Top / Power“ mygtuką, kol įrenginys vėl paleidžiamas.
- „IPhone 7“ arba „iPhone 7 Plus“: palaikykite nuspaudę tiek „Side“, tiek „Volume Down“ mygtukus mažiausiai 10 sekundžių, kol pamatysite „Apple“ logotipą.

- „IPhone 6s“ ir ankstesnių versijų „iPad“ su „Home“ mygtuku arba „iPod touch“: palaikykite nuspaudę pagrindinio ir viršutinio (arba šoninio) mygtukus bent 10 sekundžių, kol pamatysite „Apple“ logotipą.
- Atstatykite „iPad“ nustatymus paliesdamiNustatymai> Bendrieji nustatymai> Atstatyti visus nustatymus.
 Pasirinkus iš naujo nustatyti visus nustatymus, turinys neturėtų būti ištrintas iš jūsų įrenginio.
Pasirinkus iš naujo nustatyti visus nustatymus, turinys neturėtų būti ištrintas iš jūsų įrenginio. - Šis atstatymas paprastai yra paskutinė išeitis, nes jis atkuria visas jūsų suasmenintas funkcijas į gamyklinius numatytuosius nustatymus
- Be to, nustatymuose nustatomi visi numatytieji nustatymai, įskaitant pranešimus, įspėjimus, ryškumą ir laikrodžio nustatymus, pvz., Pažadinimo signalus. Ir visos jūsų suasmenintos ir pritaikytos funkcijos, tokios kaip fono paveikslėliai ir pritaikymo neįgaliesiems nustatymai, grąžinamos į gamyklinius nustatymus.
- Šio veiksmo atlikimas neturi įtakos jokiems jūsų asmeninio įrenginio duomenims, įskaitant nuotraukas, tekstus, dokumentus ir kitus failus
- Šiuos nustatymus turite iš naujo sukonfigūruoti, kai „iPhone“ arba „iDevice“ bus paleista iš naujo
- Kai kuriais atvejais, naudodami „Camera Connection Kit“, galite pastebėti, kad „iPad“ neįkraunamas. Atjungus ir vėl prijungus „iPad“ nuo įkroviklio, ši problema išspręsta
Atkurkite „iTunes“ arba „Finder“
Gerai, ant didelių ginklų pataisymų. Jei iki šiol niekas neveikė, atkurkite „iPad“ „iTunes“. Norėdami atkurti, laikykitės „iTunes“, o ne „iCloud“.
Mes rekomenduojame šį metodą daugiausia dėl to, kad „iTunes“ pašalina, iš naujo įdiegia ir vėl įkelia visą jūsų informaciją.

Norėdami atkurti „iTunes“ ir „Finder“
- Prijunkite „iPad“ prie „iTunes“ / „Finder“
- Viršuje kairėje arba šoninėje juostoje spustelėkite skirtuką Įrenginys
- Spustelėkite Atsarginė kopija
- Palaukite, kol baigsis atsarginė kopija
- Spustelėkite Atkurti
- Palaukite, kol baigsis atkūrimas
Kai „iTunes“ arba „Finder“ visiškai atkuria „iPad“, pabandykite patikrinti, ar jis vėl imamas krauti. Jei tai nepadarė gudrybės, laikas apsilankyti „Apple“ palaikymo tarnyboje arba paskambinti jai.
Už greitesnį mokestį
Jūsų „iPad“ kraunasi greičiau, kai atliksite šiuos veiksmus
- Sumažinkite ekrano ryškumą
- Išjunkite įrenginį
- Įkrovimo metu nenaudokite prietaiso
- Neleiskite, kad akumuliatoriaus įkrova sumažėtų mažiau nei 5%
- Stenkitės, kad akumuliatorius būtų įkrautas nuo 40% iki 80%
- Venkite dažnų pilnų išmetimų
- Kraunant akumuliatorių pašalinkite visus dėklus
- Krepšiai neleidžia tinkamai vėdinti ir pakrauna temperatūrą kraunant
- Išjunkite „Push Email“ ir pranešimus
- Išjunkite „WiFi“ ir korinius duomenis
Pakeiskite „iPad“ akumuliatorių
Jei niekas nepadeda padėties, greičiausiai jums reikia pakeisti bateriją. Paskirkite susitikimą su „Apple Store Genius“, kad atliktumėte „iPad“ akumuliatoriaus testą ir kitą diagnostiką. 
Jei tikėtina, kad reikia pakeisti bateriją, jums vis tiek taikoma garantija arba įsigijote „Apple Care +“. Norėdami patvirtinti savo prietaiso garantinę būseną, naudokite šį garantinį tikrintuvą.
Santrauka
Jei naudojate „Apple“ pateiktą sieninį adapterį ir jungiate prie sieninio lizdo, kaip „Apple“ rekomenduoja, neturėtumėte gauti pranešimo „nekraunama“. Jei prijungsite „iPad“ prie kompiuterio USB prievado, vis tiek galite pamatyti pranešimą, tačiau „iPad“ gali būti kraunamas, nors ir labai lėtai.
Jei vis tiek kyla problemų išbandžius viską, kas išdėstyta aukščiau, susisiekite su „Apple“ palaikymo tarnyba arba apsilankykite „Apple Store“.



 Pasirinkus iš naujo nustatyti visus nustatymus, turinys neturėtų būti ištrintas iš jūsų įrenginio.
Pasirinkus iš naujo nustatyti visus nustatymus, turinys neturėtų būti ištrintas iš jūsų įrenginio.