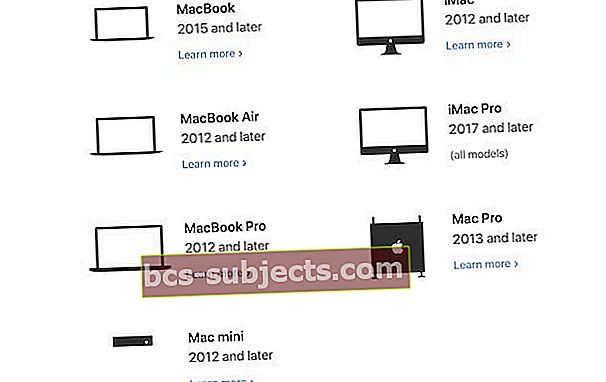„macOS Catalina“ yra vienas įdomiausių „Apple“ darbalaukio platformos atnaujinimų per ilgą laiką. Tikimasi, kad yra daug naujų funkcijų, kurios ateityje pakeis mūsų stalinių ir nešiojamųjų kompiuterių darbą. Prieš atnaujindami „MacBook“ ir pradėdami tyrinėti „Catalina“ funkcijas, būtinai sukurkite „MacOS Catalina USB“ diegimo programą.
Nors norint įdiegti „MacOS Catalina“ nereikia įkrovos diegimo programos, tai yra gera galimybė žmonėms, turintiems ribotą arba pavienį interneto ryšį, turinčius kelis „Mac“ kompiuterius, arba norintiems sukurti atsarginę diegimo programą kritiniais atvejais.
Tačiau ką daryti, jei esate iš tų žmonių, kurie mėgsta „lipdyti“ ir ką žaisti su „Catalina“ iki galo jos neįdiegus? Šiandien mes pažvelgsime, kaip galite sukurti USB diegimo programą, skirtą „MacOS Catalina“.
Ko reikia norint sukurti „Catalina“ diegimo programą?
Kaip ir tikėtasi, yra keli dalykai, kuriuos turite turėti savo žinioje, kad galėtumėte šią svajonę paversti realybe. Toliau pateikiame sąrašą, ko jums reikės prieš pradėdami.
- USB „Flash“ diskas - jo talpa turi būti bent 16 GB, nes tai bus „Catalina“ įkrovos diskas.
- „Install macOS 10.15.app“ - galima atsisiųsti iš „Apple“ „Mac App Store“ ir įdėti į „Mac“ aplanką / Applications /.
- Taip pat raskite „MacOS“ atsisiuntimo nuorodas „MacOS Catalina“ palaikymo puslapiuose
- „Mac“ suderinamas su „MacOS Catalina“
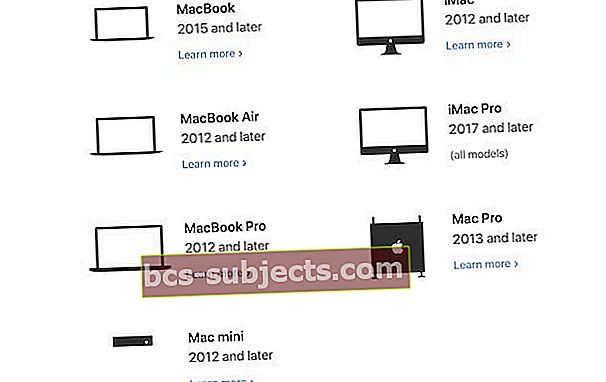
- Nuolatinis interneto ryšys
Paėmę tinkamą USB diską ir atsisiuntę „Install macOS 10.15.app“, jie bus pasirengę sukurti USB diską. Tai padaryti reikia šiek tiek sudėtingiau, todėl reikia naudoti terminalo komandą.
Norite ankstesnės „MacOS“ ar „Mac OS X“ versijos?
Apsilankykite šiuose „Apple“ palaikymo puslapiuose, kur rasite norimą „MacOS“ versiją, ir atsisiųskite diegimo programą naudodami nuorodas.
Sukurkite įkeliamą „Catalina“ USB diską
Kai viskas bus atsisiųsta, turėsite atlikti dar kelis veiksmus. Visų pirma įsitikinkite, kad tas diskas yra mažiausiai 12 GB laisvos vietos.
Tada prijunkite USB atmintinę prie „Mac“. Tada atidarykite „Disk Utility“ programą iš „Mac“ ir raskite nykščio diską skiltyje „Išorinis“.

Viršuje bus keli mygtukai, tačiau turėsite spustelėti „Ištrinti“. Čia galite pakeisti pavadinimą, tačiau turėsite įsitikinti, kad jūsų diskas yra suformatuotas taip:
- Formatas: „Mac OS Extended“ (žurnale)
- Schema: GUID skaidinio žemėlapis
Labai svarbu, kad jūsų USB diskas būtųsuformatuotas kaip „Mac OS Extended“.Šie veiksmai neveikia naudojant APFS ar bet kurią kitą formatavimo parinktį.
Iš ten pasirinkite „Ištrinti“ ir jūsų diskas bus paruoštas. Dabar, kai esate pasirengę eiti, pateikiami žingsniai, kaip sukurti įkrovos „Catalina“ diską.

- Prijunkite USB atmintinę prie „Mac“
- Atidarykite programą „Terminal“, esančią aplanke / Applications / Utilities
- Įveskite šią komandą, kurią „Catalina“ versiją atsisiuntėte. „UNTITLED“ pakeiskite „flash drive“, kurį prijungėte prie „Mac“, pavadinimu„macOS Catalina“
sudo / Applications / Install \ macOS \ Catalina.app/Contents/Resources/createinstallmedia –volume / Volumes / UNTITLED
Prieš paspausdami „Enter / Return“ klavišą, įsitikinkite, kad komanda terminale yra 100% teisinga. Jei ne, pasirodys klaida ir galų gale turėsite pradėti iš naujo, kol tinkamai veiks USB.
Patikrinę komandą, paspauskite Enter ir įveskite administratoriaus slaptažodį „Mac“. Iš ten „Catalina Installer“ bus įdiegta į USB diską. Įspėjame, kad tam gali prireikti šiek tiek laiko, kol galėsite iš tikrųjų juo naudotis.
Ką daryti toliau?
Sukūrę USB diską, galėsite jį naudoti norėdami prijungti bet kurį suderinamą „Mac“, kad galėtumėte išbandyti „MacOS Catalina“. Sukūrus diską, darbalaukyje pasirodys piktograma pavadinimu „Įdiekite„ MacOS Catalina “.
Tai patvirtina, kad tinkamai atlikote nurodytus veiksmus. Baigę galite pradėti žaisti su „Catalina“ ir naudoti šį USB diską.
Kaip paleisti naudojant „MacOS Catalina Installer“ diską
Dabar, kai diskas buvo tinkamai sukurtas, dabar galite įdiegti „Catalina“ bet kuriame suderinamame „Mac“ kompiuteryje. Štai veiksmai, kuriuos turėsite atlikti norėdami paleisti naudodami naująjį USB diską.
- Prijunkite sukurtą USB diegimo diską prie pasirinkto „Mac“.
- Perkraukite „Mac“
- Įkrovimo metu nedelsdami laikykite nuspaudę OPTION klavišą. Toliau laikykite klavišą, kol pamatysite įkrovos meniu
- Rodyklių klavišais pasirinkite diską „Install macOS 10.15“
Labai rekomenduojame neįdiegti „Catalina“ į pagrindinį kompiuterį ar pagrindinį standųjį diską. Vietoj to, jei norite išbandyti naujas funkcijas, naudokite antrinį standųjį diską arba papildomą „Mac“, prie kurio turite prieigą.
Su „Catalina“ vis dar yra labai daug vartotojų praneštų problemų, ir ne visos jūsų programos veiks tinkamai. Tai ypač pasakytina apie tas programas, kurios yra pagrįstos 32 bitų architektūra, nes jos nebepalaikomos.
Išvada

Svarbu pakartoti, kad nerekomenduojame įdiegti „Catalina“ į pagrindinį įrenginį, kol nepatvirtinsite suderinamumo ir nesukursite „Mac“ atsarginės kopijos.
Kai būsite pasirengę giliai pasinerti į „MacOS 10.15“ pasaulį, naudokite sukurtą diską, kad jį įdiegtumėte. Dėl bet kokių problemų žr. „Apple“ instrukcijas, kaip sukurti „USB“ diegimo programą „MacOS“.
Jei kyla kokių nors problemų, praneškite mums toliau pateiktose pastabose ir mes būtinai padėsime. „Catalina“ šiuo metu puikuojasi mašina, ant kurios parašyta, todėl galėsime tinkamai padėti.