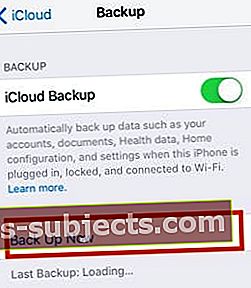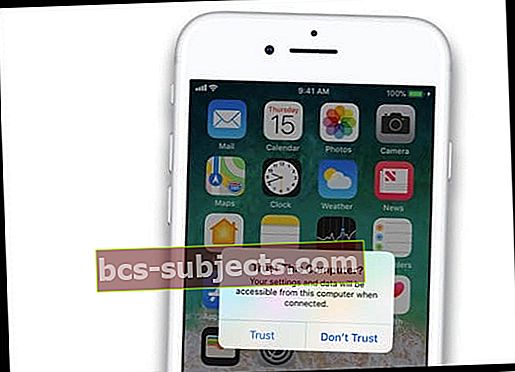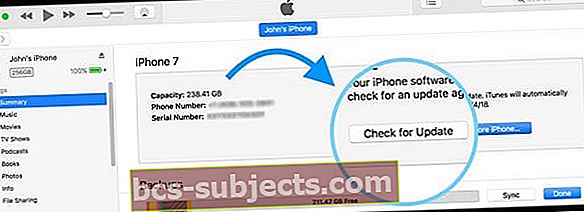Ar norite, kad „iPhone“, „iPad“ ar „iPod Touch“ būtų naujausia „iOS“ ar „iPadOS“ versija? Ar atnaujinate „iPhone“ per „WiFi“ (vadinamą „Over-The-Air“ atnaujinimu) Nustatymai> Bendrieji nustatymai> Programinės įrangos atnaujinimas? Tokiu atveju yra didelė tikimybė, kad jūsų „iDevice“ patirs problemų. Štai kodėl rekomenduojame atnaujinti „iPhone“ ar „iPad“ naudojant „iTunes“ arba „Finder“.
„iTunes“ ar ieškiklis?
„Mac“ vartotojams, turintiems „MacOS Catalina“ ir naujesnę versiją, „Apple“ išėjo iš „iTunes“ ir pakeitė ją daugybe nišinių programų, pvz., „Podcasts“, „Music“ ir TV. Žmonėms, kurie naudojo „iTunes“, kad tvarkytų savo „iPhone“, „iPad“ ar „iPod“ atsargines kopijas, „Apple“ pakeitė šią „iTunes“ funkciją naudodama papildomas „Finder“ programos funkcijas.
Taigi, jei naudojate „Mac“ su „MacOS Catalina +“, „iTunes“ programos nerasite. Prijungę įrenginį ir palietę „Dock“ palieskite „Finder“ programą, „Finder“ rasite visas tas pačias funkcijas, kurias atlikote sistemoje „iPhone“, kad atliktumėte įprastą „iPhone“, „iPad“ ar „iPod“ priežiūrą ir priežiūrą.
 „MacOS Catalina“ ieškiklis gali atrodyti kitaip nei „iTunes“, tačiau yra visos tos pačios funkcijos!
„MacOS Catalina“ ieškiklis gali atrodyti kitaip nei „iTunes“, tačiau yra visos tos pačios funkcijos! Tai apima „iOS“ ar „iPadOS“ atnaujinimą, atsarginių kopijų kūrimą kompiuteryje ir atkūrimą iš atsarginės kopijos (-ų).
Sinchronizuokite visą savo turinį ir „Finder“!
- Naudodami „Finder“, esančią „MacOS Catalina +“, galite toliau sinchronizuoti muziką, TV laidas, filmus, tinklalaides, garso knygas, knygas, nuotraukas ir failus paliesdami atitinkamą skirtuką ir pasirinkdami Sinchronizuoti

Ką apie „Windows“ vartotojus?
 Jums gali tekti atnaujinti „iTunes“ per „Microsoft“ „Windows“ parduotuvę.
Jums gali tekti atnaujinti „iTunes“ per „Microsoft“ „Windows“ parduotuvę. Kol kas „Apple“ ir toliau palaiko „iTunes“ žmonėms, turintiems „Windows“ kompiuterius. Toliau apsilankykite „Microsoft“ „Windows“ parduotuvėje ir ieškokite įprastų „iTunes“ naujinių.
Ateityje tikėtina, kad „Apple“ taip pat atnaujins „iPhone“, „iPad“ ir „iPod“ palaikymą „Windows“ mašinose, todėl sekite „Apple“ pranešimą apie visų „Windows“ žmonių pakeitimus!
Kodėl verta atnaujinti naudojant „iTunes“ ar „Finder“?
Bėgant metams „iFolks“, kurie naudoja „iTunes“ arba „Finder“, kad atnaujintų savo įrenginius, laikui bėgant praneša apie mažiau problemų.
Atnaujinę „iOS“ per „iTunes“ gausite pilno pastatymo o „Air-Air“ (OTA) atnaujinimai naudojant „iPhone“ ar „iPad“ programinės įrangos atnaujinimo funkciją suteikia delta atnaujinimai, kurie yra mažesnio dydžio atnaujinimo failai.
„Delta“ ir „iOS“ naujiniai
Delta atnaujinimas yra atnaujinimas, kuris atsisiunčia tik kodą, kuris pasikeitė nuo ankstesnės „iOS“ versijos, taupant laiką ir pralaidumą.
Visiškai atnaujinant atsisiųsti visą kodą ir pakeisti ankstesnį „iOS“.
Taigi, jei jūsų „iPhone“ ar kitoje „iDevice“ kyla problemų, geriausia naudoti „Finder“ arba „iTunes“ ir atsisiųsti visą naujinį!
- Pavyzdžiui, jei jūsų akumuliatorius neveikia taip, kaip anksčiau, ir nėra įkraunamas, atnaujindami „iOS“ per „Finder“ ar „iTunes“, šios problemos dažnai išsprendžiamos!
Štai kodėl rekomenduojame atnaujinti per „Finder“ ir „iTunes“, ypač kiekvienam pagrindiniam „iOS“ ar „iPadOS“ leidimui.
Kaip atnaujinti „iOS“ naudojant „Finder“ ar „iTunes“?
„IOS“ atnaujinti naudojant „Finder“ ar „iTunes“ yra lengva! „Finder“ naudokite bet kurį „Mac“ su įdiegta „MacOS Cataline“ ir naujesnėmis versijomis. Visiems kitiems jums reikia kompiuterio - „Windows“ arba „Mac“ su jame įdiegtu „iTunes“.
Jums net nereikia naudoti savo kompiuterio - tai gali būti bet kurio asmeninis kompiuteris, jei tik jame yra „Finder“ ar „iTunes“.
Taigi pasiskolinkite vieną iš draugo, naudokite jį darbe ar mokykloje, net apsilankykite „Apple Store“ ir paprašykite jų atnaujinti „iOS“ naudodami vieną iš „Mac“ salonų.
Žinokite savo kodą prieš atnaujindami „iOS“ ir „iPadOS“!
Vienas dažnai pamirštamas dalykas yra jūsų įrenginio slaptažodis. Naudojant „Face ID“ ir „Touch ID“ lengva pamiršti, kad visi įrenginiai turi skaitmeninį kodą.
Bet šio kodo mums reikia kiekvieną kartą, kai atnaujiname „iOS“ - „Face ID“ ir „Touch ID“ neveikia!
Taigi įsitikinkite, kad tai žinote, arba laikinai nustatykite. Tai nedidelis, bet svarbus žingsnis prieš atnaujinant.
Atnaujinkite „iPhone“, „iPad“ ar „iPod“ naudodami „Finder“
- Pirmiausia įjunkite „Mac“
- Palieskite Sistemos nuostatos> Programinės įrangos atnaujinimas
 Pažymėkite langelį, kad „Mac“ būtų automatiškai atnaujinta.
Pažymėkite langelį, kad „Mac“ būtų automatiškai atnaujinta. - Jei yra „MacOS“ naujinys, pirmiausia atlikite šį naujinimą prieš atnaujindami „iPhone“, „iPad“ ar „iPod“
- Prijunkite „iPhone“, „iPad“ ar „iPod“ prie „Mac“
- Jei „iDevice“ matote pranešimą „Atrakinti„ iPad “, kad galėtumėte naudoti priedus“, palieskite „iDevice“ ir įveskite „Face ID“, „Touch ID“ arba kodą, kad pasiektumėte pagrindinį ekraną.
- Atidaryk „Finder“ programa „Mac“
- Ieškokite „iDevice“ kairėje „Finder“ šoninėje juostoje po Vietos Antraštė

- Pasirinkite jį, jei norite pamatyti išsamios informacijos skydelio informacijąGenerolasskirtuką

- Pirmiausia rekomenduojame sukurti atsarginę įrenginio kopiją naudojant Atsarginė kopija dabar
- Norėdami atnaujinti įrenginį į naujausią „iOS“ arba „iPadOS“, palieskite Patikrinkite, ar nėra naujinių mygtuką išGenerolasskirtuką

- Spustelėkite Atsisiųskite ir atnaujinkite
- Jei bus paprašyta, įveskite savo kodą
- Jei nežinote savo kodo, peržiūrėkite mūsų straipsnį
- „Finder“ atnaujina „iPhone“, „iPad“ ar „iPod touch“ į naujausią „iOS“ versiją naudojant visą atnaujinimą (ne delta)
Atnaujinkite „iPhone“, „iPad“ ar „iPod Touch“ naudodami „iTunes“
- Prijunkite kompiuterį („Mac“ arba „Windows“) prie „WiFi“ arba „Ethernet“
- Jei jūsų kompiuteris naudoja „Personal Hotspot“ atnaujinamame „iOS“ įrenginyje, prieš atnaujindami prijunkite kompiuterį prie kito „WiFi“ ar „Ethernet“ tinklo.
- Įdiekite naujausia iTunes versija
- „Windows“: atidarykite „iTunes“ ir pasirinkite Pagalba> Ieškoti naujinimų. Jei meniu Žinynas nėra parinkties Tikrinti naujinimus, atsisiųskite naujausią „iTunes“ versiją iš „Microsoft Store“.
- „Mac“: „Mac“ kompiuteryje atidarykite „App Store“. „App Store“ lango viršuje spustelėkite Atnaujinimai. Jei yra kokių nors „MacOS“ arba „iTunes“ naujinių, spustelėkite Diegti
- Prijunkite „iDevice“ naudodami originalų USB įkrovimo laidą, jei toks yra
- Atidarykite „iTunes“ ir pasirinkite įrenginį, kurį norite atnaujinti
- Kurkite atsarginę kopiją prieš atnaujindami!
- Naudokite „iTunes“, jei tai jūsų kompiuteris

- Grįžkite į „iCloud“, jei tai ne jūsų kompiuteris
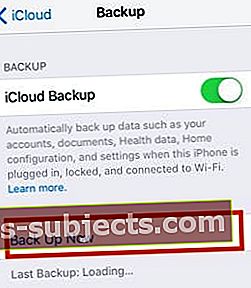
- Naudokite „iTunes“, jei tai jūsų kompiuteris
- Jei „iTunes“ nemato ir neatpažįsta jūsų įrenginio
- Įsitikinkite, kad jūsų įrenginys įjungtas
- Jei matote „Patikėkite šį kompiuterį“ įspėjimą, atrakinkite įrenginį ir palieskite „Patikėti“
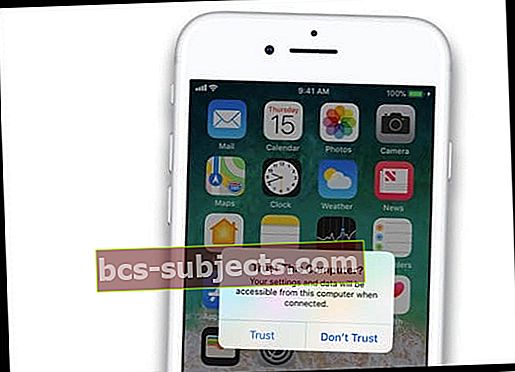
- Atjunkite visas USB jungtis, išskyrus įrenginį
- Išbandykite kitą USB prievadą, kad sužinotumėte, ar jis veikia
- Naudokite kitą „Apple“ USB kabelį (įsitikinkite, kad tai „Made-For-iPhone“ / „iPad“ / „iPod“)
- Iš naujo paleiskite kompiuterį ir „iPhone“, „iPad“ ar „iPod“
- Spustelėkite Santrauka, tada spustelėkite Patikrinkite, ar nėra naujinių
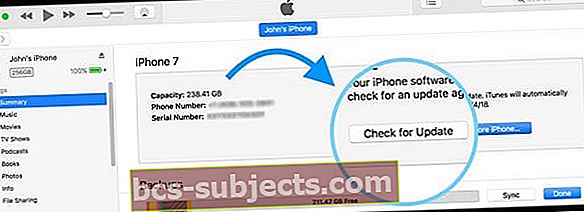
- Spustelėkite Atsisiųsti ir atnaujinti
- Jei bus paprašyta, įveskite savo kodą
- Jei nežinote savo kodo, peržiūrėkite mūsų straipsnį
- Tada „iTunes“ atnaujina jūsų „iPhone“, „iPad“ ar „iPod touch“ į naujausią „iOS“ versiją naudodama visą atnaujinimą (ne „delta“)
SVARBU: Atnaujindami neatjunkite USB laido
Norint įdiegti „iOS“ ar „iPadOS“ naujinį reikia daugiau vietos?
Jei jūsų „iDevice“ yra daugybė daiktų ir nėra pakankamai vietos atnaujinti į naujausią „iOS“ versiją, pažiūrėkite į šį straipsnį, kad sumažintumėte savo vidinio įrenginio saugyklą!
Naudojate „iOS 13“ ar „iPadOS“? Perkelkite „iPhone“, „iPad“ ar „iPod“ turinį į išorinį diską
Taip, išorinio disko palaikymas galiausiai pasiekiamas visų tipų „iDevices“ „iOS 13“ ir „iPadOS“!
Peržiūrėkite Kaip sukurti „iPhone“ ar „iPad“ nuotraukų atsarginę kopiją į išorinį diską su „iOS 13“ ir „iPadOS“, kad sužinotumėte, kaip nuosekliai iškrauti turinį į išorinį diską žmonėms, naudojantiems „iOS 13“ ir naujesnes versijas.
Naudojate „iOS 11“ ar naujesnę versiją? Peržiūrėkite saugojimo įrankius!
„IOS 11+“ versijoje gausite patarimų, kaip sutaupyti vietos ir iškrauti ar ištrinti programas ir turinį, kurių nebenaudojate.
Peržiūrėkite šį straipsnį, jei norite nuodugniai pažvelgti į šaunius saugojimo įrankius, skirtus žmonėms, naudojantiems „iOS 11“ ir naujesnę versiją.


 Pažymėkite langelį, kad „Mac“ būtų automatiškai atnaujinta.
Pažymėkite langelį, kad „Mac“ būtų automatiškai atnaujinta.