Ar jūsų „Mac“ yra mažai vietos ir norite perkelti „iPhone“, „iPad“ ar „iPod“ atsargines kopijas į išorinį diską, o ne į „Mac“ vidinį diską? Ar jums įdomu, ar įmanoma sukurti „iPhone“ atsarginę kopiją į išorinį diską?
Na, gera žinia ta, kad tai tikrai įmanoma. Sužinokite, kaip šiandien pakeisti saugyklos vietą naudojant „iTunes“ arba „Finder“ programą!
Vykdykite šiuos trumpus patarimus, kaip perkelti „iTunes iPhone“ atsargines kopijas į išorinį diską
- Jei naudojate „MacOS Mojave“ ir naujesnę versiją, būtinai suteikite „Terminal Utility“ visišką prieigą prie disko Sistemos nuostatos> Sauga ir privatumas> Privatumas
- Išorinio disko šakniniame kataloge sukurkite aplanką pavadinimu „MobileSync“
- Nukopijuokite „Finder“ programą arba „iTunes iDevice“ atsarginės kopijos aplanką („MobileSync“) į savo išorinį diską, tada pervardykite savo vidinį aplanką
- Naudokite komandą naudodami terminalą, norėdami sukurti simbolinę nuorodą į naują išorinio disko „iTunes“ atsarginių kopijų aplanką:
- ln -s / tomas / [jūsų išorinio disko pavadinimas] / „MobileSync“ / atsarginė kopija / ~ / biblioteka / programa \ palaikymas / „MobileSync“
- „MacOS Catalina +“ programoje „Finder“ naudokite tą pačią komandą „Terminal“, bet tarp žodžio pridėkite du tarpus Atsarginė kopija ir ~ (tildės simbolis jūsų vartotojo bibliotekai), todėl atrodo taip:
- ln -s / tomas /[Jūsų išorinio disko vardas] / „MobileSync“ / Atsarginė kopija / ~ / Library / Application \ Support / MobileSync

Visada galite kurti atsarginę „iCloud“ atsarginę kopiją ir rekomenduojame tai padaryti. Bet mes taip pat manome, kad atsarginė kopija į kitą vietą per „iTunes“ ar „Finder“ yra gera idėja.
Tikėtina, kad jūsų „iPhone“ ar kita „iDevice“ yra didesnė nei niekinga 5 GB „iCloud“ paskyra, kurią „Apple“ siūlo nemokamai. Galite atnaujinti „iCloud“ paskyrą į didesnius planus, pradedant nuo .99 USD per mėnesį (11.88 USD per metus) už 50 GB.
Bet kodėl gi neišnaudojus visos laisvos vietos, kurią tikriausiai turite išoriniame standžiajame diske, atsarginei „iPhone“, „iPad“ ar kitai „iDevice“ atsarginei kopijai sukurti? Arba turėčiau pasakyti, kad prie tos nemokamos ar mokamos „iCloud“ paskyros naudokite išorinį diską!

„Apple ToolBox“ rekomenduojame visada turėti kelias „iDevices“ atsargines kopijas. Geriausia, jei visi turėtume turėti bent dvi atsargines kopijas - 1 debesyje ir vieną vidiniame ar išoriniame diske.
Geriausias būdas yra du vietiniai ir du debesys.
Kodėl? Nes niekada negali žinoti - kaip ir žmonės, viskas subyra ir žlunga, įvyksta krizė, ištinka nelaimės. Taigi būkime iniciatyvūs ir žiūrėkime plačiai į akis, palaikydami 2X2 atsarginę kopiją.
Kurkite atsarginę „iPhone“ kopiją naudodami „iTunes“ arba „Finder“ programą
Aš visada sukuriu atsarginę „iPhone“ ir „iPad“ atsarginę kopiją vietoje per „iTunes“ ir naudodamasis „Finder“ programa, skirta „Mac“, kuriose veikia „MacOS Catalina +“. Bet mane varo iš proto, kad nespėju nuspręsti, kurį aplanką naudoti atsarginei kopijai kurti.
Kadangi man nepavyksta to kontroliuoti, neturiu galimybės išsaugoti jo išoriniame diske. Ir tai mane tiesiog užmušė!
Be abejo, galite rankiniu būdu kurti atsarginę „iTunes / Finder“ atsarginę kopiją, kiekvieną kartą kurdami atsarginę kopiją, raskdami atsarginės kopijos aplanką ir vilkite jį į savo išorinį HD.
Bet koks skausmas! Jei manote, kad esate pakankamai susierzinęs, kaip ir aš, „Apple“ terminalas yra čia, kad jums padėtų.
Taigi eikime į tai!
Ar naudojate „MacOS Mojave“ ar aukščiau?
Prieš naudodami terminalą „MacOS Mojave“ turite suteikti jam visišką prieigą, kad pakeistumėte administravimo parametrus.
Šis naujas procesas atsirado dėl to, kad „Apple“ pakeitė savo „MacOS“ saugumo lygį.
Kai suteikiate „App“ (ar „Utility“, pvz., „Terminal“), visišką prieigą prie disko, jūsų OS ją įtraukia į programų, kurias, jūsų nuomone, saugu dirbti su neskelbtinais duomenimis ir sistemos duomenimis, „baltąjį sąrašą“.
Kaip suteikti terminalui visą prieigą prie disko
- Atviras Sistemos nuostatos> Sauga ir privatumas> Privatumas
- Pasirinkite Visą prieigą prie disko iš kairės šoninės juostos
- Jei negalite atlikti pakeitimų, atrakinkite diską ir, jei reikia, įveskite administratoriaus slaptažodį
- Palieskite + simbolis pridėti terminalą prie patvirtintų programų su visateise prieiga

Suteikę Terminalui visišką prieigą, paleiskite terminalą iš naujo. Turėtumėte gerai eiti šiuo metu!
Kaip nustatyti „iPhone“ atsarginę kopiją prie išorinio disko
1. Atidarykite išorinį diską ir sukurkite naują atsarginės kopijos aplanką. Pavadinkite jį „MobileSync“ arba taip, kaip atsimenate, pvz., „MyiPhoneBackUp“.Kai kurie „MacOS“ vartotojai nustatė, kad jie turėjo pavadinti tą aplanką „MobileSync“, kad tai veiktų!
2. Atidarykite naują „Finder“ langą per Failas> Naujas ieškiklio langas arba „Command-N“
3. Pasirinkite Eiti į aplanką per Eiti> Eiti į aplanką arba „Command“ + „Shift“ + G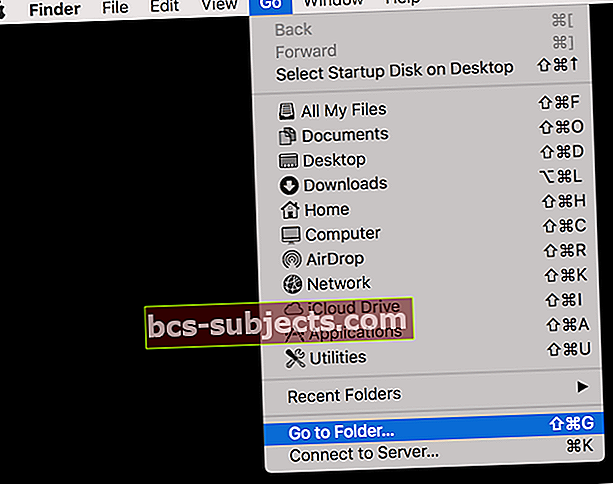
4. Parodytame laukelyje įveskite ~ / Biblioteka / programų palaikymas / „MobileSync“ / ir pasirinkite Eiti
5. Suraskite aplanką pavadinimu „Atsarginė kopija“.
6. Vilkite „Atsarginė“ aplanką į išorinio disko aplanką, kurį sukūrėte atlikdami 1 veiksmą
7. Pervardykite originalų atsarginių kopijų aplanką (tą, kuris yra jūsų vidiniame diske) į „BackupOld“ (čia: ~ / Library / Application Support / MobileSync /)
8. Paleiskite terminalą (programos> komunalinės paslaugos)
9. Įveskite šią komandą, pakeisdami „ExternalDriveName“ su tiksliu išorinio disko pavadinimu ir pakeičiant „MobileSync“ arba „MyiPhoneBackUp“ aplanko, kurį sukūrėte atlikdami 1 veiksmą, pavadinimu:ln -s / tomas / ExternalDriveName / MobileSync / Backup / ~ / Library / Application \ Support / MobileSync
- „MacOS Catalina +“ programoje „Finder“ naudokite tą pačią komandą „Terminal“, bet tarp žodžio pridėkite du tarpus Atsarginė kopija ir ~ (tildės simbolis jūsų vartotojui), todėl atrodo taip:
- ln -s / tomas /[Jūsų išorinio disko vardas] / „MobileSync“ / Atsarginė kopija / ~ / Library / Application \ Support / MobileSync

- ln -s / tomas /[Jūsų išorinio disko vardas] / „MobileSync“ / Atsarginė kopija / ~ / Library / Application \ Support / MobileSync
10. Paspauskite „Return“
11. Patikrinkite, ar ryšį užmezgė
- Pasirinkite Eiti į aplanką per Eiti> Eiti į aplanką arba „Command“ + „Shift“ + G
- Parodytame laukelyje įveskite:~ / Biblioteka / Programų palaikymas / MobileSync /
- „Mobile Sync“ lange turėtumėte pamatyti nuorodą į aplanką „Atsarginė kopija“ (simbolinė nuoroda), pranešantį, kad nuoroda į išorinio disko aplanką „Atsarginė kopija“ yra sukurta. Taip pat turėtumėte pamatyti „BackupOld“ aplanką, kurį sukūrėte atlikdami 7 veiksmą. Norėdami patvirtinti, kad jis veikia, spustelėkite atsarginę kopiją.

12. Atidarykite „Finder“ arba „iTunes“, prijunkite „iOS“ įrenginį ir kurkite atsarginę kopiją įprastai pasirinkdami „Šis kompiuteris“Kaip atsarginę vietą, kaip jūs darėte anksčiau
13. Pasirinkite Atsarginė kopija dabar mygtuką  14. Jei viskas gerai, atsarginės kopijos failas dabar turėtų būti jūsų nurodytame išoriniame diske. Patikrinkite, ar tikrai yra.
14. Jei viskas gerai, atsarginės kopijos failas dabar turėtų būti jūsų nurodytame išoriniame diske. Patikrinkite, ar tikrai yra. 
Gera tai išbandyti kelis kartus. Ir jei turite kelis „iPhone“, „iPad“ ar „iPod“ įrenginius, pabandykite juos visus sukurti prie išorinio disko!
Nuo šiol „iTunes“ arba „Finder“ sukuria atsarginę jūsų „iDevice“ (-ų) kopiją prie išorinio disko, todėl nepamirškite jį prijungti prie kompiuterio prieš atlikdami atsarginę kopiją.
Jei išorinis diskas nėra prijungtas, atsarginė kopija nepavyksta. Ir jei jums reikia atkurti įrenginį iš atsarginės kopijos, turėsite prijungti šį išorinį diską.
Kada ištrinti seną atsarginį aplanką
Kai patvirtinsite, kad „Finder“ ar „iTunes“ kuria atsarginę jūsų „iDevice“ atsarginę kopiją tame išoriniame diske, siūlome palaukti kelias dienas ar savaites, kol ištrinsite tą aplanką „BackupOld“, kad įsitikintumėte, jog viskas veikia taip, kaip tikėtasi.
Labai svarbu, kad prieš ištrindami tą seną atsarginės kopijos aplanką, kelis kartus padarytumėte atsarginę „iDevice“ (-ų) kopiją ir patikrintumėte šias atsargines kopijas. Patikrinę, eikite į priekį ir ištrinkite tą „BackupOld“ aplanką, kad sutaupytumėte vietos „Mac“.
Atminkite, kad jūsų senasis atsarginės kopijos aplankas yra jūsų vartotojo bibliotekoje: ~ / Biblioteka / programų palaikymas / „MobileSync“ /
Terminale matote klaidą „Operacija neleidžiama“?
Jei jūsų terminalo komandos neveikia, turite suteikti „Terminal“ programai visišką prieigą prie disko. Žr. Aukščiau pateiktą skyrių arba šį straipsnį, kaip suteikti terminalui šią prieigą. 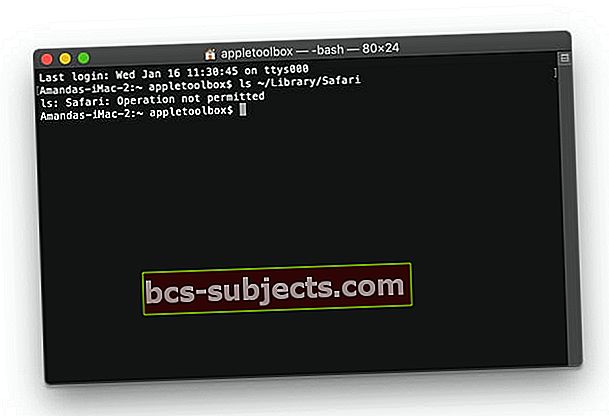
Kaip grąžinti atsarginę kopiją į vidinį diską
Jei dėl kokių nors priežasčių norite grįžti prie vidinio disko atsarginių kopijų kūrimo, tai yra gana paprastas procesas
1. Ištrinkite atsarginę nuorodą (simbolinė nuoroda)
2. Nukopijuokite atsarginio kopijavimo aplanką iš išorinio disko atgal į vartotojo bibliotekos vietą: ~ / Biblioteka / programų palaikymas / „MobileSync“ /
Neveikia atsarginė kopija į išorinį diską?
Jei negalite modifikuoti, kur išsaugoma jūsų „iPhone“ ar kita „iDevice“ atsarginė kopija, yra dar viena parinktis.
Užuot naudoję terminalą, „iTunes“ sukūrę, rankiniu būdu perkelkite „Finder“ arba „iTunes“ atsarginės kopijos failą į išorinį.
Atminkite, kad perkeldami šį atsarginės kopijos failą „iTunes“ ir „Finder“ jo nemato ir kiekvieną kartą sukuria visiškai naują atsarginės kopijos failą.
Šioje vietoje raskite „iTunes“ ir „Finder“ atsarginės kopijos failą:/ Vartotojai / jūsų vartotojo vardas / biblioteka / programų palaikymas / „MobileSync“
Santrauka
Kaip visada, „Apple ToolBox“ rekomenduojame išsaugoti „iCloud“ atsarginę kopiją, be „Finder“ ar „iTunes“ atsarginių kopijų, tik tuo atveju, jei kažkas negerai. Geriausia, jei laikysitės 2X2 taisyklės su 2 debesies atsarginėmis kopijomis ir 2 vietinėmis atsarginėmis kopijomis.
Jaučiuosi daug nereikalingos saugyklos vietos, kurią žinau, bet ar diena turėtų kada nors ateiti, kai jos reikia; būsite dėkingi, kad turite atsargines kopijas. Atminkite, kad tai yra jūsų draudimo polisas, ir mes norime visapusiškos draudimo.
Skaitytojo patarimai 
- Samiai žmonėms primena, kad jei išorinio kietojo disko pavadinimą pavadinote tarpais tarp žodžių, būtinai naudokite tinkamą kodavimą. Taigi, jei savo išorinį standųjį diską pavadinate „Mano pasas“, įsitikinkite, kad naudojote atgalinį brūkšnį po „Mano“, tada tarpo, tada - „Pasas“. Taip: Mano \ pasas. Nepamirškite rašyti didžiosiomis raidėmis, kai to reikia
- Jei aukščiau pateiktas metodas jums netiko, pabandykite perdaryti procesą vadovaudamiesi skaitytojo Jingshao patarimais.
- Nepamirškite pakeisti išorinio disko pavadinimo ir aplanko pavadinimo (jei sukūrėte unikalų aplanką atsarginei kopijai kurti)
- Atidarykite terminalą ir įveskite šias komandas (po vieną su „Return“ tarp jų)
- cd ~ / biblioteka / programa \ palaikymas / „MobileSync“ /
- rm Atsarginė
- mkdir / tomas /ExternalDriveName / MyiPhoneBackUp / Backup
- ln -s / tomas /ExternalDriveName / MyiPhoneBackUp / Backup
- cd ~ / Library / Application \ Support / MobileSync / Backup
- Kai kuriems skaitytojams reikia pridėti kitą terminalo komandą tarp 10 ir 11: 12 žingsnių.
- Į terminalą pridėkite komandą: cd ~ / Library / Application \ Support / MobileSync / Backup
- Suraskite „iPhone“ atsarginį aplanką aplanke ~ / Library / Application Support / MobileSync ir nukopijuokite jį į naują šakninį aplanką, vadinamą „MobileSync“, esančiu išoriniame diske
- Nukopijavę į išorinį diską, pervardykite vidinį atsarginių kopijų aplanką
- Atidarykite terminalą ir įveskite: ln -s / Volumes / [Jūsų išorinio disko vardas] / MobileSync / Backup ~ / Library / Application \ Support / MobileSync / Backup
- Uždarykite terminalą
- Grįžkite į „iTunes“ ir išbandykite „iPhone“ atsarginę kopiją ir patikrinkite, ar ji veikia
- Jei naudojate „Windows 10“, pabandykite atlikti šiuos veiksmus:
- Padarykite įprastą „iPhone“ atsarginę kopiją naudodami „iTunes“ į numatytąją vietą
- Eikite į C: \ Users \ [jūsų „Windows“ vartotojo vardas] \ AppData \ Roaming \ Apple Computer \ MobileSync \ Backup
- Nukopijuokite tą aplanką į naują atsarginės kopijos vietą
- Pervardykite originalų atsarginių kopijų aplanką. Mes rekomenduojame jį pervadinti į „BackupOld“
- Paspauskite „Shift“ klavišą ir dešiniuoju pelės mygtuku spustelėkite pelės mygtuką, kad atidarytumėte komandų langą
- Komandoje įveskite: mklink / J „% APPDATA% \ Apple Computer \ MobileSync \ Backup“ „[Jūsų išorinis diskas]:„ iTunes Backup ““
- Uždarykite komandų eilutės langą
- Atidarykite „iTunes“ ir sukurkite atsarginę „iPhone“ kopiją, kad pamatytumėte, ar ji veikia







