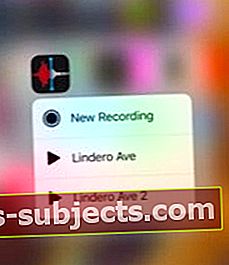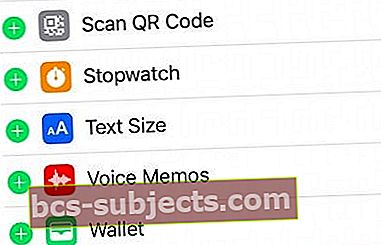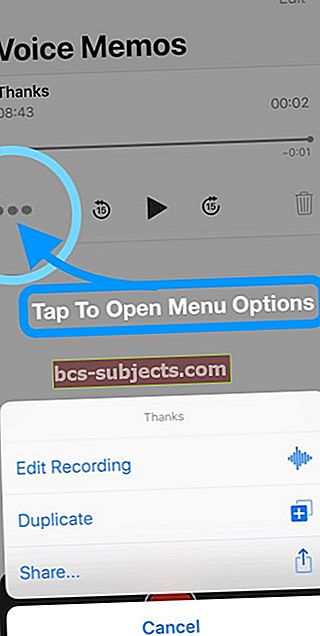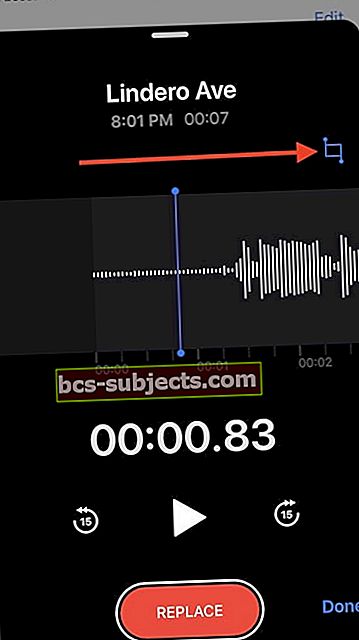Turite problemų su „iOS 12“ balso atmintinės programa? Jei taip, tu ne vienas. Mes matome daug žmonių pranešimų, turinčių problemų dėl „Apple“ balso atmintinės pertvarkymo.
„Voice Memos“ pirmą kartą pasirodė „iOS 3“, dar 2009 m. Nuo to laiko pagrindinė programa dar nematė reikšmingo atnaujinimo.
Čia ir ten buvo keli pakeitimai, bet nieko novatoriško. Tai yra, iki „iOS 12“.
Balso įrašymo programa gauna reikšmingiausią atnaujinimą nuo pat jos paleidimo naujausioje „Apple“ mobiliosios operacinės sistemos versijoje.
Atnaujinta 2019-03-25 - „iOS 12.2 Fix for Voice Memo“
„Apple“ šiandien išleido naują „iOS 12.2“. Naujoji „iOS“ sprendžia dvi pagrindines „Voice Memos“ programos problemas.
- Išsprendžia problemą, dėl kurios balso atmintinės gali automatiškai atkurti įrašus prisijungiant prie jūsų automobilio „Bluetooth“.
- Naujas atnaujinimas taip pat išsprendžia problemą, dėl kurios balso atmintinės gali laikinai neleisti pervadinti įrašo.
Ši pervadinimo problema buvo didelė kliūtis kai kuriems ankstesnės „iOS“ naudotojams. Jūs tikrai turėtumėte atnaujinti savo „iOS“, kad galėtumėte pasinaudoti šiais naujais klaidų taisymais.
Kaip sukurti balso atmintinę naudojant „iOS 12“ balso atmintinės programą
Nesijaudinkite - balso atmintines vis dar labai lengva naudoti tiems greitiems garso įrašams.
Iš esmės, atidarote programą, paspauskite didelę raudoną mygtuką apačioje. Tada paspauskite raudoną kvadratą, kad baigtumėte įrašymą.
Keli papildomi patarimai balso atmintinėms sistemoje „iOS“
- Jei turite „iPhone“ su „3D Touch“, galite 3D paliesti pačią „Voice Memos“ programos piktogramą, kad greitai pradėtumėte naują įrašymą.
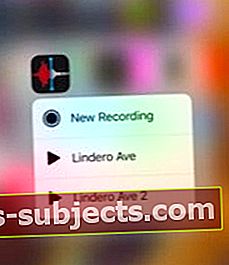
- Taip pat galite pridėti nuorodą į valdymo centrą, kuris leidžia greitai paleisti balso atmintinę, kai ją paliečiate. Tai daroma bakstelėjus Nustatymai> Valdymo centras> Tinkinti valdiklius ir pridedant į balso atmintines.
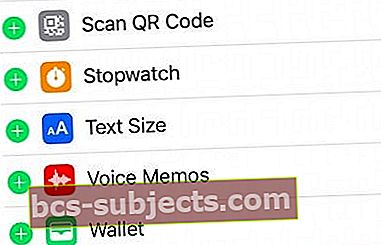
Pervardykite balso atmintinę
Šoninėje pastaboje „Voice Memos“ pagal numatytuosius nustatymus pridės bendrą failo pavadinimą arba, jei esate įjungę vietovės pavadinimą, balso atmintinės automatiškai prideda dabartinį gatvės adresą prie įrašo.
- Tiesiog palieskite balso atmintinės pavadinimą, kad jį pakeistumėte, ir įveskite pasirinktą vardą
- Arba atlikite šiuos veiksmus, norėdami pakeisti pavadinimą naudodami Redaguoti įrašą funkcija
- Atidarykite balso atmintines ir palieskite VM, kurio pavadinimą norite pakeisti
- Palieskite tris taškus VM apatiniame kairiajame kampe
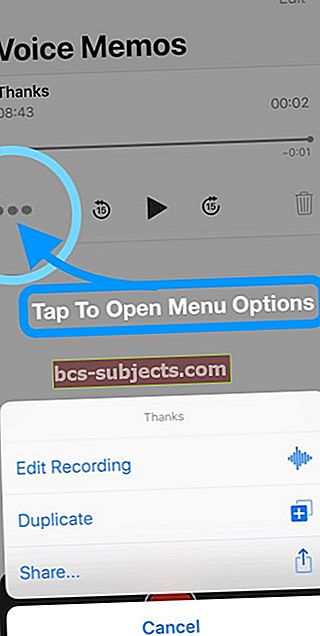
- Ekrano meniu pasirinkite Redaguoti įrašymą
- Bakstelėkite pavadinimą, kuris paryškina pavadinimą, todėl jį galima redaguoti
- Įveskite savo pavadinimą
Sudaryti sudėtingesnes balso atmintines
„IOS 12+“ versijoje nereikia sustoti kuriant paprastą balso įrašą. Turėsite keletą papildomų galimybių leisti sudėtingesnius garso įrašus.
Perbraukus aukštyn įrašymo sąsajoje (kur yra raudonas įrašymo mygtukas) atsiranda papildomų parinkčių.
„Šviesos“ perbraukimas aukštyn rodo įrašymo failo pavadinimą, laikmatį ir garso signalo formą.
Bet perbraukus šią juodą sąsają į ekrano viršų, įgalinamos kelios kitos parinktys, kurias pateiksime toliau:
- Palieskite dvigubą juostą Pauzė piktogramą, kad sustabdytumėte dabartinį įrašymą.
- Jei įrašėte garsą dabartiniame faile, galite naudokite bangos formą naršyti tą garsą ir klausytis visko, ką įrašėte iki šiol.
- Norėdami vėl pradėti įrašyti, palieskite Tęsti.
- Jei yra įrašytas garsas, pamatysite mygtuką „Pristabdyti“ Pakeiskite mygtuką.
- Galite įrašyti per garsą, paliesdami ir laikydami bangos formą, kad galėtumėte peržiūrėti įrašą. Palieskite Pakeiskite įrašyti per dabartinį garsą.
Turėtumėte atkreipti dėmesį į tą įrašą baigėsi garso įrašas balso atmintinėse yra negrįžtamas. Bet kokiu atveju palieskite padaryta kai baigsi.
Kaip redaguoti balso atmintinę
„iOS 12+“ taip pat prideda bent du (bet gal tris) paprastus, bet galingus būdus, kaip redaguoti balso atmintinėse įrašytą garsą: Pakeiskite ir apkarpykite.
Norėdami pasiekti šias parinktis:
- Atidaryk Balso atmintinės programa.
- Pasirinkite failą jūs įrašėte.
- Palieskite trijų taškų meniu.
- Iššokančiame lauke palieskite Redaguoti įrašą.
Čia pateksite į pažįstamą bangos formos ekraną. Čia galite redaguoti anksčiau įrašytas balso atmintines.
Kaip pakeisti garso įrašą balso atmintinėse
Kaip jau minėjome anksčiau, galite naudoti mygtuką Pakeisti, kad atliktumėte naują įrašą virš esamo garso.
Tai ypač patogu, jei prieš svarbų pokalbį reikia įrašyti pastabą arba įrašote dainą ir norite pataisyti visas pastabas
- Eikite į Redaguoti įrašą Meniu.
- Palieskite ir palaikykite ant bangos forma su mėlynu žymekliu, kad galėtumėte peržiūrėti garsą.
- Palieskite Pakeiskite mygtuką, kai būsite pasirengę įrašyti.
- Baigę įrašyti garsą, spustelėkite Pauzė.
Tiesiog įsitikinkite, kad grįžote į naujo garso įrašo pradžią, kad patikrintumėte, kaip jis skamba. Baigę spustelėkite „Išsaugoti pakeitimus“.
Kaip apkarpyti arba ištrinti balso atmintinę
Be esamo garso įrašo pakeitimo ar naujo garso įrašymo, taip pat galite ištrinti garso skyrius arba apkarpyti įrašą. „Trim“ ir „Delete“ yra atskiros funkcijos, kurias mes atliksime.
Tai naudinga pašalinant asmeninę ar neskelbtiną informaciją iš įrašų arba jei norite išsaugoti tik vieną balso atmintinės dalį
- Eikite į Redaguoti įrašą Meniu.
- Palieskite mėlyną Apkirpti / apkarpyti įrankis viršutiniame dešiniajame arba viršutiniame kairiajame kampe (kuris skirsis priklausomai nuo jūsų įrenginio).
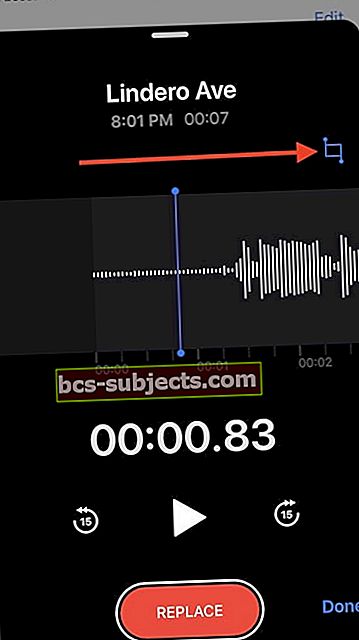
- Pamatysite a geltonas paryškinimas per bangos formą. Apačioje taip pat bus nauja mažesnė bangos forma. Tai apima visą garso įrašo ilgį ir yra apgaubta geltonu skliaustu.
- Norėdami naudoti, galite naudoti geltoną paryškinimą arba geltoną skliaustą pasirinkite kūrinį garso įrašo.
- Tiesiog perkelkite pasirinkimą bakstelėjimas ir judėjimas paryškinta dalis.
Kai baigsite pasirinkti garso dalį, turėsite du priešingus mygtukus - „Trim“ ir „Delete“
- Apkarpyti ištrins viską, išskyrus jūsų pasirinktą garso įrašą.
- Ištrinti ištrins jūsų pasirinktą garso įrašą.
Baigę tiesiog palieskite „Išsaugoti pakeitimus“.
Kaip įterpti garsą į balso atmintinę
„iOS 12“ taip pat prideda dar vieną galingą naują balso atmintinių redagavimo galimybę, pavadintą „Insert“.
Skirtingai nei „Pakeisti“, „Insert“ neįrašo baigėsi esamą garso įrašą. Vietoj to į garso failą įtraukiamas naujas įrašas.
Deja, „Insert“ galima ne visuose įrenginiuose. Bet jei jūsų įrenginys tai palaiko, pamatysite tai kaip papildomą parinktį šalia „Apkirpimo / kirpimo“ įrankio
- Eikite į Redaguoti įrašą Meniu.
- Jei naudojate suderinamą „iPhone“ ar „iPad“, turėtumėte pamatyti a į deimantą panaši piktograma. Tai yra Įdėti mygtuką.
- Bakstelėkite Įdėti piktogramą.
- Naudokite bangos formą naršyti garsą, kol rasite tašką, į kurį norite įterpti naują turinį.
- Palieskite raudoną Įdėti mygtuką apačioje.
- Rezultatas Pauzė kai baigsite įterpti garsą.
Kai baigsi, pataikyk Išsaugoti pakeitimus.
Papildomos parinktys ir patarimai
Jei naršote Nustatymai> Balso atmintinės, rasite keletą papildomų parinkčių.
- Galite nustatyti balso atmintinių kokybę. „Compressed“ yra prastesnės kokybės, tačiau taupo vietą, o „Lossless“ - kokybiškesnis, tačiau užima daugiau vietos.
- Dalyje Numatytasis vardas taip pat galite pakeisti, kaip „Voice Memo“ žymi garso įrašus, kurių neredaguojate.
- Išvalyti ištrinta, kiek laiko „Voice Memos“ saugos garso įrašus, įdėtus į „šiukšliadėžę“.
Balso atmintinės pavadinimai ir balso atmintinės pervadinimas
Pradėdami balso atmintinės įrašymą „iDevice“, failui pavadinti jis gali naudoti „Vieta“. Taip yra dėl to, kaip veikia numatytieji nustatymai.
Norėdami pakeisti šį elgesį, galite eiti į Nustatymai> Balso atmintinės ir išjunkite pavadinimą pagal vietą.
Balso atmintinės pervadinimas nėra labai paprastas.
Nėra balso atmintinių pervadinimo parinkties. Įdomu tai, kad yra pervadinimo parinktis PDF failams, kuriuos saugote naujojoje Knygų programoje. Tai yra nuoseklumo problema „iOS 12“.

Bet kuriuo atveju, norėdami pervardyti tam tikrą balso atmintinę, palieskite balso atmintinės pavadinimą, pakeiskite pavadinimą ir bakstelėkite grįžimo klavišą. Tai išsaugo naują pavadinimą.
Kur neseniai ištrinti balso įrašai „iOS 12“
Kai ištrinsite balso atmintinę, ji iškart turėtų būti rodoma aplanke „Neseniai ištrinta“. Šis aplankas pasiekiamas (matomas) tik tada, kai yra elementų, kurie buvo ištrinti.

Čia apsilankę galite naudoti Atkurti viską, kad atkurtumėte atmintines arba visam laikui ištrintumėte jas pasirinkdami Ištrinti viską.
Svarbus dalykas, kurį reikia nepamiršti, yra balso atmintinių nustatymuose. Jei paliesite Nustatymai> Balso atmintinės> Išvalyti ištrintas, pastebėsite, kad čia yra keletas variantų.
Jei pasirinksite „iškart“ kaip parinktį, dirbdami programoje niekada nerasite aplanko „Neseniai ištrinti“. Čia būtinai pasirinkite atitinkamą ištrintų balso atmintinių saugojimo laikotarpio nustatymą.
Balso atmintinės nesinchronizuojamos. Čia yra problemos sprendimas
Atnaujinę į „iOS 12“, daugelis vartotojų pastebėjo, kad jų balso atmintinės nėra sinchronizuojamos visuose jų įrenginiuose. Sukuriate atmintinę „iPhone“, ir tai užtruks amžinai, kol bus rodoma „Mac“ ar „iPad“ arba jos visai nebus. Tai greičiausiai yra „Apple“ bandoma išspręsti problema ir išleis naują „iOS“ atnaujinimą, kuris tai išspręs.
Tuo tarpu siūlome naudoti apeitį naudodami „iOS 12“ skirtą „native Files“ programą.
Redagavę ir išsaugoję balso atmintinę „iPhone“, bakstelėkite bendrinimo mygtuką ir iš parinkties pasirinkite „Failai“. Išsaugoję balso atmintinę naudodami „Files“, jie automatiškai perkeliami į „iCloud“ diską.
Prisijunkite bet kur iš „iCloud.com“ ir galėsite pasiekti balso atmintines. Panašiai, kadangi failai dabar yra jūsų „iCloud“ diske, turėtumėte turėti prieigą prie jų naudodami „iPad“ ar „MacBook“ be jokių problemų.
Atminkite, kad failų įrenginių sinchronizavimas užtrunka šiek tiek laiko.
„iPhone“ ar „iPad“ balso atmintinės programa neišsaugo įrašų?
Deja, nemažai žmonių mums sako, kad po įrašymo jų balso atmintinės nėra išsaugomos. Panašu, kad mygtuko „Atlikta“ paspaudimas neveikia. Vietoj to, mygtukas „Atlikta“ nukreipia jus atgal į pagrindinį balso atmintinės puslapį ir nerodo ką tik padaryto įrašo. Apmaudu iš tikrųjų !!
Ši problema kelia daug streso, nes svarbūs įrašai prarandami ir jų negalima atkurti.
Pasiūlymai, kai balso atmintinės neišsaugo jūsų įrašų
- Atnaujinkite „iOS“ - „Apple“ stengiasi išspręsti šią problemą, todėl verta atnaujinti. Pirmiausia nepamirškite sukurti atsarginės kopijos, tada atnaujinkite naudodami „iTunes“ ar OTANustatymai> Bendrieji nustatymai> Programinės įrangos atnaujinimas
- Iš naujo paleiskite įrenginį ir atidarykite programą „Failai“ - patikrinkite, ar yra jūsų balso atmintinės
- Jei naudojate ausines savo balso įrašui stebėti (kol jis įrašomas), PRIEŠ, prieš paspausdami įrašymo mygtuką, būtinai prisijunkite prie ausinių. Jei įrašymo metu prijungiate arba prijungiate ausines, jis sustoja
- Įsitikinkite, kad lėktuvo režimas išjungtas. Skaitytojai praneša apie problemas įrašant balso atmintines, kai įjungtas lėktuvo režimas
- Patikrinkite, ar įgalinote „iCloud“ balso atmintinėms. Eiti įNustatymai> „Apple ID“ profilis> „iCloud“> Balso atmintinės
- Jei jis jau įjungtas, pabandykite jį išjungti, palaukite 30 sekundžių ir vėl įjunkite
- Pakeiskite balso atmintinės ištrynimo nustatymus į Niekada. Eiti įNustatymai> Balso atmintinės> Išvalyti ištrintus>ir nustatė Niekada
- Tada uždarykite „Voice Memo“ programą, iš naujo paleiskite įrenginį ir bandykite dar kartą
- Ieškokite trūkstamų balso atmintinių. Eikite į pagrindinį ekraną ir perbraukite žemyn, kad atidarytumėte„Spotlight“ paieška. Įrašykite Naujas įrašas ARBA gatvės, kurioje įrašėte balso atmintinę, pavadinimas, jei įjungtas vietovių pavadinimų suteikimas
- Taip pat galite įvesti laiką, kai įrašėte balso atmintinę, jei įrašėte ją šiandien
- Arba įveskite datą, kai įrašėte balso atmintinę, jei įrašėte ją kitą dieną nei šiandien
- Atidarykite balso atmintines ir bakstelėkite Neseniai ištrinti - pažiūrėkite, ar jūsų trūkstamos balso atmintinės yra
- Įjunkite pavadinimą pagal vietovę ir sužinokite, ar tai padeda. Eiti įNustatymai> Balso atmintinėsir „Voice Memo Settings“ skiltyje pasirinkite pavadinimą pagal vietą
- Įjunkite arba išjunkite „Bluetooth“, priklausomai nuo dabartinio nustatymo
Santrauka
Tikimės, kad jums pasirodė naudingi „iOS 12“ balso atmintinės patarimai. Jei turite klausimų ar rūpesčių, praneškite mums toliau pateiktose pastabose.
Skaitytojo patarimai 
- Baigę įrašyti balso atmintinę, palieskite tris taškus ir naudokite mygtuką „Bendrinti“, kad nusiųstumėte jį sau el. Paštu, tekstu arba pridėtumėte prie užrašų ar „Google“ disko / „Dropbox“. Arba pasirinkite Išsaugoti failuose, jei norite siųsti ir išsaugoti failų programoje
- Mano balso atmintinės vėl pasirodė tik uždarius VM programą. Taigi, baigus įrašyti, priverstinai uždarykite balso atmintinių programą, tada paleiskite ją iš naujo ir patikrinkite, ar ten yra tos „VMS“ - nepamirškite patikrinti neseniai ištrintame aplanke. Jei vis tiek negalite jų rasti, dar kartą uždarykite „Voice Memo“ programą ir ieškokite jų per „Spotlight Search“
- Pabandykite sinchronizuoti savo įrenginį su „iTunes“ - tai padėjo man atkurti trūkstamas balso atmintines!
- Įsitikinkite, kad įjungti visi „Cellular Data“ ir „Background App Refresh“ Nustatymai> Balso atmintinės
- Pabandykite ieškoti dėmesio, kad rastumėte trūkstamas balso atmintines. Jei jo nepervadinote, ieškokite termino „įrašymas“ arba „naujas įrašas“.
- Jei balso atmintinės neveikia ar neišsaugomos, atsisiųskite kitą įrašymo programą iš „App Store“. Prieš įsigydami ir įdiegdami programą, būtinai perskaitykite visus programų atsiliepimus - pirmiausia reikėtų peržiūrėti net ir nemokamas