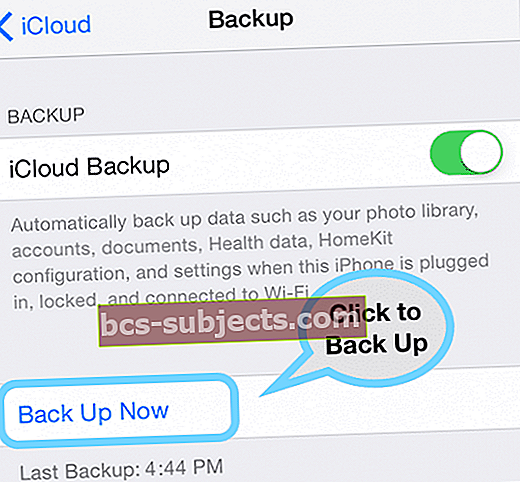Ar jūsų „iPad“ užšaldytas, vis užšąla ar yra užrakintas? Nustatėte, kad jūsų „iPad“ nereaguoja į jokį jo ekrano prisilietimą?
„iPad“ planšetiniai kompiuteriai retkarčiais nustoja reaguoti dėl įvairių priežasčių, o tai dažnai vargina, ypač jei esate kažko svarbaus viduryje.
Jei jūsų „iPad“ vis užšąla, išbandykite kelis iš šių greitų patarimų ir patikrinkite, ar jie išsprendžia jūsų problemas
- Paleiskite iš naujo arba priverstinai paleiskite „iPad“
- Padėkite ant įkroviklio ir leiskite „iPad“ įkrauti nenaudojant bent 1 valandą
- Uždarykite visas atidarytas programas ir paleiskite iš naujo
- Atstatyti visus nustatymus
- Atkurkite „iPad“
susiję straipsniai
- „iPad“ neįsijungia? Kaip pataisyti negyvą įrenginį
- „IOS“ naudokite atkūrimo režimą arba DFU režimą
- „iPad“ trikčių šalinimas, kaip išspręsti „iPad“ problemas
- Pradinis ekranas tuščias „iPad“ ar „iPhone“
- „IPhone“ atkūrimas
„iPad Frozen“ patarimas Nr. 1: paleiskite iš naujo
Pabandykite iš naujo paleisti „iPad“. Norėdami tai padaryti, tiesiog paspauskite ir palaikykite „Sleep / Wake“ mygtuką, kai „iPad“ užšąla, kol ekrane pasirodys raudonas slankiklis. Paspauskite slankiklį, kad suaktyvintumėte išjungimo procesą.
Norėdami vėl įjungti, palaikykite nuspaudę „Sleep / Wake“ mygtuką, kol pasirodys „Apple“ logotipas.
Ar naudojate „iOS 11+“?
- Žmonėms, naudojantiems „iOS 11“ ir naujesnes versijas, yra dar vienas būdas išjungti naudojant programinės įrangos komandą.
- Eikite į „Settings“> „General“
- Slinkite iki galo ir pasirinkite Išjungti

- Slyskite, kad išjungtumėte
„iPad Frozen“ patarimas Nr. 2: „Force Reset“
Jei pirmasis patarimas neveikė arba jei „iPad“ vis užšąla, pabandykite iš naujo nustatyti „iPad“, dar vadinamą „Hard Restart“ arba „Force Restart“.
Norėdami priversti iš naujo paleisti užšaldytą „iPad“ ar „iPhone“ įrenginį:
- „IPhone 8“, „iPhone X Series“ ar „iPad“ be pagrindinio mygtuko: paspauskite ir greitai atleiskite garsumo didinimo mygtuką, tada paspauskite ir atleiskite garsumą. Tada laikykite maitinimo mygtuką įrenginio šone arba viršuje, kol pasirodys „Apple“ logotipas

- „IPhone 7“ arba „iPhone 7 Plus“: palaikykite nuspaudę „Sleep / Wake“ ir „Volume Down“ mygtukus mažiausiai dvidešimt sekundžių, kol pamatysite „Apple“ logotipą
- „IPhone 6s“ ir ankstesnių versijų „iPad“ su „Home“ mygtuku arba „iPod Touch“: palaikykite nuspaudę „Sleep / Wake“ ir „Home“ mygtukus bent dvidešimt sekundžių, kol pamatysite „Apple“ logotipą

Kai kurie mūsų skaitytojai paminėjo, kad atlikdami 2 patarimą senesniuose „iPhone“ ar „iPad“ modeliuose, jie turėjo nuspausti du mygtukus maždaug 30 sekundžių.
Taigi, jei pirmą kartą nepavyksta ir jūsų „iPad“ vis tiek užrakinta, bandykite dar kartą palaikydami 30 sekundžių.
Pagrindinis mygtukas neveikia?
- Palaukite, kol akumuliatorius bus visiškai išsikrovęs, tada prijunkite, kad perkrautumėte
- Arba paleiskite iš naujo naudodami virtualų namų mygtuką naudodami „Assistive Touch“
„iPad Frozen“ patarimas Nr. 3: įkrovimas
Jei pirmiau minėti patarimai neveikia, problema gali būti ta, kad baterija yra visiškai išsikrovusi. Trumpam įjunkite į sieninį lizdą ir pažiūrėkite, ar jūsų akumuliatorius įkraunamas.
Atkreipkite dėmesį, kad „iPad“ paleidimas gali trukti iki 20 minučių.
Idealiu atveju prijunkite savo įrenginį ir leiskite jam įkrauti bent vieną valandą!
Nematote įkrovimo ekrano?
- Jei per valandą ekrane nematote įkrovimo piktogramos arba matote prisijungimo prie maitinimo ekraną, patikrinkite „iPad“ įkrovimo prievadą, USB laidą ir maitinimo adapterį
- Įsitikinkite, kad viskas tvirtai prijungta, be šiukšlių ir nepažeista
- Išbandykite kitą kabelį arba maitinimo adapterį
„iPad Frozen“ patarimas Nr. 4: uždarykite programas (jei įmanoma)
Kitas patarimas, kuris dažnai veikia, yra visų atidarytų programų uždarymas ir paleidimas iš naujo.
Kaip uždaryti programas „iOS“ įrenginiuose: „iPhone“, „iPad“ ar „iPod Touch“
- Du kartus paspauskite mygtuką „Pagrindinis“ arba perbraukite aukštyn namų gestų juosta
- Šis veiksmas turėtų atidaryti programų perjungiklį

- Šis veiksmas turėtų atidaryti programų perjungiklį
- Perbraukite aukštyn, nuo ekrano viršaus, visas programų peržiūras, kol pamatysite tik pagrindinį ekraną

- Iš naujo paleiskite įrenginį
„iPad Frozen“ patarimas Nr. 5: iš naujo nustatykite nustatymus (jei įmanoma)
Kartais atsitiktinis nustatymas trukdo, todėl grąžinkime visus tuos nustatymus atgal į gamyklinius nustatymus.
Kaip atkurti visus „iPad“ nustatymus
- Paprastai tai yra paskutinė išeitis, nes visos jūsų suasmenintos funkcijos grąžinamos į gamyklinius numatytuosius nustatymus
- Eiti į„Settings“> „General“> „Reset“> „Reset All“

- Tai atkuria numatytuosius nustatymus visuose nustatymuose, įskaitant pranešimus, įspėjimus, ryškumą ir laikrodžio nustatymus, pvz., Pažadinimo signalus
- Nustačius visus nustatymus, visos jūsų suasmenintos ir pritaikytos funkcijos, pvz., Fono paveikslėliai ir pritaikymo neįgaliesiems nustatymai, bus grąžinti į gamyklinius nustatymus.
- Šio veiksmo atlikimas neturi įtakos jokiems jūsų asmeninio įrenginio duomenims, įskaitant nuotraukas, tekstus, dokumentus ir kitus failus
- Šiuos nustatymus turite iš naujo sukonfigūruoti, kai „iPhone“ arba „iDevice“ bus paleista iš naujo
Nėra laiko? Peržiūrėkite mūsų vaizdo įrašų patarimus, kaip pašalinti užšalusį „iPad“!

Tęstinės problemos
Jei vis dar kyla problemų dėl „iPad“ užšalimo, pabandykite prijungti įrenginį prie kompiuterio ir paleisti „iTunes“. Tada pasirinkite Atkurti.
Tai gali ištrinti kai kuriuos naujesnius „iPad“ išsaugotus elementus, kurių dar nesinchronizavote su debesimi, tačiau taip pat bus išvengta „iPad“ užšalimo.
Jei problemos išlieka, gali tekti naudoti „iOS“ atkūrimo režimą arba DFU režimą.
Atgal į viršų!
Grąžinus „iPad“ darbinę būklę, verta atsarginę kopiją.
„IPad“ atsarginės kopijos kūrimas „iCloud“
- Eikite į Nustatymai> „Apple ID“ profilis
- Palieskite„iCloud“> „iCloud Backup“> Kurti atsarginę kopiją dabar
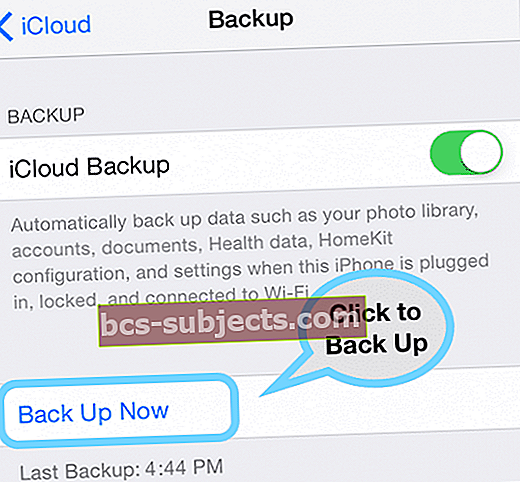
„IPad“ atsarginės kopijos kūrimas naudojant „iTunes“
- Prijunkite „iPad“ prie kompiuterio ir atidarykite „iTunes“
- Palieskite „iPad“ įrenginio piktograma netoli viršutinėje kairėje pusėje
- Pasirinkite Santrauka
- Skiltyje Atsarginės kopijos pasirinkite Šis kompiuteris ir Atsarginė kopija dabar