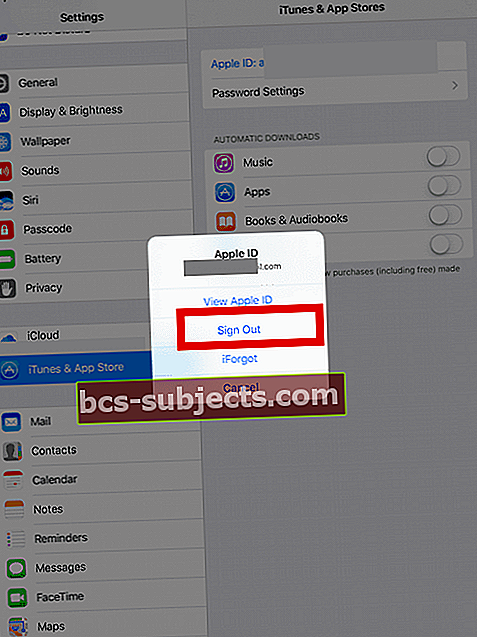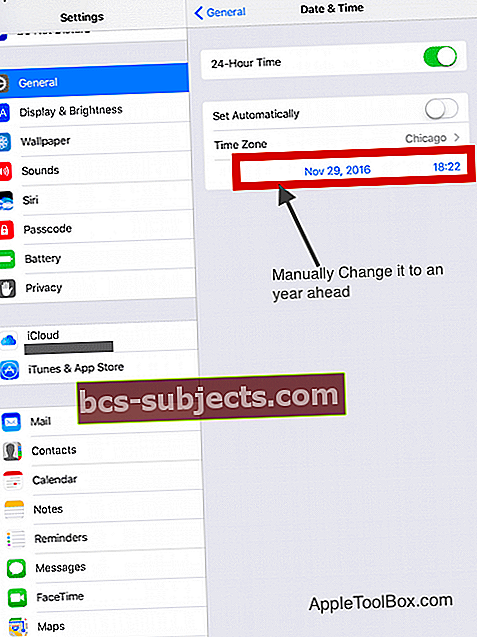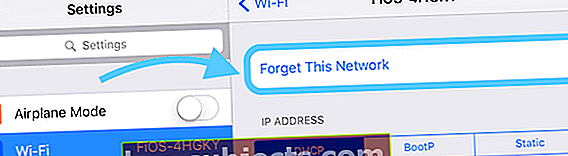Nors ši klaida nėra įprasta, ši klaida gali labai erzinti „iPad“. Bandote atsisiųsti programą iš programų parduotuvės, tačiau vietoj to, kad atsisiųstumėte ir įdiegtumėte programą, „iPad“ rodo, kad klaidos pranešimai negali atsisiųsti programos arba jos neįmanoma įdiegti. Pabandyti dar kartą vėliau. 
Klaida įvyksta net tada, kai bandote atsisiųsti nemokamą programą.
Išbandykite šiuos greitus patarimus, kaip išspręsti, kai „iPad“ nepavyksta atsisiųsti programų
- Išbandykite šį skaitytojo patarimą dar kartą paspausdami bandymo mygtuką, kol programa bus atsisiųsta
- Priverstinai paleiskite įrenginį iš naujo
- Atsijunkite iš programų parduotuvės ir vėl prisijunkite
- Patikrinkite datos ir laiko nustatymus ir išjunkite „nustatyti automatiškai“. Tada rankiniu būdu nustatykite datą į metus į priekį (laikinai) ir pažiūrėkite, ar dabar galite atsisiųsti programas
- Naudokite kitą DNS serverį, pvz., „Google“ viešąjį DNS 8.8.8.8 arba 8.8.4.4
- Jei naudojate bandomąjį skrydį paleisdami programų beta versijas, „App Store“ patikrinkite, ar nėra „sandbox“ pirkimo paskyros, ir ištrinkite ją
Jei „iPad“ kyla ši problema, galite greitai ją išspręsti atlikdami toliau nurodytus veiksmus.
Išbandykite visus veiksmus, kol jis išspręs jūsų problemą.
1 veiksmas - atsijunkite ir grįžkite
- Susidūrus su „App Store“ susijusiomis problemomis ar klaidomis, paprastas sprendimas, kuris tinka daugumai problemų, yra atsijungti ir vėl prisijungti prie programų parduotuvės naudojant „Apple ID“.
- Paspausti Nustatymai> „iTunes“ ir „App Store“
- Tada palieskite „Apple ID“ ir pasirinkite Atsijungti
- Tada vėl prisijunkite ir bandykite atsisiųsti programą
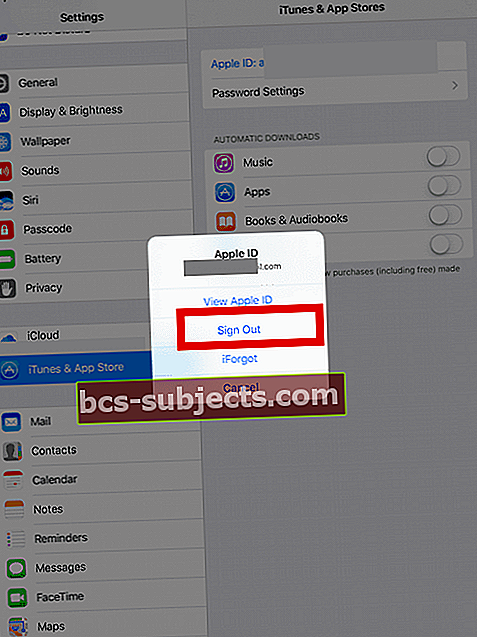
2 žingsnis Paspausti Nustatymai> Bendrieji nustatymai> Data ir laikas> Išjungti parinktį „Nustatyti automatiškai“
- Rankiniu būdu nustatykite datą į metus į priekį
- Tada pabandykite atsisiųsti programą iš programų parduotuvės ir pažiūrėkite, ar ji veikia
- Grįžkite į tuos pačius nustatymus ir vėl nustatykite datą ir laiką į „Nustatyti automatiškai“
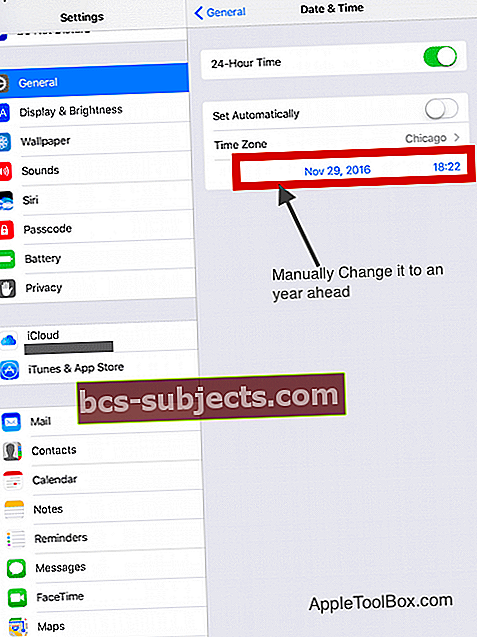
3 žingsnis Pakeiskite „WiFi DNS“ nustatymus į 8.8.8.8 ir pabandykite
- Paspausti Nustatymai> „Wi-Fi“ ir pasirinkite naudojamą „Wi-Fi“ tinklą
- Slinkite žemyn iki DNS lauko ir įveskite 8.8.8.8 arba 8.8.4.4 šalia DNS, nepaisydami jūsų turimos vertės - tai skirta „Google“ viešajam DNS - taip pat galite įvesti kitus trečiųjų šalių DBS serverius

4 žingsnis - priversti paleisti iš naujo
- „IPhone 6S“ ar senesnėse versijose, taip pat senesniuose „iPad“ ir „iPod Touches“ modeliuose vienu metu paspauskite „Home“ ir „Power“, kol pamatysite „Apple“ logotipą
- „IPhone 7“ arba „iPhone 7 Plus“: paspauskite ir palaikykite „Side“ ir „Volume Down“ mygtukus mažiausiai 10 sekundžių, kol pamatysite „Apple“ logotipą

- „IPhone 11“ arba „X“ serijoje, „iPad“ su „Face ID“ arba „iPhone 8“ arba „iPhone 8 Plus“: paspauskite ir greitai atleiskite garsumo didinimo mygtuką. Tada paspauskite ir greitai atleiskite garsumo mažinimo mygtuką. Galiausiai paspauskite ir palaikykite mygtuką Šonas, kol pamatysite „Apple“ logotipą

5 žingsnis Išjunkite „Wi-Fi Assist“
- Paspausti Nustatymai> Mobilusis ryšys> Išjungti „Wi-Fi Assist“ ir pabandykite, jei turite šią problemą „iPhone“

- Atrodė, kad šis taisymas pasiteisino daugeliui skaitytojų
6 veiksmas Išjunkite „Wi-Fi“ tinklą
- Kai kurios programos gali sukelti problemų, kai įjungta jūsų „Wi-Fi“ tinklo vietos nustatymo paslauga
- Norėdami išjungti „Wi-Fi“ tinklo vietovės paslaugas „iOS“, pereikite prie Nustatymai> Privatumas> Vietos paslaugos> Sistemos paslaugos
- Išjunk „Wi-Fi“ tinklas

7 žingsnis - pamirškite savo tinklus!
- Daug kartų problema gali būti jūsų vietinis tinklas. Dėl šios konkrečios problemos gali būti lėtas programų atsisiuntimas arba galite gauti klaidą, kaip parodyta šiame straipsnyje
- Atidarykite „Wi-Fi“ nustatymus ir pasirinkite Pamirškite šį tinklą
- Eik į Nustatymai> „Wi-Fi“, ir bakstelėkite mažai informacijos mygtuką („i“) prijungto tinklo dešinėje
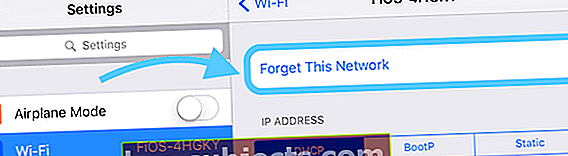
- Tiesiog palieskite Pamirškite šį tinklą kad pašalintumėte jį iš įrenginio atminties
- Dabar prisijunkite prie „Wi-Fi“ tinklo naudodami savo kredencialus ir pabandykite
8 žingsnis. Atstatykite nustatymus
- Eiti į „Settings“> „General“> „Reset“> „Reset All“
- Atliekant šį veiksmą nustatymuose nustatomi visi numatytieji nustatymai, įskaitant pranešimus, įspėjimus, ryškumą ir laikrodžio nustatymus, pvz., Pažadinimo signalus
- Nustačius visus nustatymus, visos jūsų suasmenintos ir pritaikytos funkcijos, pvz., Fono paveikslėliai ir pritaikymo neįgaliesiems nustatymai, bus grąžinti į gamyklinius nustatymus
- Konfigūruokite visus šiuos nustatymus, kai „iPhone“ ar „iDevice“ bus paleista iš naujo (įspėkite - tai gali užtrukti!)
- Visų nustatymų atstatymas neturi įtakos jokiems jūsų asmeninio įrenginio duomenims, įskaitant nuotraukas, tekstus, dokumentus ir kitus failus.
Santrauka
Pirmiau nurodyti veiksmai, ypač 3, 5 ir 6 žingsniai, taip pat yra naudingi, kai jūsų „iPad“ atsisiuntimo greitis yra lėtas arba „WiFi“ veikia.
Jei „iPad“ neatsisiunčia programų, šie septyni veiksmai turėtų būti naudingi norint išspręsti problemą. Triukas yra išbandyti po vieną ir išbandyti atsisiųsdami nemokamą programą iš programų parduotuvės.
Mes sukūrėme platų patarimų ir vadovų rinkinį, kurie padės išspręsti „iPad“ problemas.
Viena iš dažniausiai pasitaikančių problemų, su kuria susiduria mūsų skaitytojai, yra lėtas „iPad“ po „iOS“ atnaujinimo.
Peržiūrėkite išsamų nustatymų vadovą, pateiktą žemiau esančiame įraše, kad įsitikintumėte, jog pasiekiate geriausią „iPad“ greitį ir našumą.
Prašome nedvejodami pasidalinti su skaitytojais, jei radote kitų patarimų ar gudrybių, kaip išspręsti šią problemą.