Visada įdomu įsigyti naują išmanųjį telefoną. Ypač tada, kai ieškote geriausio, pavyzdžiui, naujojo „Apple“ „iPhone 11 Pro“ ar „11 Pro Max“. Bet tas jaudulys išnyksta gana greitai, jei bandydami nustatyti naują įrenginį užstrigote baltame „Apple“ ekrane.
Būtent taip nutinka kai kuriems naujiems „iPhone“ savininkams. „Apple“ teigia, kad jums tereikia palaukti, kol baigsis sąrankos arba programinės įrangos atnaujinimas. Tačiau kai kurie žmonės sako, kad jie jau laukė daugiau nei 18 valandų!
Jei jūsų naujasis „iPhone 11 Pro“ įstrigo baltame „Apple“ ekrane, šiandien galime parodyti, kaip jį išspręsti.
Kas sukelia baltą „Apple“ ekraną „iPhone 11 Pro“?
Sunku tiksliai pasakyti, kodėl tiek daug „iPhone 11 Pro“ įrenginių užstringa baltame „Apple“ ekrane, bet tai tikriausiai priklauso nuo juose įdiegtos operacinės programinės įrangos.
Daugelyje „iPhone 11 Pro“ įrenginių pristatoma „iOS 13.0“, kurioje gausu klaidų. „Apple“ išleido „iOS 13.1“ praėjus vos kelioms dienoms po to, kai pasirodė „iPhone 11 Pro“, ir dabar mes jau naudojame „iOS 13.1.1“. Šie atnaujinimai ištaiso daugelį klaidų, tačiau mažai tikėtina, kad „iPhone 11 Pro“ atnaujino programinę įrangą, kai ji bus visiškai nauja.
 Išleidus „iOS 13“ atsirado daugiau nei tikra klaidų dalis.
Išleidus „iOS 13“ atsirado daugiau nei tikra klaidų dalis. Sąrankos proceso metu, įjungę savo naują „iPhone 11 Pro“, vartotojai raginami „Perbraukite aukštyn, kad atnaujintumėte“. Tikėtina, kad tai susiję su programinės įrangos atnaujinimu įrenginyje.
Bet perbraukus aukštyn, pasirodo baisus baltas ekranas su juodu „Apple“ logotipu. Pakrovimo juosta po „Apple“ logotipu lėtai pildoma, kai atnaujinimas baigiasi, tačiau daugeliui vartotojų atrodo, kad ji niekada nebus pilnai užpildyta.
Kai kurie žmonės jau laukė daugiau nei 18 valandų, kol baigsis naujovinimas. Jei norite atnaujinti „iPhone 11 Pro“, siūlome atlikti toliau nurodytus veiksmus.
Kaip pataisyti baltą „Apple“ ekraną „iPhone 11 Pro“?
Įstrigus „iPhone 11 Pro“, nėra jokio paprasto būdo išeiti iš balto „Apple“ ekrano. Net jei priverstinai perkraunate „iPhone“, jis vėl paleidžiamas tame pačiame ekrane, kai įkrovimo juosta įstringa ten, kur buvo anksčiau.
„Apple“ siūlo sėdėti tvirtai ir laukti, kol baigsis naujovinimo procesas. Tačiau mes nepakankamai tikime „iOS 13“, kad galėtume tai rekomenduoti, ir mes pastebėjome, kad vietoj to daug greičiau ištrinti ir atkurti įrenginį kompiuteriu.
 Jei turite „MacOS Catalina“ ar naujesnę versiją, norėdami atkurti „iPhone“, turite naudoti „Finder“. Priešingu atveju tai galite padaryti naudodami naujausią „iTunes“ versiją. „Apple“ vaizdas.
Jei turite „MacOS Catalina“ ar naujesnę versiją, norėdami atkurti „iPhone“, turite naudoti „Finder“. Priešingu atveju tai galite padaryti naudodami naujausią „iTunes“ versiją. „Apple“ vaizdas. Norėdami tai padaryti tinkamai, jums reikia kompiuterio, kuriame veikia „iTunes“ arba „Mac“ su „MacOS Catalina“. Atlikite toliau nurodytus veiksmus, kad atkurtumėte naują „iPhone 11 Pro“ naudodami DFU režimą, kuris iš naujo įdiegia visas įrenginio programinės ir programinės įrangos eilutes.
Kai šis procesas bus baigtas, jūsų „iPhone“ veiks naujausia „iOS“ versija, pasirengusi atkurti atsarginę kopiją arba nustatyti kaip naują. Tai daug greičiau nei laukti, kol užpildys baltai ekranuotą pakrovimo juostą.
Kaip atkurti „iPhone 11 Pro“ naudojant DFU režimą?
Net „Apple“ technikai stengiasi kartais įdėti „iPhone“ į DFU režimą. Tai šiek tiek švelnus procesas su keletu tikslų laiko, kurį reikia pasiekti. Tačiau svarbu atkurti „iPhone“ tokiu būdu, kad taisymas veiktų.
Jūs žinosite, kad jūsų „iPhone“ veikia DFU režimu, jei ekranas bus visiškai tuščias, tarsi išjungtas, bet jūsų kompiuteris aptinka įrenginį atkūrimo režimu. Jei suklysite, tiesiog grįžkite prie pirmojo žingsnio ir bandykite dar kartą.
- Prijunkite „iPhone 11 Pro“ prie kompiuterio naudodami „Lightning-to-USB“ laidą, kurį gavote.
- „MacOS Catalina“ ar naujesnėje versijoje atidarykite „Finder“ ir šoninėje juostoje pasirinkite „iPhone“. Kitu atveju atidarykite „iTunes“ ir viršutiniame kairiajame kampe pasirinkite „iPhone“.
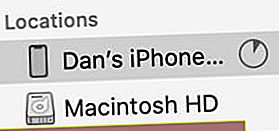 „MacOS Catalina“ pasirinkite „iPhone“ iš „Finder“ šoninės juostos.
„MacOS Catalina“ pasirinkite „iPhone“ iš „Finder“ šoninės juostos. - „IPhone“ paspauskite šiuos mygtukų derinius:
- Greitai paspauskite ir atleiskite Pagarsink mygtuką.
- Greitai paspauskite ir atleiskite Patildyti mygtuką.
- Paspauskite ir palaikykite Šoninė 10–15 sekundžių, kol ekranas taps juodas.
- Laikykite Šoninė mygtuką ir paspauskite mygtuką Patildyti mygtuką dar 5 sekundes.
- Laikykite Patildyti mygtuką, bet atleiskite Šoninė mygtuką dar 10 sekundžių.
- Jei tai veikė, jūsų kompiuteris turėtų aptikti „iPhone“ atkūrimo režimu, tačiau „iPhone“ ekranas liks tuščias.
- Kompiuteryje sutikite atkurti įrenginį.
 Kai pasirodys šis įspėjimas, „iPhone“ ekranas turėtų būti visiškai tuščias.
Kai pasirodys šis įspėjimas, „iPhone“ ekranas turėtų būti visiškai tuščias. Pasibaigus atkūrimo procesui, „iPhone 11 Pro“ veikia taip, lyg būtų visiškai naujas - koks jis praktiškai yra. Atlikite veiksmus, kad jį nustatytumėte arba atkurtumėte iš atsarginės kopijos. Tik šį kartą nereikia braukti aukštyn ir laukti, kol jis ką nors atnaujins.
Jei naudodami DFU režimą „iPhone 11 Pro“ vis dar įstrigęs baltame „Apple“ ekrane, galbūt turite sugedusį įrenginį. Kreipkitės į „Apple“, kad gautumėte individualų palaikymą ir praneškite mums savo patirtį komentaruose!

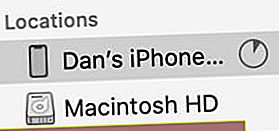 „MacOS Catalina“ pasirinkite „iPhone“ iš „Finder“ šoninės juostos.
„MacOS Catalina“ pasirinkite „iPhone“ iš „Finder“ šoninės juostos.
