„Apple“ tai vadina „QuickPath“, tačiau dauguma žmonių tai žino kaip perbraukimą - galimybę slinkti pirštu per „iPhone“ ar „iPad“ klaviatūrą, kad būtų galima įvesti žodžius neregėtu greičiu. Ir tai yra integruota į „iPadOS“ ir „iOS 13“, o tai yra puiku ... tol, kol veikia.
Kaip ir visos geriausios programinės įrangos funkcijos, „QuickPath“ leidžia greičiau ir paprasčiau daryti tai, ko norime savo įrenginiuose. Būtent todėl taip apmaudu, kai „Apple“ perbraukiama klaviatūra elgiasi ne taip, kaip turėtų!
Atlikite septynis šio įrašo trikčių šalinimo veiksmus, kad išspręstumėte „QuickPath“ klaviatūros problemas. Mes jums greitai perbrauksime!
Išbandykite šiuos greitus patarimus, jei „QuickPath“ klaviatūra neveikia „iPhone“ ir „iPad“:
- Įjunkite „Slide to Type“ įrenginio klaviatūros nustatymuose.
- Pasirinkite norimą naudoti „Apple“ klaviatūrą ir sutraukite ją į „iPad“ šoną.
- Uždarykite kiekvieną savo įrenginio programą, tada laikykite nuspaudę mygtuką „Šonas“ arba „Viršuje“, kad paleistumėte iš naujo.
Kas yra „QuickPath“ klaviatūra?
 Naujas žodis pradedamas kaskart pakėlus pirštą rašant „QuickPath“. „Apple“ vaizdas.
Naujas žodis pradedamas kaskart pakėlus pirštą rašant „QuickPath“. „Apple“ vaizdas. „QuickPath“ yra „Apple“ vardas, norint įvesti skaidrę į tekstą arba perbraukti. Ši funkcija leidžia jums perbraukti pirštą nuo vienos raidės prie kitos, užrašant žodį. Kai pakeliate pirštą, jūsų įrenginys pažvelgia į nupieštą formą ir išsiaiškina, kokį žodį norite įvesti.
Tam reikia šiek tiek praktikos, tačiau kai pakimba „QuickPath“ klaviatūra, pranešimus galite įvesti daug greičiau nei anksčiau.
Šis klaviatūros stilius pirmą kartą išpopuliarėjo naudojant „Swype“ klaviatūrą (dabar, deja, jos nebeveikia naudojant „iOS“), kuri kadaise buvo naudojama siekiant įveikti Gineso pasaulio rekordą, kad tekstas būtų greičiausias jutikliniu ekranu.
Mes jau rašėme apie tai, kaip įjungti ir naudoti „QuickPath“ klaviatūrą su „iPhone“ ar „iPad“. Šis įrašas yra apie tai, kaip išspręsti su juo susijusias problemas.
Kaip pataisyti „QuickPath“ rašymą „iPhone“ ar „iPad“?
Mes parengėme septynis trikčių šalinimo veiksmus, kad pašalintume galimas „QuickPath“ problemas. Veiksmai tampa vis sudėtingesni, todėl būtinai išbandykite klaviatūrą po kiekvieno.
Reikėtų atkreipti dėmesį į vieną dalyką, kuris nėra visai vertas žingsnio, - tai, kad ekrano nešvarumai veikia jo jutiklinį jautrumą. Jei jūsų „iPhone“ ar „iPad“ ekranas nešvarus: išvalykite! Tai gali būti viskas, ko jam reikia.
1. Klaviatūros nustatymuose įjunkite parinktį „Slide to Type“
„iPadOS“ ir „iOS 13“ pagal numatytuosius nustatymus įjungia „QuickPath“ klaviatūrą. Bet jei jis neveikia, galbūt per klaidą nustatymuose jį išjungėte.
Kaip įjungti „QuickPath“ klaviatūrą „iPhone“ ar „iPad“:
- Iš įrenginio eikite į Nustatymai> Bendrieji nustatymai> Klaviatūra.
- „IPhone“: Įjunkite parinktį „Slide to Type“.
- „IPad“: Įjunkite parinktį „Pristatykite slankiąją klaviatūrą, kad galėtumėte įvesti tekstą“.
 „QuickPath“ rašymas neveikia, jei „Slide to Type“ nustatymas yra išjungtas.
„QuickPath“ rašymas neveikia, jei „Slide to Type“ nustatymas yra išjungtas.
2. Rašydami perjunkite į „Apple“ klaviatūrą
Galite išsaugoti kelias klaviatūras naudoti „iPhone“ ar „iPad“. Tai galite padaryti norėdami rašyti skirtingomis kalbomis arba pasinaudoti trečiųjų šalių funkcijomis. Bet „QuickPath“ galite naudoti tik naudodami standartinę „Apple“ klaviatūrą ir net tada ji veikia tik tam tikromis kalbomis.
„IPadOS“ ir „iOS 13“ rašymas „QuickPath“ suderinamas su šiomis kalbomis:
- Anglų
- Supaprastinta kinų kalba
- Ispanų
- Vokiečių kalba
- Prancūzų kalba
- Italų
- Portugalų
Kaip pereiti prie skirtingų „iPhone“ ar „iPad“ klaviatūrų:
- Palieskite teksto lauke, kad pakeltumėte ekrano klaviatūrą.
- Apačioje kairėje palieskite ir palaikykite Žemės rutulio piktogramą, tada pasirinkite norimą klaviatūrą.
- Jaustuko piktograma pakeičia gaublio piktogramą, kai turite tik vieną klaviatūrą.
 Gaublio piktograma rodoma tik tada, kai turite kelias klaviatūras, iš kurių galite rinktis.
Gaublio piktograma rodoma tik tada, kai turite kelias klaviatūras, iš kurių galite rinktis.
Kaip įjungti „QuickPath“ suderinamas klaviatūras „iPhone“ ar „iPad“:
- Įrenginyje eikite į Nustatymai> Bendrieji nustatymai> Klaviatūra.
- Palieskite Klaviatūros> Pridėti naują klaviatūrą.
- Pasirinkite standartinę „Apple“ klaviatūrą viena iš aukščiau išvardytų „QuickPath“ suderinamų kalbų.
- Dabar galite naudoti „Globe“ piktogramą „iPhone“ ar „iPad“, kad perjungtumėte klaviatūras.
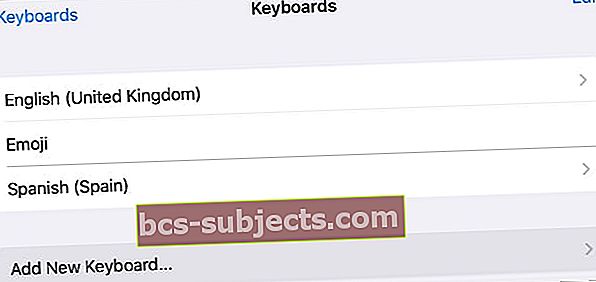 Jei dar to nepadarėte, prie savo įrenginio pridėkite su „QuickPath“ suderinamą klaviatūrą.
Jei dar to nepadarėte, prie savo įrenginio pridėkite su „QuickPath“ suderinamą klaviatūrą.
3. Uždarykite kiekvieną programą ir iš naujo paleiskite įrenginį
Tinkamai jūsų „iPhone“ ar „iPad“ neveikianti programa ar procesas gali sukelti „QuickPath“ klaviatūros problemų. Paprastas sprendimas yra uždaryti kiekvieną programą ir iš naujo paleisti įrenginį.
Tai yra gera daryti, kai nieko nustoja veikti jūsų „iPhone“ ar „iPad“.
Kaip uždaryti kiekvieną „iPhone“ ar „iPad“ programą:
- Įrenginiuose su „Face ID“: Slinkite aukštyn nuo ekrano apačios, kad peržiūrėtumėte „App Switcher“.
- Įrenginiuose be „Face ID“: Dukart spustelėkite mygtuką Pagrindinis, kad peržiūrėtumėte „App Switcher“.
- Nuspauskite kiekvieną programą nuo ekrano viršaus, kad ją uždarytumėte.
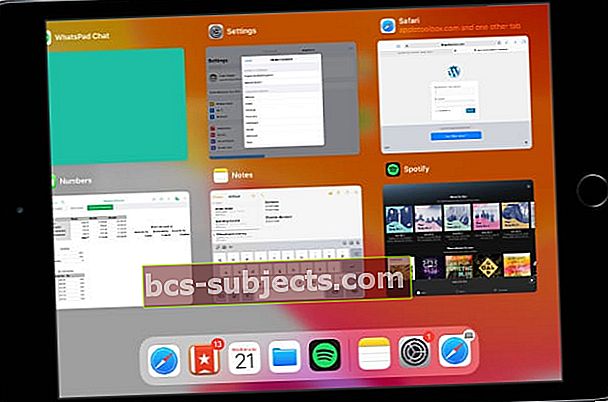 Fone esančios programos gali sustingti, todėl gali kilti problemų perbraukiant klaviatūrą.
Fone esančios programos gali sustingti, todėl gali kilti problemų perbraukiant klaviatūrą.
Kaip iš naujo paleisti „iPhone“ ar „iPad“:
- Įrenginiuose su „Face ID“: Paspauskite ir palaikykite „Side“ arba „Top“ mygtuką ir bet kurį garsumo mygtuką.
- Įrenginiuose be „Face ID“: Paspauskite ir palaikykite mygtuką Šoninis arba Viršutinis.
- Kai būsite paraginti, pastumkite, kad išjungtumėte įrenginį.
- Palaukite 30 sekundžių, kol paspausite „Side“ arba „Top“ mygtuką, kad iš naujo paleistumėte įrenginį.
4. Atnaujinkite į naujausią „iOS“ arba „iPadOS“ versiją
„QuickPath“ tapo prieinama tik su „iPadOS“ ir „iOS 13.“. Jei naudojate senesnę operacinę programinę įrangą, galite naudoti tik perbraukimą pervesdami naudodami trečiosios šalies klaviatūrą.
Net jei turite įdiegtą „iPadOS“ arba „iOS 13“, turėtumėte ieškoti naujų naujinimų, kurie gali išspręsti su „QuickPath“ susijusias problemas. Kadangi tai yra tokia nauja funkcija, „Apple“ tikriausiai ir toliau gerins savo stabilumą naudodama nedidelius pataisų atnaujinimus.
Kaip atnaujinti „iPhone“ ar „iPad“ operacinę programinę įrangą:
- Norėdami prijungti įrenginį prie interneto, naudokite „Wi-Fi“.
- Savo prietaise eikite į „Settings“> „General“> „Software Update“.
- Palaukite, kol jūsų įrenginys patikrins, ar nėra naujų naujinių, tada atsisiųskite ir įdiekite juos.
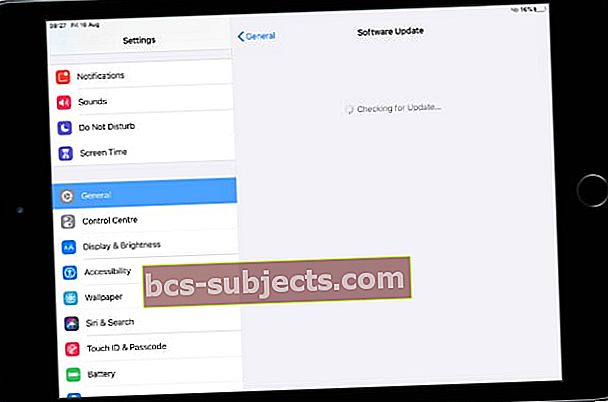 Atnaujinkite savo įrenginį į naujausią „iOS“ arba „iPadOS“ leidimą.
Atnaujinkite savo įrenginį į naujausią „iOS“ arba „iPadOS“ leidimą.
5. Ištrinkite trečiųjų šalių klaviatūras
 „Google“ „Gboard“ klaviatūra yra viena populiariausių trečiųjų šalių klaviatūrų.
„Google“ „Gboard“ klaviatūra yra viena populiariausių trečiųjų šalių klaviatūrų. 2014 m. Išleidusi „iOS 8“, „Apple“ atvėrė „iPhone“ ir „iPad“ trečiųjų šalių klaviatūroms. Tai leido vartotojams įdiegti daugybę skirtingų klaviatūrų, nereikalaujant įkalinti savo prietaiso, atrakinant naujas kalbas ir funkcijas.
Tačiau naudojant papildomą trečiųjų šalių technologiją jūsų įrenginyje, yra (maža) tikimybė, kad tai trukdo jūsų „QuickPath“ klaviatūrai. Ištrinkite trečiųjų šalių klaviatūras, kad sužinotumėte, ar tai ką nors išsprendžia - vėliau visada galėsite jas vėl atsisiųsti.
Kaip ištrinti trečiųjų šalių klaviatūras „iPhone“ ar „iPad“:
- Įrenginyje eikite į Nustatymai> Bendrieji nustatymai> Klaviatūra.
- Palieskite Klaviatūros.
- Perbraukite kairėn, kad atskleistumėte atskirų klaviatūrų ištrynimo mygtuką.
- Arba viršutiniame dešiniajame kampe palieskite Redaguoti, kad šalia kiekvienos klaviatūros būtų rodomi ištrynimo mygtukai.
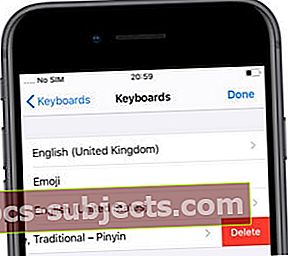 Ištrinkite trečiųjų šalių klaviatūras, kad jos negalėtų trukdyti „QuickPath“ jūsų įrenginyje.
Ištrinkite trečiųjų šalių klaviatūras, kad jos negalėtų trukdyti „QuickPath“ jūsų įrenginyje.
6. Iš naujo nustatykite savo įrenginio nustatymus
Įvairūs „iPhone“ ar „iPad“ nustatymai gali sukelti problemų dėl „QuickPath“ spausdinimo funkcijos. Tai galite išspręsti pasirinkę atstatyti visus įrenginio nustatymus.
Prieš nustatydami nustatymus, sukurkite „iPhone“ ar „iPad“ atsarginę kopiją. Tai atlikdami neturėtumėte prarasti jokio turinio, tačiau tai pakeičia jūsų „Wi-Fi“, pranešimus, „Apple Pay“, pagrindinio ekrano išdėstymą ir kitus nustatymus.
Kaip atkurti „iPhone“ ar „iPad“ nustatymus:
- Įrenginyje eikite į „Settings“> „General“> „Reset“.
- Pasirinkite „Reset All Settings“.
- Jei būsite paraginti, įveskite savo prietaiso kodą arba „Screen Time“ kodą.
- Patvirtinkite, kad norite iš naujo nustatyti visus nustatymus.
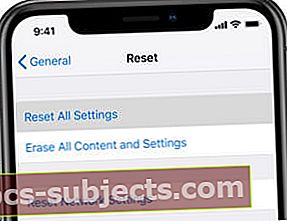 Pasirinkite Atkurti visus nustatymus įrenginyje, tada dar kartą išbandykite „QuickPath“ rašymą.
Pasirinkite Atkurti visus nustatymus įrenginyje, tada dar kartą išbandykite „QuickPath“ rašymą.
7. Atkurkite savo prietaiso veikiančią atsarginę kopiją
Mūsų paskutinis trikčių šalinimo pasiūlymas veiksmingai išsprendžia visas su programine įranga susijusias problemas. Jei „QuickType“ klaviatūra neseniai nustojo veikti, atkurkite įrenginio atsarginę kopiją. Jei tai niekada neveikė, nustatykite savo įrenginį kaip naują.
Abu šie sprendimai apima viso turinio ir duomenų ištrynimą iš „iPhone“ ar „iPad“: nuotraukų, vaizdo įrašų, pranešimų, programų, užrašų, dokumentų ir dar daugiau. Jei nepadarėte atsarginės kopijos ir neturite šių duomenų kopijos, prarasite juos visam laikui.
Sukurkite atsarginę įrenginio kopiją naudodami „iCloud“, „iTunes“ ar „Finder“. Taip pat turėtumėte kuo daugiau duomenų sinchronizuoti su „iCloud“ arba perkelti į kompiuterį. Tokiu būdu vis tiek galėsite atkurti duomenis, jei nustatysite savo įrenginį kaip naują.
Kaip ištrinti ir atkurti „iPhone“ ar „iPad“:
- Įrenginyje eikite į „Settings“> „General“> „Reset“.
- Pasirinkite „Ištrinti visą turinį ir nustatymus“.
- Jei būsite paraginti, įveskite savo „Apple ID“, įrenginio kodą arba „Screen Time“ kodą.
- Patvirtinkite, kad norite „Ištrinti [iDevice]“.
- Kai įrenginys bus paleistas iš naujo, vadovaukitės sąrankos vadovu ekrane „Programos ir duomenys“.
- Pasirinkite atkurti įrenginį iš atsarginės kopijos ir pasirinkite atsarginę kopiją, kol „QuickPath“ klaviatūra nustojo veikti.
- Jei tai neįmanoma - arba jei tai nieko nepašalina, pasirinkite „Nustatyti kaip naują [iDevice]“.
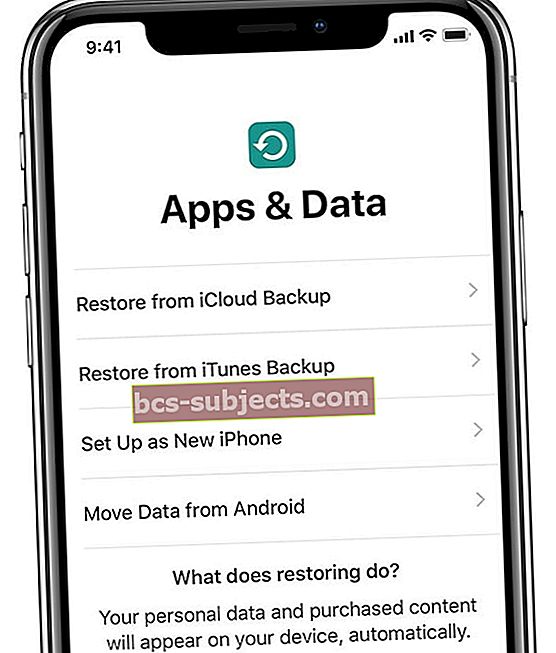 Atkurkite įrenginį iš atsarginės kopijos arba, jei tai neveikia, nustatykite jį kaip naują.
Atkurkite įrenginį iš atsarginės kopijos arba, jei tai neveikia, nustatykite jį kaip naują.
Kaip visada, praneškite mums komentaruose, jei šis vadovas jums pasirodė naudingas. Tikimės, kad dabar galite naudoti „QuickPath“, kad išvalytumėte komentarą iš „iPhone“ ar „iPad“!
Ir būtinai atkreipkite dėmesį į šias kitas puikias „iPadOS“ ir „iOS 13“ funkcijas!

 „QuickPath“ rašymas neveikia, jei „Slide to Type“ nustatymas yra išjungtas.
„QuickPath“ rašymas neveikia, jei „Slide to Type“ nustatymas yra išjungtas. Gaublio piktograma rodoma tik tada, kai turite kelias klaviatūras, iš kurių galite rinktis.
Gaublio piktograma rodoma tik tada, kai turite kelias klaviatūras, iš kurių galite rinktis.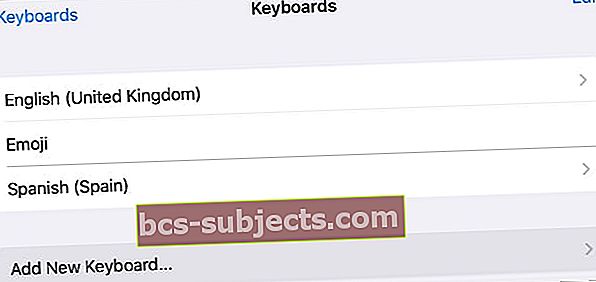 Jei dar to nepadarėte, prie savo įrenginio pridėkite su „QuickPath“ suderinamą klaviatūrą.
Jei dar to nepadarėte, prie savo įrenginio pridėkite su „QuickPath“ suderinamą klaviatūrą.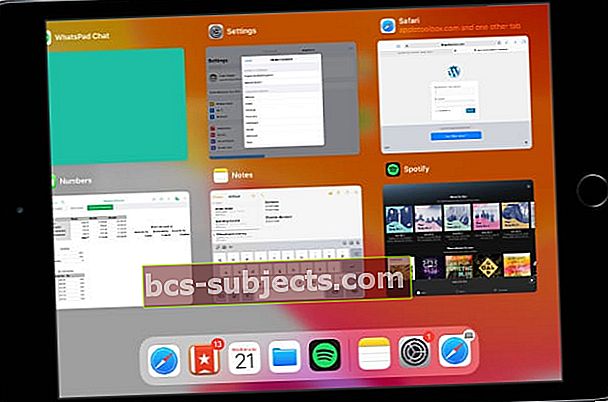 Fone esančios programos gali sustingti, todėl gali kilti problemų perbraukiant klaviatūrą.
Fone esančios programos gali sustingti, todėl gali kilti problemų perbraukiant klaviatūrą.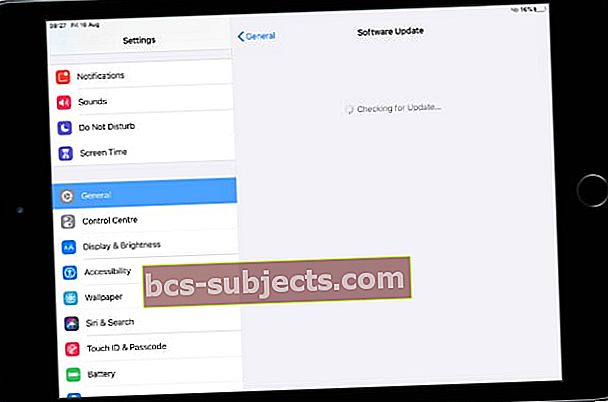 Atnaujinkite savo įrenginį į naujausią „iOS“ arba „iPadOS“ leidimą.
Atnaujinkite savo įrenginį į naujausią „iOS“ arba „iPadOS“ leidimą.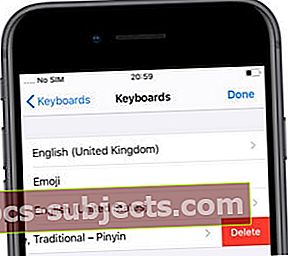 Ištrinkite trečiųjų šalių klaviatūras, kad jos negalėtų trukdyti „QuickPath“ jūsų įrenginyje.
Ištrinkite trečiųjų šalių klaviatūras, kad jos negalėtų trukdyti „QuickPath“ jūsų įrenginyje.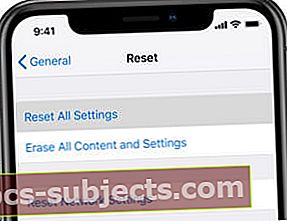 Pasirinkite Atkurti visus nustatymus įrenginyje, tada dar kartą išbandykite „QuickPath“ rašymą.
Pasirinkite Atkurti visus nustatymus įrenginyje, tada dar kartą išbandykite „QuickPath“ rašymą.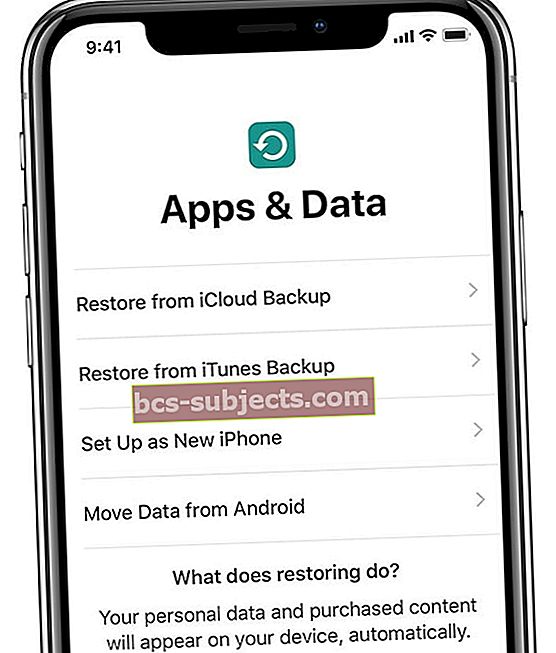 Atkurkite įrenginį iš atsarginės kopijos arba, jei tai neveikia, nustatykite jį kaip naują.
Atkurkite įrenginį iš atsarginės kopijos arba, jei tai neveikia, nustatykite jį kaip naują.
