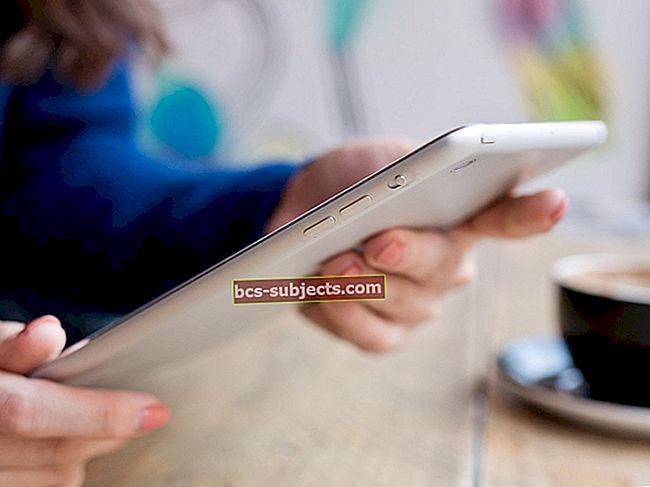Su „MacOS Mojave“ atsirado „Voice Memos“ - patogi funkcija, kuri anksčiau buvo prieinama tik „iOS“. Jei „iPhone“ ar „iPad“ naudojote balso atmintines, žinote, kokia programa gali būti naudinga. Galite greitai ir lengvai įrašyti balso pastabas sau ar pokalbiams su kitais, pavyzdžiui, susitikimams ar interviu.
Darbas su balso atmintinėmis „Mac“ sistemoje yra toks pat patogus, tačiau jei dar nenaudojote, parodysime, kaip šią funkciją naudoti „MacOS“.
Balso atmintinės apie „Mac“ pagrindus
Nors programa yra labai paprasta naudoti, pateikiame kelis pagrindus, kurie padės jums pradėti.
Kaip įrašyti balso atmintines „Mac“
Norėdami pradėti balso įrašymą, tiesiog atidarykite balso atmintines iš aplanko „Applications“ ir spustelėkite didelį raudoną mygtuką Įrašyti.
 Pradėkite įrašymą spustelėdami mygtuką Įrašyti apatiniame kairiajame skydelyje.
Pradėkite įrašymą spustelėdami mygtuką Įrašyti apatiniame kairiajame skydelyje. Pradėję įrašyti, galite pristabdyti, paleisti, judėti pirmyn, judėti atgal ir tiesiog spustelėti padaryta kai baigsite įrašyti.
 Pristabdykite balso atmintinės įrašymą naudodami mygtuką „Pristabdyti“.
Pristabdykite balso atmintinės įrašymą naudodami mygtuką „Pristabdyti“. Kaip pervadinti balso atmintines
Pagal numatytuosius nustatymus jūsų balso atmintinės bus išsaugotos „Naujas įrašas [skaičius]“ bet jūs galite juos pervadinti ir tikriausiai turėtumėte, kad galėtumėte lengvai juos atpažinti. Balso atmintines galite pervadinti dviem būdais.
Pervardymas iš sąrašo
- Spustelėkite balso atmintinę savo sąraše, tada spustelėkite pavadinimą, kad pažymėtumėte žymeklį lauke.
- Naudokite Ištrinti norėdami pašalinti dabartinį pavadinimą.
- Įveskite naują pavadinimą.
- Rezultatas Įveskite.
Pervardijimas iš meniu
- Sąraše pasirinkite balso atmintinę.
- Spustelėkite Failas >Pervardyti iš meniu juostos.
- Įveskite naują pavadinimą.
- Rezultatas Įveskite.
 Pervardykite balso atmintinę naudodami meniu parinktis.
Pervardykite balso atmintinę naudodami meniu parinktis. Kaip kopijuoti, ištrinti ir bendrinti balso atmintines
- Jei norite dubliuoti balso atmintinę „Mac“ sistemoje, pasirinkite įrašą iš savo sąrašo ir spustelėkite Failas >Dublikatas iš meniu.
- Norėdami atsikratyti balso atmintinės, pasirinkite įrašą iš savo sąrašo ir spustelėkite Redaguoti >Ištrinti iš meniu juostos.
- Jei norite bendrinti balso atmintinę, pasirinkite įrašą ir spustelėkite mygtuką Dalintis mygtuką viršutiniame dešiniajame programos lango kampe. Galite greitai bendrinti naudodami „Messages“, „AirDrop“ ir „Notes“ arba numatytosioms bendrinimo parinktims pasirinkti Daugiau.
Kaip redaguoti balso atmintines „Mac“ sistemoje
Jei jums reikia iškirpti balso atmintinės dalis, galite ją apkarpyti tiesiai programoje. Pasirinkite įrašą iš savo sąrašo ir spustelėkite Redaguoti mygtuką viršuje dešinėje.
Redagavimo ekrane galite perkelti mėlyną slankiklį į tikslią įrašo vietą. Arba spustelėkite žaisti mygtuką ir tada paspauskite Pauzė kai pateksite į norimą redaguoti vietą.
Paprasta ištrinti dalis ir apkarpyti balso atmintines
Spustelėkite Apkarpyti mygtuką viršuje dešinėje ir naudodami slankiklį ištrinkite dalį įrašo arba jį apkarpykite.
Pavyzdžiui, pradžioje gali būti triukšmas, kurį norite pašalinti. Geltoną slankiklį galite perkelti iš dešinės iki kairės, užfiksuodami dalį, kurią norite pašalinti rankenose. Tada spustelėkite Ištrinti ir ta dalis bus pašalinta.
 Norėdami koreguoti įrašymą, naudokite „Trim“ ir „Delete“ funkcijas.
Norėdami koreguoti įrašymą, naudokite „Trim“ ir „Delete“ funkcijas. Kaip kitą pavyzdį, galbūt norėsite sumažinti pradžią ir pabaigą. Perkelkite geltoną slankiklį iš kairės ir dešinės pusės, kad užfiksuotumėte tik tą dalį, kurią norite laikyti rankenose. Tada spustelėkite Apkarpyti.
 Naudokite apdailos funkciją, kad pasirinktinai redaguotumėte balso atmintines.
Naudokite apdailos funkciją, kad pasirinktinai redaguotumėte balso atmintines. Baigę kirpti balso atmintinę, spustelėkite Sutaupyti kad išlaikytumėte pakeitimus ir tada padaryta norėdami išeiti į pagrindinį balso atminties ekraną.
Balso atmintinių dalių pakeitimas naudojant „Pakeisti“ ir „Pristabdyti“ funkcijas
Galbūt jums reikia pakeisti įrašo dalį. Redagavimo ekrane spustelėkite Pakeiskite, įrašykite naują garso įrašą ir spustelėkite mygtuką Pauzė mygtukas sustabdyti. Spustelėkite padaryta kai baigsite grįžti į pagrindinį ekraną.
 Kaip pakeisti balso atmintinės dalį.
Kaip pakeisti balso atmintinės dalį. Kaip įtraukti į balso atmintinę
Galite įrašyti daugiau esamo balso įrašo pabaigoje. Redagavimo ekrane perkelkite mėlyną slankiklį į pačią atmintinės pabaigą. Pamatysite Pakeiskite mygtuką pakeisti į a Tęsti mygtuką. Spustelėkite Tęsti, tęskite įrašymą ir spustelėkite Pauzė ir padaryta kai baigsite.
 Naudokite „Atnaujinti“, kad pridėtumėte segmentus prie savo balso atmintinės.
Naudokite „Atnaujinti“, kad pridėtumėte segmentus prie savo balso atmintinės. Atšaukiami balso atmintinės pakeitimai
Jei pakeisite įrašą, kurio nenorite, spustelėkite Redaguoti >Atšaukti iš meniu juostos. Tiesiog būkite atsargūs redaguodami balso atmintines, nes jei paspausite „Išsaugoti“ arba uždarysite ir vėl atidarysite programą, šis veiksmas nebus pasiekiamas.
Kur yra „Mac Memo“ balso atminties failai?
Nors „Voice Memos“ programoje galite lengvai pamatyti ir tvarkyti visus įrašus, galbūt norėsite pasiekti jų saugyklos vietą „Mac“. Tai galite padaryti naudodami „Finder“.
- Spustelėkite Eik >Eikite į aplanką iš meniu juostos.
- Įveskite žemiau esantį kelią į iššokantįjį langą, pakeisdami „savo vartotojo vardą“ savo „Mac“ vartotojo vardu.
/ Vartotojai / jūsų_naudotojo vardas / Biblioteka / Programų palaikymas / com.apple.voicememos / Įrašai
 Balso atminties failų radimas „MacBook“ per „Finder“.
Balso atminties failų radimas „MacBook“ per „Finder“. Bus atidarytas aplankas „Įrašai“ su išsaugotomis balso atmintinėmis. Deja, jie nėra įvardyti, nes juos išsaugojote „Voice Memos“ programoje. Kažkodėl jie įvardijami nuo įrašymo datos.
 Įrašai pavadinti prieš datomis.
Įrašai pavadinti prieš datomis. Balso atmintinės „MacOS Catalina“ saugomos toje pačioje vietoje. Balso atmintinės „Catalina“ saugomos kaip „m4a“ failai aplanke ~ / Library / Application Support / com.apple.voicememos / Recordings.
„Voice Memos“ programa yra puikus „MacOS“ priedas. Jei tai lengva naudoti, pabandykite tuo pasinaudoti, įrašydami sau pastabas, minčių audras ar susitikimus, kai su savimi turite „Mac“.
Ar ketinate išbandyti „Mac“ balso atmintines? Praneškite mums, jei turite klausimų, naudodamiesi komentarais.