Skelbimai, skelbimai, skelbimai! Iššokantieji langai yra erzinantys, ir nieko nuostabaus, kad jie pagal numatytuosius nustatymus yra užblokuoti „Safari“. Praėjo tie laikai, kai nuolat uždarėte naujus naršyklės langus arba ieškojote iššokančiųjų langų netvarkos dėl jūsų garsiakalbiuose sklindančio skelbimo.
Tai sakant, iššokantieji langai buvo sukurti dėl tam tikrų priežasčių ir kad ir kuo sunku tuo patikėti ... kartais mums reikia jais naudotis.
Palaikymo pokalbiai internete, banko patikrinimo langai, interaktyvūs žaidimai ir net kai kurios darbo paraiškos. Visos šios svetainės vienaip ar kitaip tinkamai naudojasi iššokančiaisiais langais. Bet kai „Safari“ blokuoja kiekvieną iššokantįjį langą, daugelis šių svetainių nustoja veikti.
Štai kodėl mes sukūrėme šį paprastą vadovą, kuris parodo, kaip leisti „Safari“ iššokančiuosius langus bet kuriame „Apple“ įrenginyje.
Kaip išjungti „Safari“ ir išjungti iššokančiųjų langų blokavimą „Mac“
 „Safari“ praneš paieškos juostoje, kai bus užblokuoti iššokantys langai
„Safari“ praneš paieškos juostoje, kai bus užblokuoti iššokantys langai „Mac“ suteikia jums didžiausią lankstumą iššokantiems langams, todėl galite išsaugoti konkrečias svetaines ir įgalinti iššokančiuosius langus.
Be to, galite pasirinkti iš trijų iššokančiųjų langų parinkčių: leisti, blokuoti arba blokuoti ir pranešti, kai paskutinėje parinktyje „Smart Search“ lauke rodoma piktograma, kai tik užblokuojamas iššokantis langas.
Kaip leisti iššokančiuosius langus „MacOS“
- Paleiskite „Safari“
- Meniu juostoje eikite į „Safari“ >Nuostatos arba naudokite klavišo komandą: ⌘
- Eikite į Tinklalapiai skirtuką ir pasirinkite Iššokantis langas iš šoninės juostos
- Pasirinkite iššokančiųjų langų nustatymus visoms šiuo metu atidarytoms ar anksčiau redaguotoms svetainėms
- Pasirinkite numatytąjį „Safari“ iššokantįjį langą, kuriame parašyta: Lankantis kitose svetainėse
- Pasirinkite Leisti parinktįkad būtų rodomos ir pasirinktos svetainės, kurias norite iššokančiuosius langus rodyti Blokuoti ir pranešti visiems kitiems (vėliau galite pakeisti šį nustatymą svetainėms, kurias norite leisti)
 Pasirinkite vieną iš galimų iššokančiųjų langų nustatymų: leisti, blokuoti arba blokuoti ir pranešti.
Pasirinkite vieną iš galimų iššokančiųjų langų nustatymų: leisti, blokuoti arba blokuoti ir pranešti. Uždarykite „Safari“ ir paleiskite iš naujo ir dar kartą apsilankykite svetainėje, kad „Safari“ užblokavo iššokantįjį langą
Leisti „Safari“ iššokančiuosius langus „iOS“ ir „iPadOS“
„iOS“ „iPhone“ ir „iPod“ įrenginiuose ir „iPadOS“ „iPad“ leidžia įgalinti „Safari“ iššokančiuosius langus visose svetainėse, tačiau neleidžia pritaikyti konkrečių svetainių nustatymų, pvz., „Mac“.
Todėl tikriausiai norėsite rankiniu būdu pakeisti iššokančiųjų langų nustatymus, kai baigsite naudoti bet kurią konkrečią svetainę. Priešingu atveju galite patekti į daugybės reklamų ar net iššokančiųjų suktybių apimtį!
Visus savo atidarytus naršyklės skirtukus ir iššokančiuosius langus galite pasiekti naudodami mygtuką „Atidaryti skirtukus“, esančią „Safari“, apatiniame dešiniajame kampe, kurį rodo du sutampantys langeliai.
 Norėdami naršyti „Safari“ languose, naudokite mygtuką „Atidaryti skirtukus“.
Norėdami naršyti „Safari“ languose, naudokite mygtuką „Atidaryti skirtukus“. Kaip leisti iššokančiuosius langus „iOS“ ir „iPadOS“:
- Paleiskite Nustatymai programą ir slinkite žemyn į „Safari“
- Įjunkite arba išjunkite Blokuoti iššokančiuosius langus perjungti
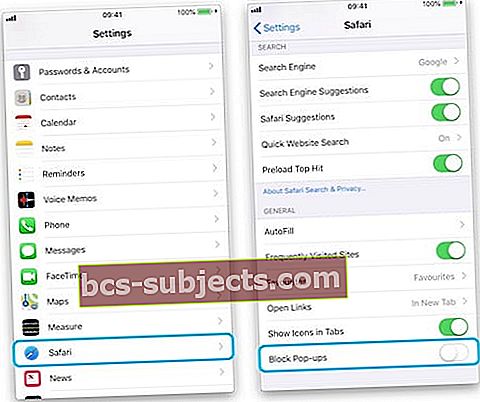 Nustatymuose išjunkite mygtuką Blokuoti iššokančiuosius langus.
Nustatymuose išjunkite mygtuką Blokuoti iššokančiuosius langus. - Dar kartą apsilankykite svetainėje, kurioje „Safari“ užblokavo iššokantįjį langą - dabar jis turėtų būti įkeltas. Jei ne, iš naujo paleiskite „iDevice“ ir vėl eikite į svetainę
Jei iškyla kitų iššokančių problemų, paaiškinkite toliau pateiktose pastabose ir pamatysime, ką galime padaryti.
Skaitytojo patarimai 
- Taip pat galite naudoti Terminalas kaip išjungti „Safari“ iššokančiųjų langų blokavimo priemonę „Mac“ sistemoje ir visam laikui ją išjungti. Naudokite komandą:
- pagal numatytuosius nustatymus rašykite com.apple.Safari com.apple.Safari.ContentPageGroupIdentifier.WebKit2JavaScriptCanOpenWindowsAutomatically -bool true
- Jei nuspręsite jį vėl įjungti, galite iš naujo įjungti „Safari“ iššokančiųjų langų blokavimą naudodami šią „Terminal“ komandą:
- pagal numatytuosius nustatymus rašykite com.apple.Safari com.apple.Safari.ContentPageGroupIdentifier.WebKit2JavaScriptCanOpenWindowsAutomatically -bool false

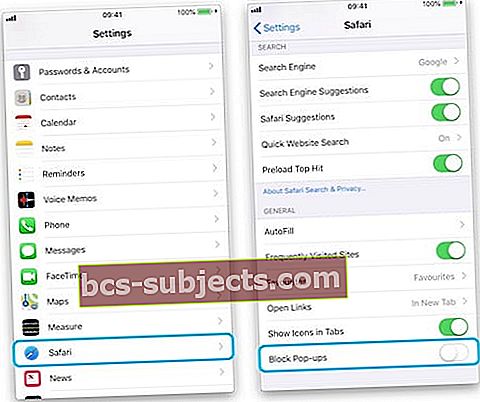 Nustatymuose išjunkite mygtuką Blokuoti iššokančiuosius langus.
Nustatymuose išjunkite mygtuką Blokuoti iššokančiuosius langus.

