Prijungėte savo „iPhone 11“ modelius, „XR“ arba „iPhone XS“ prie savo kompiuterio, kad pasiektumėte kai kuriuos ritmus per „iTunes“, kad tik sulauktumėte šalto ir sunkaus atsisakymo. Kas duoda? Jei naudojate „Windows“ ir gaunate pranešimą, kad „iTunes“ negali prisijungti prie jūsų „iPhone“, esate ne vienas - ši atpažinimo problema dažniausiai kyla su naujesnio modelio „iPhone“ telefonais, įskaitant „11“, „XS“, „XR“, abiejuose „Pro“, Maks, ir, žinoma, įprasti dydžiai.
Prisijungęs prie kompiuterio, atrakinęs įrenginį ir atlikęs visa kita teisingai, „iTunes“ nieko nedaro arba pateikia klaidos pranešimą. Čia gali vykti keli dalykai, kuriuos aptarsime toliau. Tačiau pirmiausia turite atsisiųsti naujausią „iTunes“ versiją, suderinamą su naujausiais „iPhone“.
 Jei gavote tokį klaidos pranešimą, galbūt galėsite jį aplenkti atlikdami toliau nurodytus trikčių šalinimo veiksmus.
Jei gavote tokį klaidos pranešimą, galbūt galėsite jį aplenkti atlikdami toliau nurodytus trikčių šalinimo veiksmus. Kodėl turiu žinoti, kur atsisiunčiau „iTunes“?
Daugelis žmonių nesupranta, kad „iTunes“ sistemoje „Windows“ elgiasi šiek tiek kitaip, atsižvelgiant į tai, kur atsisiuntėte „iTunes“.
Yra dvi galimos vietos, kurias galėtumėte gauti: „Microsoft Store“ arba tiesiogiai iš „Apple“ svetainės.
 Ar žinote, kur atsisiuntėte „iTunes“?
Ar žinote, kur atsisiuntėte „iTunes“? Nepastebėsite skirtumo tarp šių dviejų versijų, todėl paprastai tai nėra svarbu. Tačiau šalinant triktis, kodėl „iTunes“ neatpažįsta jūsų „iPhone“, kiekvienos versijos veiksmai yra skirtingi.
Kaip sužinoti, kur atsisiunčiau „iTunes“?
- Paleiskite „iTunes“ savo kompiuteryje.
- Spustelėkite Pagalba mygtuką meniu juostoje.
- Jei yra mygtukas Tikrinti naujinimus, „iTunes“ yra iš „Apple“ svetainė.
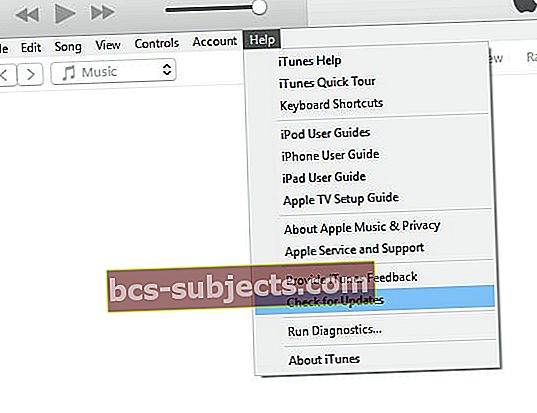 Mygtukas „Ieškoti naujinimų“ nurodo, kad „iTunes“ buvo atsisiųstas iš „Apple“ svetainės
Mygtukas „Ieškoti naujinimų“ nurodo, kad „iTunes“ buvo atsisiųstas iš „Apple“ svetainės - Jei nėra mygtuko Tikrinti naujinimus, „iTunes“ yra „Microsoft Store“.
Turėdami šias žinias, esate pasirengę atlikti tris trikčių šalinimo veiksmus.
1. Atnaujinkite „Windows“ ir „iTunes“ į naujausias versijas.
„iTunes“ suderinama su „Windows 7“ ar naujesnėmis versijomis. Tai reiškia, kad jei naudojate „Windows 7“ arba „8“, jums nereikia naujovinti į „Windows 10“. Tačiau turėtumėte įsitikinti, kad bent jau gavote naujausią bet kokio naudojamo „Windows“ naujinį.
„Windows 10“ vartotojai turėtų eiti į Nustatymai> Atnaujinimai ir sauga> „Windows“ naujinimas, tada spustelėkite Tikrinti, ar yra atnaujinimų mygtuką.
 Gaukite naujausią bet kokios naudojamos „Windows“ versijos naujinį. Vaizdas: „Windows“
Gaukite naujausią bet kokios naudojamos „Windows“ versijos naujinį. Vaizdas: „Windows“ „Windows 7“ arba „8“ vartotojai turėtų eiti į Valdymo skydą> Sistema ir sauga> „Windows“ naujinimas, tada spustelėkite Tikrinti, ar yra atnaujinimų mygtuką.
Kai jūsų „Windows“ OS bus visiškai atnaujinta, atlikite toliau nurodytus veiksmus, kad atnaujintumėte į naujausią „iTunes“ versiją.
Kaip atnaujinti „iTunes“, jei jis buvo atsisiųstas iš „Microsoft Store“:
- Atidarykite „Microsoft Store“.
- Spustelėkite Daugiau>Atsisiuntimai ir atnaujinimai.
- Spustelėkite Gaukite naujinius mygtuką.
 Spustelėję Gauti naujinimus atnaujinsite viską, ką atsisiuntėte per „Microsoft Store“. Vaizdas: „DigitalCitizen“.
Spustelėję Gauti naujinimus atnaujinsite viską, ką atsisiuntėte per „Microsoft Store“. Vaizdas: „DigitalCitizen“. Kaip atnaujinti „iTunes“, jei jis buvo atsisiųstas iš „Apple“ svetainės:
- Atidarykite „iTunes“.
- Meniu juostoje spustelėkite Pagalba.
- Spustelėkite Tikrinti, ar yra atnaujinimų mygtuką.
 Atnaujinkite „iTunes“ per pačią programą, jei ją gavote iš „Apple“ svetainės.
Atnaujinkite „iTunes“ per pačią programą, jei ją gavote iš „Apple“ svetainės. 2. Iš naujo įdiekite „Apple Mobile Device USB“ tvarkyklę.
„Apple“ mobiliojo įrenginio USB tvarkyklė (koks gurkšnis!) Yra maža programinės įrangos dalis, nurodanti jūsų kompiuteriui, kaip kalbėti su jūsų „Apple“ įrenginiais. Be naujausio tvarkyklės arba jei tvarkyklė sugadinta, paprastai jūsų kompiuteris nustoja atpažinti „iPhone“.
Kaip iš naujo įdiegti tvarkyklę, jei atsisiuntėte „iTunes“ iš „Microsoft Store“:
- Atrakinkite „iPhone“ ir prijunkite jį prie kompiuterio, uždarykite „iTunes“, jei jis atsidaro automatiškai.
- Dešiniuoju pelės mygtuku spustelėkite mygtuką Pradėti ir atidarykite Įrenginių tvarkytuvė.
- Išskleiskite Nešiojamieji įrenginiai skyriuje ir sąraše raskite savo „iPhone“.
- Dešiniuoju pelės mygtuku spustelėkite „iPhone“ ir pasirinkite Atnaujinti tvarkyklę, tada „Automatiškai ieškoti atnaujintos tvarkyklės programinės įrangos“.
Kaip iš naujo įdiegti tvarkyklę, jei atsisiuntėte „iTunes“ iš „Apple“ svetainės:
- Atrakinkite „iPhone“ ir prijunkite jį prie kompiuterio, uždarykite „iTunes“, jei jis atsidaro automatiškai.
- Paspauskite „Windows + R“ mygtukus klaviatūroje, kad atidarytumėte langą Vykdyti.
- Tiksliai įveskite šią komandą ir spustelėkite Gerai:
% ProgramFiles% \ Common Files \ Apple \ Mobile Device Support \ Drivers
 Įveskite komandą Vykdyti tiksliai taip, kaip parodyta aukščiau
Įveskite komandą Vykdyti tiksliai taip, kaip parodyta aukščiau - Dešiniuoju pelės mygtuku spustelėkite bet kurį usbaapl.inf arba usbaapl64.inf ir pasirinkite Diegti. (Jei nematote failo tipo, dešiniuoju pelės mygtuku spustelėkite ir eikite į Rodinys> Išsami informacija.)
- Atjunkite „iPhone“ ir iš naujo paleiskite kompiuterį.
3. Ištrinkite „iTunes“ ir iš naujo įdiekite iš „Apple“ svetainės.
Tikimės, kad dabar „iTunes“ vėl atpažįsta jūsų „iPhone“. Tačiau, jei vis tiek kyla problemų, paskutinis patarimas yra ištrinti „iTunes“ iš savo kompiuterio ir dar kartą įdiegti iš „Apple“ svetainės.
Ištrinant „iTunes“ iš kompiuterio, yra keletas papildomų komponentų, kuriuos taip pat reikia pašalinti. Norėdami visiškai pašalinti, turėtumėte pašalinti visus toliau nurodytus komponentus tokia tvarka:
- „iTunes“
- „Apple“ programinės įrangos atnaujinimas
- „Apple“ mobiliųjų įrenginių palaikymas
- Labas
- „Apple Application Support“ 32 bitų
- „Apple Application Support“ 64 bitų
Kaip pašalinti „iTunes“, jei atsisiuntėte jį iš „Microsoft Store“:
Jei naudojate „Windows 10“:
- Meniu Pradėti raskite „iTunes“ arba jo komponentą.
- Dešiniuoju pelės mygtuku spustelėkite ir pasirinkite Pašalinti.
- Pereikite prie kito komponento aukščiau pateiktame sąraše.
Jei naudojate „Windows 7“ arba „8“:
- Eikite į Nustatymai> Keisti kompiuterio nustatymus>Paieška ir programos.
- Sąraše pasirinkite „iTunes“ arba jo komponentą ir spustelėkite Pašalinti.
- Pereikite prie kito komponento aukščiau pateiktame sąraše.
Kai „iTunes“ bus pašalinta, atsisiųskite ir įdiekite dar kartą iš „Apple“ svetainės.
Kaip pašalinti „iTunes“, jei atsisiuntėte jį iš „Apple“ svetainės:
Jei naudojate „Windows 10“:
- Eikite į Nustatymai>Programos.
- Sąraše pasirinkite „iTunes“ arba jo komponentą ir spustelėkite Pašalinti.
- Pereikite prie kito komponento aukščiau pateiktame sąraše.
Jei naudojate „Windows 7“ arba „8“:
- Eikite į Valdymo skydas> Programos>Programos ir funkcijos.
- Sąraše pasirinkite „iTunes“ arba jo komponentą ir spustelėkite Pašalinti.
- Pereikite prie kito komponento aukščiau pateiktame sąraše.
Kai „iTunes“ bus pašalinta, atsisiųskite ir įdiekite dar kartą iš „Apple“ svetainės.
 Iš naujo įdiegus „iTunes“, jis turėtų atpažinti jūsų „iPhone“. Vaizdas: gaunamas iš „Apple“
Iš naujo įdiegus „iTunes“, jis turėtų atpažinti jūsų „iPhone“. Vaizdas: gaunamas iš „Apple“ Tikimės, kad jūsų prašmatnus „iPhone 11“, „XR“ ar „XS“ dabar prisijungia prie „iTunes“.
Jei vis tiek kyla problemų, pateikite mums komentarą žemiau arba gaukite palaikymą iš „Apple“ svetainės - būtinai praneškite mums, ką jie sako, jei taip darote!

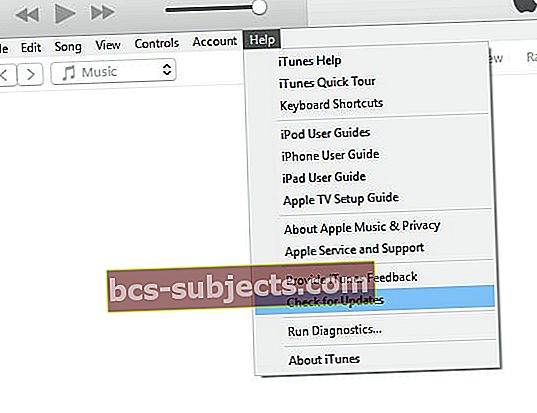 Mygtukas „Ieškoti naujinimų“ nurodo, kad „iTunes“ buvo atsisiųstas iš „Apple“ svetainės
Mygtukas „Ieškoti naujinimų“ nurodo, kad „iTunes“ buvo atsisiųstas iš „Apple“ svetainės
