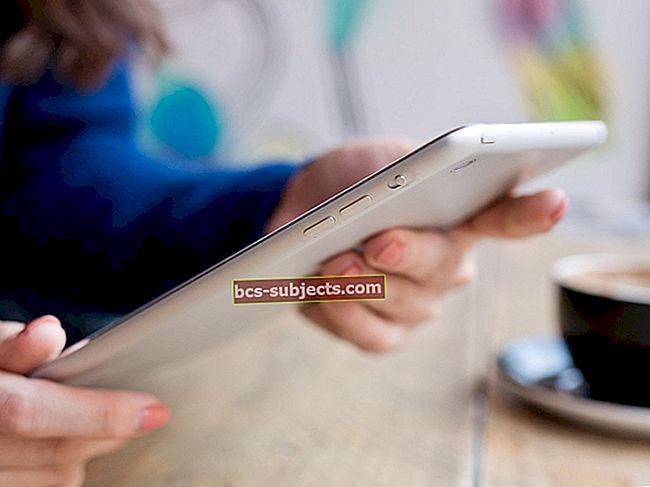„Mac“, kuris nebus paleistas, yra gana nenaudingas „Mac“. Tačiau situacija blogėja, jei turite daugybę duomenų, kurie dar nebuvo paremti. Taigi, ką jūs darote šiose situacijose?
Sunku pasakyti. Gali kilti įvairių problemų, dėl kurių nepavyksta „Mac“ įkrovos procesas arba įkrovos procesas „užstringa“ įkrovimo juostoje. Tikėtina, kad problema bus išspręsta, tačiau visais atvejais tai gali būti ne paprasčiausias sprendimas. Bet kokiu atveju, čia yra trikčių šalinimo veiksmai, kuriuos turėtumėte atlikti norėdami pataisyti „Mac“, kuris nebus paleistas.
Mano „Mac“ neįsijungs - o ką dabar?
Tai gali atrodyti akivaizdu, tačiau patikrinkite, ar jūsų „Mac“ yra maitinamas, ar reikia įkrauti jo bateriją.
Staliniams „Mac“ kompiuteriams kabelis gali būti atjungtas. Senesniems „MacBook“ modeliams pablogėjusi baterija gali sukelti problemų, dėl kurių atrodo, kad ji nebus paleista.
Išbandykite saugųjį režimą
Vienas iš pirmųjų dalykų, kurį reikia išbandyti, kai „Mac“ nebus įkelta į „MacOS“, yra tiesiog paleisti į saugųjį režimą.
- Išjunkite kompiuterį. Jei jis išjungtas, pereikite prie kito žingsnio.
- Paspauskite ir palaikykite klavišą „Shift“.
- Įjunkite kompiuterį.
- Kai pamatysite „Apple“ logotipą, atleiskite klavišą „Shift“.
Jei „Mac“ sėkmingai paleisite į saugųjį režimą, jis galėjo išspręsti bet kokią įkrovos problemą. Pabandykite iš naujo paleisti „Mac“ šiuo metu.
Iš naujo nustatyti NVRAM ir PRAM
Kitas dalykas yra pabandyti iš naujo nustatyti NVRAM arba PRAM. Tai yra pagrindiniai trikčių šalinimo būdai, kurie gali išspręsti daugybę „Mac“ problemų.

- Išjunkite „Mac“.
- Maitinkite „Mac“ atsarginę kopiją.
- Nedelsdami paspauskite ir palaikykite šiuos keturis klavišus: „Option“ + „Command“ + P + R.
- Būtinai laikykite klavišus mažiausiai 20 sekundžių. Kai kuriuose „Mac“ kompiuteriuose galite girdėti paleisties garso grojimą du kartus arba pasirodys „Apple“ logotipas ir du kartus vėl pasirodys.
Jei tai sėkmingai išsprendė jūsų problemą, būtinai grįžkite į sistemos nuostatas ir iš naujo sureguliuokite viską, kas buvo nustatyta iš naujo. Tai gali apimti laiko juostą, skiriamąją gebą ir garso garsumą.
Naudokite Disk Utility atkūrimo režimu
 „macOS“ atkūrimo režimas yra patogus būdas išspręsti įvairiausias problemas, susijusias su „Mac“ disku.
„macOS“ atkūrimo režimas yra patogus būdas išspręsti įvairiausias problemas, susijusias su „Mac“ disku. Jei jūsų „Mac“ paleidžiamas, bet stringa progreso juostoje arba tiesiog neįkeliama į „MacOS“, greičiausiai kyla programinės įrangos problema.
Vienas iš pirmųjų dalykų, kurį turėtumėte padaryti, yra paleisti į atkūrimo režimą ir pabandyti ištaisyti pagrindinį diską naudodamiesi Disk Utility. Štai kaip.
- Įsitikinkite, kad „Mac“ yra išjungtas.
- Laikykite nuspaudę „Command + R“ klavišus.
- Įjunkite savo magistrą.
- Šiuo metu jūsų ekrane turėtų pasirodyti „Apple“ logotipas.
- Kai pamatysite iššokantį atkūrimo režimą, pasirinkite „OS X Utilities“ meniu „Disk Utility“.
- Pasirinkite diską arba skaidinį, kuriame įdiegėte „MacOS“. (Jei visai nesusipratote, tai turėtų būti tik vienas.)
- Viršutinėje meniu juostoje spustelėkite Pirmoji pagalba.
Baigę taisymo procesą, norėsite iš naujo paleisti „Mac“, kad sužinotumėte, ar jis išsprendė problemą.
Iš naujo nustatyti sistemos valdymo valdiklį
Kitas išsamesnis trikčių šalinimo metodas apima „Mac“ sistemos valdymo valdiklio atstatymą. Jei nė vienas iš aukščiau nurodytų metodų nepasiteisino, tai gali būti gera galimybė išbandyti toliau.
Tai gana ilgas ir ilgas procesas, todėl gali išimti „MacBook“ bateriją arba atjungti „Mac“ darbalaukio maitinimo laidą.
Tiesą sakant, kadangi jis skiriasi priklausomai nuo to, kokį „Mac“ modelį turite, tai šiek tiek per daug procesas, kad čia tilptų. Mes rekomenduojame kreiptis į „Apple“ palaikymo dokumentą šia tema.
- Kaip iš naujo nustatyti „Mac“ sistemos valdymo valdiklį („Apple.com“ svetainė)
Atkurti iš laiko mašinos
Taip pat galite pabandyti atkurti ankstesnės „Time Machine“ atsarginės kopijos formą, kad sužinotumėte, ar tai sprendžia problemą.
- Įsitikinkite, kad „Mac“ yra išjungtas. -
- Prijunkite „Time Machine“ diską prie „Mac“
- Laikykite nuspaudę „Command + R“ klavišus.
- Įjunkite „Mac“.
- Šiuo metu jūsų ekrane turėtų pasirodyti „Apple“ logotipas.
- Kai pamatysite iššokantį atkūrimo režimą, pasirinkite Atkurti iš „Time Machine“ atsarginės kopijos.
Iš naujo įdiekite „macOS“
Jei blogiausia bus blogiausia, gali tekti iš naujo įdiegti „MacOS“. Tačiau tai nebūtinai turi apimti disko valymą.
- Įsitikinkite, kad „Mac“ yra išjungtas.
- Laikykite nuspaudę „Command + R“ klavišus.
- Įjunkite „Mac“.
- Šiuo metu jūsų ekrane turėtų pasirodyti „Apple“ logotipas.
- Kai pamatysite iššokantį atkūrimo režimą, „OS X Utilities“ meniu pasirinkite Iš naujo įdiegti.
- Tada atkūrimo režimas padės jums atlikti likusį procesą.
 Blogiausiu atveju, norint išspręsti problemą, gali tekti iš naujo įdiegti „MacOS“.
Blogiausiu atveju, norint išspręsti problemą, gali tekti iš naujo įdiegti „MacOS“. Verta paminėti, kad jums bus suteikta galimybė ištrinti diską. Jei ištrinsite, visi jūsų duomenys bus ištrinti, jie taip pat gali būti veiksmingesni sprendžiant programinės įrangos problemas.
Jei neseniai turite „Time Machine“ atsarginę kopiją, rekomenduojame nuvalyti diską. Jei jums reikia tik atkurti kai kuriuos duomenis iš disko, tada geresnė galimybė gali būti iš naujo įdiegti „MacOS“ neišvalius disko.
Jei visa kita nepavyks ...
Jei nė vienas iš anksčiau nurodytų metodų neveikia, greičiausiai yra gilesnė problema, kurią nebūtinai gali išspręsti vartotojas.
Tokiais atvejais rekomenduojame „Mac“ ar „MacBook“ nunešti į „Apple Store“ arba „Apple“ įgaliotąjį paslaugų teikėją. Ten dirbantys darbuotojai galės padėti diagnozuoti ir, tikiuosi, išspręsti bet kokias rimtesnes programinės ar aparatinės įrangos problemas.
Naudodamiesi šia nuoroda, galite nustatyti „Genius“ baro paskyrimą.
Keli dalykai, kuriuos reikia išbandyti ateityje
Yra keletas dalykų, kurie gali sukelti įkrovos problemas. Štai keletas dažniausiai pastebėtų kaltininkų, kuriuos pastebėjome.
- Venkite „bloatware“. Tokie elementai kaip „Mac“ disko valikliai ir kiti sistemos priežiūros įrankiai paprastai nėra būtini „MacOS“. Dar blogiau, kad kai kurie iš šių įrankių gali pakenkti „MacBook“ programinei įrangai.
- Būkite atsargūs su dvigubu paleidimu. „MacOS“ įkrovos krautuvas yra gana grubus. Jei bandysite įdiegti bet kurią kitą operacinę sistemą dvigubo įkrovos režimu, galite sugadinti įkrovos įrenginį. Jei „Mac“ kompiuteryje turite paleisti kitą OS, pabandykite naudoti virtualią mašiną arba paleisti iš USB įrenginio.
- Periodiškai iš naujo paleiskite „Mac“. Remiantis pora vartotojų pranešimų, ši problema iškilo, kai perkraunamas „Mac“, kuris kurį laiką nebuvo paleistas iš naujo. Nors negalime patikrinti, ar tai sukelia problemą, tikriausiai protinga kaskart iš naujo paleisti „Mac“.
Ar galėjote pasinaudoti patarimais, kad išspręstumėte „Mac“ problemas? Praneškite mums naudodami toliau pateiktus komentarus.