Jei pastebėjote, kad „Mac“ akumuliatorius greičiau išsikrauna atnaujinus į „MacOS Mojave“ ar naujesnę versiją, esate ne vienas.
Kai kurie vartotojai pranešė apie baterijos išsekimo problemas - kai kurios reikšmingos - atnaujinus į naują operacinę sistemą. Pažymėtina, kad paveikti vartotojai sako, kad blogiausiai akumuliatorius išsenka tada, kai jų kompiuteriai veikia energiją taupančiu miego arba žiemos režimu.
Atrodo, kad tai yra gana plačiai paplitusi problema, kuri ypač išsekusi senesniuose „Mac“ ar „MacBook“ modeliuose. Kad būtų aišku, tai tikriausiai yra problema, kurią mes visiškai tikimės, kad „Apple“ užtaisys tam tikrą nedidelio ar svarbesnio atnaujinimo momentą.
Tačiau vietoj to, kad šiuo metu yra programinės įrangos naujinys, galite bandyti palengvinti problemą.
Kad būtų aišku, tai nebūtinai yra „visiško įtaisymo“ taisymas, kuris pašalina pagrindinę akumuliatoriaus išsekimo priežastį. Kadangi jis sutelktas į „MacOS“ miego ir užmigdymo parametrus, tai gali padėti padidinti akumuliatoriaus veikimo laiką, kai veikia šie režimai.
Štai ką reikia žinoti
Patikrinkite „Mac“ prisijungimo elementus
Dažnai yra nemažai programų, kurios automatiškai atidaromos, kai prisijungiate prie „Mac“. Ir daugelis iš mūsų neįsivaizduoja, nes šie automatiniai prisijungimai įvyksta, kai mes įdiegiame programą!
Prisijungimo elementai gali žymiai sumažinti akumuliatoriaus veikimą. Taigi užuot juos automatiškai paleidę, rinkitės ir atidarykite programas, kurias atidarote rankiniu būdu pasirinkdami jas prisijungę!
Kaip patikrinti ir pašalinti automatinius elementus „Mac“
- Eiti į„Apple“ meniu> Sistemos nuostatos> Vartotojai ir grupės
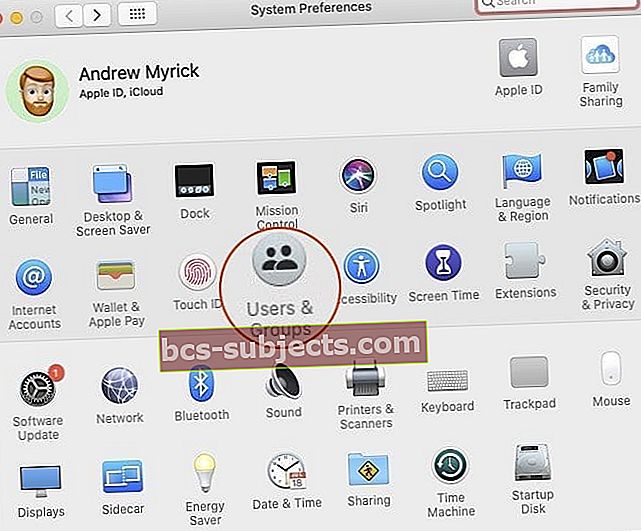
- Pasirinkite savo vartotojo vardą ir pasirinkite Prisijungimo elementai
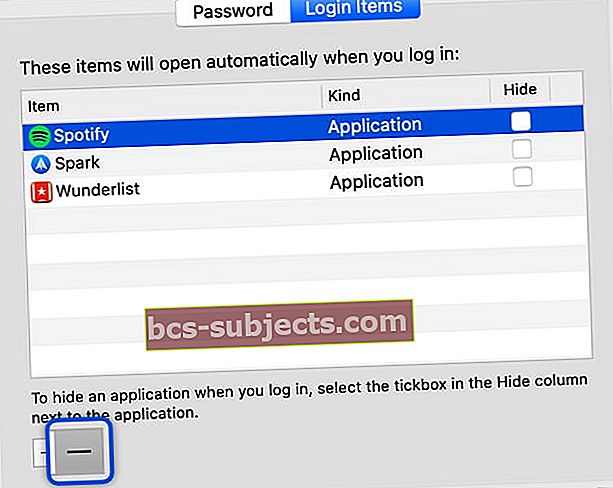 Pašalinkite visus prisijungimo elementus, kad pagreitintumėte „MacBook Pro“.
Pašalinkite visus prisijungimo elementus, kad pagreitintumėte „MacBook Pro“. - Palieskite nurodytos programos pavadinimą, tada spustelėkite minuso ženklo mygtukas žemiau sąrašo, kad šios programos nebūtų automatiškai atidaromos prisijungus
- Pakartokite visas išvardytas programas
- Uždarykite sistemos nuostatas ir iš naujo paleiskite „Mac“
Iš naujo nustatyti SMC
Jei pastebėsite, kad „MacBook“ ventiliatorius visada įjungtas, „MacBook“ nebus įkraunamas per įmontuotą USB-C prievadą arba akumuliatoriaus įkrovimo indikatoriaus piktograma nebebus rodoma, tada iš naujo nustatę savo SMC galite padaryti tai apgauti!
Keletas skaitytojų mums pranešė, kad „MacBook“ SMC (sistemos valdymo valdiklio) atstatymas, atrodo, padėjo išspręsti baterijos išsikrovimo problemas atnaujinus į „MacOS Mojave +“.
SMC yra atsakingas už jūsų „MacBook“ akumuliatoriaus valdymą, todėl logiška, kad tai gali padėti iš naujo nustatyti.
Jei pastebite, kad jūsų akumuliatorius neįkraunamas įprastai arba kad jo indikatorius veikia keistai, pavyzdžiui, greitai šokinėjate nuo vieno procento prie kito ar pirmyn ir atgal, tikrai reikia pabandyti iš naujo nustatyti SMC.
Kaip iš naujo nustatyti „MacBooks“ SMC su neišimamomis baterijomis
- Išjunkite „MacBook“
- Kai „MacBook“ išsijungs, paspauskite „Shift“ + „Control“ + „Option“ ant kairėje įmontuotos klaviatūros pusėjeir tada tuo pačiu metu paspauskite maitinimo mygtuką
 Iš naujo nustatykite „MacBook“ SMC (modeliams su neišimamomis baterijomis)
Iš naujo nustatykite „MacBook“ SMC (modeliams su neišimamomis baterijomis) - Laikykite šiuos klavišus ir maitinimo mygtuką 10 sekundžių (taikomiems modeliams „Touch ID“ mygtukas yra jūsų maitinimo mygtukas)
- Atleiskite visus klavišus
- Dar kartą paspauskite maitinimo mygtuką, kad įjungtumėte „MacBook“
Kaip iš naujo nustatyti „MacBooks“ SMC su išimamomis baterijomis
- Išjunkite „Mac“
- Išimkite akumuliatorių
- 5 sekundes palaikykite paspaudę maitinimo mygtuką
- Vėl įdėkite bateriją
- Dar kartą paspauskite maitinimo mygtuką, kad įjungtumėte „MacBook“
Laikinai išjunkite „WiFi“
Keletas skaitytojų pastebėjo, kad išjungus „WiFi“, jų baterijos veikė normaliai. Taigi, jei naudojate programą, kuriai nereikia interneto prieigos, verta pabandyti laikinai išjungti „WiFi“ ir pamatyti, kaip veikia jūsų akumuliatorius.
Norėdami išjungti „WiFi“ „Mac“
- Dešinėje viršutinės meniu juostos pusėje spustelėkite „WiFi“ piktogramą
- Pasirinkite Išjungti „Wi-Fi“
- Kai išjungsite „Wi-Fi“, „WiFi“ meniu piktograma pasikeis į tuščią (be juostų)
- Norėdami iš naujo įgalinti, palieskite „WiFi“ piktogramą ir pasirinkite „WiFi“ tinklą
Miego režimo pagrindai
Prieš įgyvendinant miego režimo pataisą, tai padeda suprasti įvairius „Mac“ kompiuteriuose naudojamus miego ir užmigdymo režimus
- Miegojimo rezimas yra „iMacs“ standartas. Iš esmės, kai „Mac“ veikia miego režimu, ji palieka įjungtą savo RAM. Tai reiškia, kad jis labai greitai pabunda iš miego, nes iš kietojo disko nėra ko įkelti.
- Žiemos miegas iš esmės išjungia RAM, kai užmigdote kompiuterį. Tai reiškia, kad ji turi nukopijuoti RAM turinį į jūsų diską, o tai sukelia šiek tiek ilgesnį pažadinimo laiką. Tai yra „Mac“ nešiojamųjų kompiuterių, pagamintų iki 2005 m., Standartas.
- Saugus miegas, numatytasis „Mac“ nešiojamųjų kompiuterių, pagamintų po 2005 m., hibridas yra pirmiau minėti du. Tai apima RAM turinio įrašymą į diską, tačiau paliekant įjungtą RAM. Tai lemia greitą pažadinimo laiką, taip pat papildomą duomenų apsaugą „nesaugiai“, jei nepavyksta užmigti / pabusti.
- Taip pat yra a atskiras žiemos miego režimas tai veikia iš esmės taip pat, kaip ir kitas žiemos režimas, bet yra sukurtas kompiuteriams, pagamintiems po 2005 m. Tai nepalieka įjungta RAM, todėl ilgesnis budėjimo laikas, bet ilgesnis baterijos veikimo laikas. Tai pasieksime per minutę.
Verta paminėti, kad yra ir „budėjimo“ režimas, kuris yra atskiras nuo pirmiau nurodytų miego režimų. „Mac“ įjungia budėjimo režimą po maždaug 3 valandų miego - ir šis režimas sunaudoja kur kas mažiau energijos.
Bloga žinia: kai kurie senesni „Mac“ kompiuteriai nepalaiko budėjimo režimų.
Kaip patikrinti, kurį miego režimą naudoja jūsų „Mac“

Nėra lengvos vartotojo sąsajos, leidžiančios patikrinti, kurį miego ar žiemos režimą jūsų „Mac“ šiuo metu naudoja.
Taigi, norėdami sužinoti, turime atverti Terminalas ir naudoti kai kurias komandas. Tiesiog atidarykite „Spotlight“, įveskite terminalą ir paspauskite „Return“. (Arba suraskite jį Programos -> Komunalinės paslaugos.)
Kai jis atidarytas, galite naudoti šią komandą, kad išsiaiškintumėte, kurį miego ar žiemos režimą naudoja jūsų kompiuteris.
pmset -g | grep hibernatemode
Kai įvesite arba nukopijuosite ir įklijuosite, ir paspauskite Grįžti, turėtumėte pamatyti „hibernatemode“, po kurio pasirodys skaičius. Kiekvienas skaičius koreliuoja su skirtingu miego režimu.
- žiemos miego būdas 0 yra normalus miegas.
- hibernatemode 1 yra žiemos miegas.
- hibernatemode 3 yra Saugus miegas.
- hibernatemode 25 yra antrojo tipo žiemos miegas.
Verta paminėti, kad žiemos miego būdas yra 25 niekada įjungta pagal numatytuosius nustatymus. Turite nustatyti „Mac“, kad jis būtų naudojamas per terminalą.
Ką visa tai reiškia?
Iš esmės kai kurie „MacOS“ vartotojai praneša, kad pakeitus numatytąjį režimą į „hibernatemode 25“, miego režimas sumažina akumuliatoriaus išsikrovimą.
Tai daugiausia dėl to, kad „hibernatemode 25“ išjungia RAM, skirtingai nei „Safe Sleep“.
Iš esmės, kai naudojate „hibernatemode 25“, „Mac“ užtruks šiek tiek ilgiau, kad pabustų iš miego. Bet tai turėtų padėti padidinti baterijos veikimo laiką, kai „Mac“ miega.
Priešingai nei pranešė kai kurie vartotojai ir kitos žiniasklaidos priemonės, jūsų naujasis „Mac“ nėra turėtų būti nustatytas hibernato režimas 25. Tai yra papildoma galimybė, jei norite, kad akumuliatoriaus veikimo laikas būtų pirmenybė, o ne pabudimo laikas.
Kitaip tariant, „hibernatemode 25“ yra bet kurio nešiojamojo „Mac“ įrenginio, pagaminto po 2005 metų, užmigdymo būsena. prieš tai 2005 m. Kaip numatytąją parinktį naudokite žiemos miegą, o „Mac“ padarė po to naudoti saugų miegą. Po 2005 m. „Mac“ nešiojamųjų kompiuterių hibernatemode 25 yra papildoma galimybė.
Tai sakant, tai gali būti naudinga, jei miego metu po to, kai atnaujinate savo „MacOS“, miego laikas išsikrauna.
Būtinai Prieš naudodami terminalą, sukurkite atsarginę „Mac“ / „MacBook“ atsarginę kopiją komandos žemiau.
Kaip naudoti „Hibernate 25“, kad išspręstumėte „MacOS Mojave +“ akumuliatoriaus problemas
Pastaba: Turėkite omenyje, kad „hibernatemode25“ jūsų „Mac“ lėtins pažadinimo laiką. Turėsite atsižvelgti į savo prioritetus. Tiesiog peno apmąstymams.
Jei norite naudoti „hibernatemode 25“, kad padidintumėte „Mac“ miego režimo baterijos veikimo laiką, galite pakeisti numatytąjį miego režimą naudodami terminalą.

Tiesiog atidarykite terminalą ir įveskite šią komandą.
sudo pmset - hibernatemode (modenumber)
Vietoje frazės skliaustuose naudokite 0, 1, 3 arba 25. Pavyzdžiui:
sudo pmset - žiemos būdas 25
Ten yra papildomas žingsnis naudojant šį režimą, kad būtų lengviau naudoti bateriją, kaip pažymėjo naudingas „Apple“ palaikymo bendruomenės vartotojas, vardu dinecko.

Iš esmės, tai reiškia, kad „Mac“ po 60 sekundžių iš miego režimo turi pereiti į žiemos miego režimą. Norėdami pažvelgti į „Mac“ energijos valdymo nustatymus, naudokite šią komandą.
pmset -g
Tada paleiskite šias komandas po vieną, kad pakeistumėte tuos nustatymus. Nukopijuokite ir įklijuokite vieną, paspauskite „Enter“ ir pakartokite.
sudo pmset -a hibernatemode 25 sudo pmset -a budėjimo režimu 1 sudo pmset -a standbydelaylow 60 sudo pmset -a standbydelayhigh 60
Jūs, žinoma, galite įgyvendinti trumpesnį ar ilgesnį laiką. Tiesiog pakeiskite „60“ paskutinėse dviejose komandose bet kokiam norimam laikui (tiesiog būtinai įveskite jas per kelias sekundes, o ne per kelias minutes).
Arba palaukite „Apple“
Mes tik rekomenduojame naudoti žiemos miego režimas 25 jei jums patogu keisti nustatymus per terminalą, ir jums netrukdo šiek tiek ilgiau laukti.
Kaip jau minėjome, akumuliatoriaus išsekimo problemos nėra susijusios su „hibernatemode 3“, o ne „hibernatemode 25“, naudojimu naujesniuose „Mac“.
Dėl to „MacOS Mojave“ baterijos nutekėjimo problemos greičiausiai yra programinės įrangos klaida, kurią „Apple“, tikiuosi, išspręs.
Iš esmės, jei esate kantrūs, galite tiesiog palaukti, kol „Apple“ išleis pataisą.
7 populiariausi „Mac“ akumuliatoriaus taupymo patarimai „MacOS“
Be to, kad pakeistumėte „Mac“ užmigdymo ar miego režimą, galite atlikti įvairius kitus mažus dalykus, kurie padės padidinti baterijos veikimo laiką. Tai gali būti naudinga, nesvarbu, ar iškyla akumuliatoriaus energijos problema.
- Laikyk ekrano ryškumas viduriniame lygyje ar žemiau.
- Pabandyk nuolat atnaujinkite visas programas. Senesnėse programų versijose senstant gali kilti problemų su akumuliatoriumi.
- Eikite į Sistemos nuostatos ir įsitikinkite Energijos taupytojas yra įjungtas.
- Apsvarstykite išjungiant „Bluetooth“ nebent aktyviai juo naudojatės.
- Tik palaikykite reikalingas programas atidarytas. Jei dirbate žiniatinklio naršyklėje, pabandykite atidaryti kuo mažiau skirtukų.
- Jei neprieštaraujate estetinėms žemesnėms versijoms, apsvarstykite galimybę pereiti prie Sistemos nuostatos -> Prieinamumas -> Ekranas ir tikrinimas Sumažinkite judesius ir Sumažinkite skaidrumąnorėdami išjungti šias funkcijas.
- Vietos paslaugas galite išjungti apsilankę Sistemos nuostatos -> Sauga ir privatumas -> Privatumas -> Vietos paslaugos. Atminkite, kad tai neleis jums rasti „Mac“ naudojant „Find My Mac“, todėl nenaudokite šios parinkties, jei dažnai keliaujate su nešiojamuoju.
Skaitytojo patarimai 
- Beth pastebėjo, kad jos „MacBook“ „Microsoft Office Auto-Update“ programa nuolat veikia ir užima daug energijos. Kai ji neleido paleisti šios programos, jos „MacBook“ akumuliatoriaus veikimas pagerėjo! Norėdami tai padaryti, atidarykite „Microsoft“ programą ir viršutiniame meniu palieskitePagalba> Ieškoti naujinimų.Pakeiskite, kaip jis atnaujinamasPatikrinkite rankiniu būdu

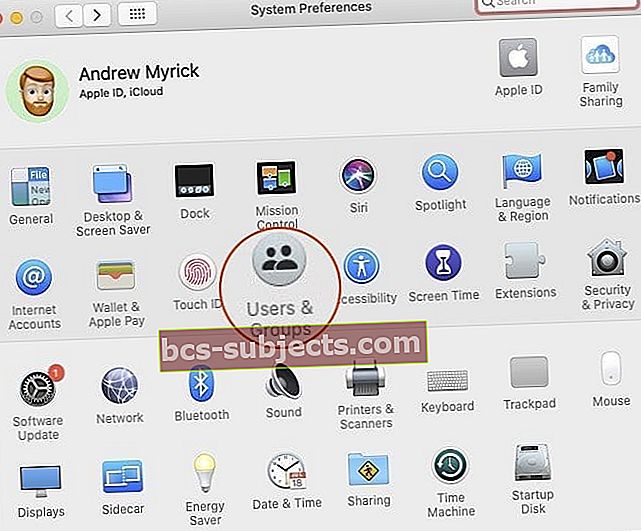
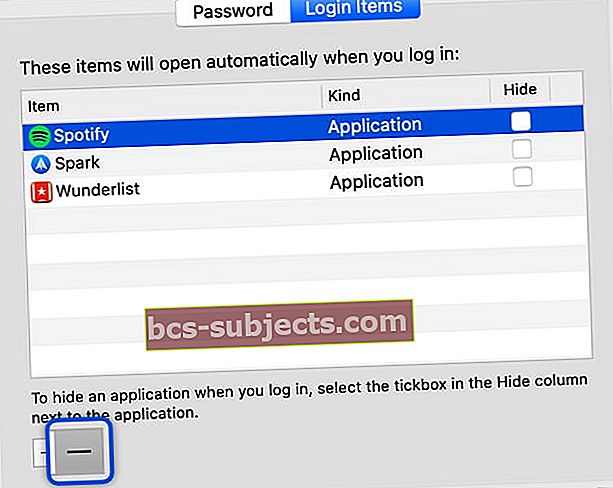 Pašalinkite visus prisijungimo elementus, kad pagreitintumėte „MacBook Pro“.
Pašalinkite visus prisijungimo elementus, kad pagreitintumėte „MacBook Pro“. Iš naujo nustatykite „MacBook“ SMC (modeliams su neišimamomis baterijomis)
Iš naujo nustatykite „MacBook“ SMC (modeliams su neišimamomis baterijomis)

