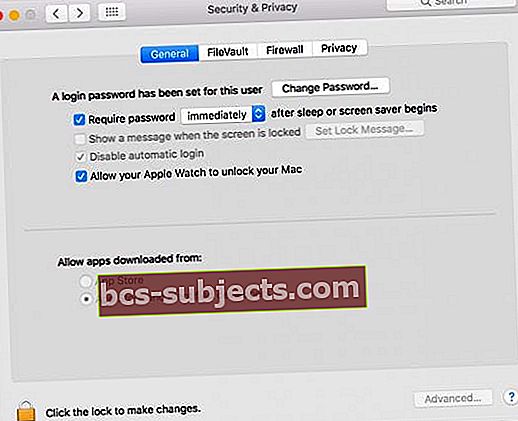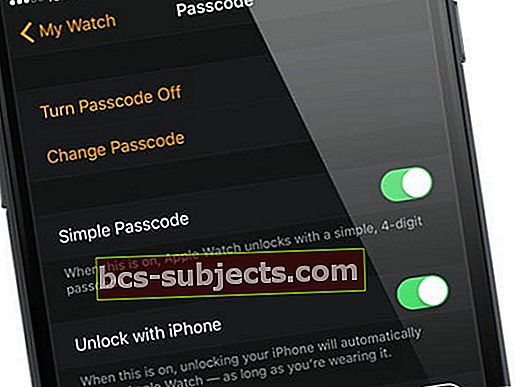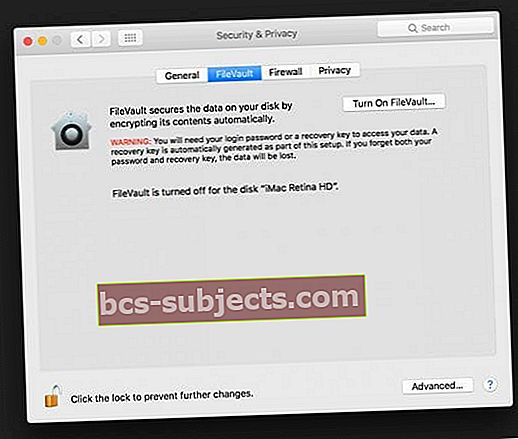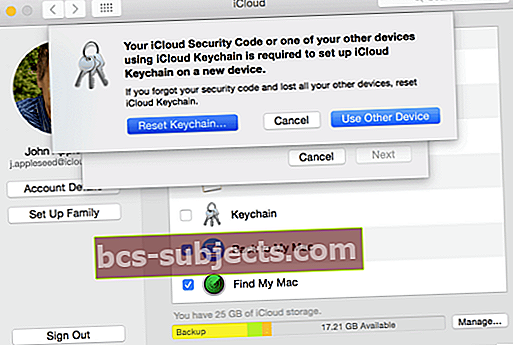Nešiojamos technologijos yra išties revoliucingos, nes jos siūlo tokį patogumą savo vartotojams. O „Apple Watch“ niekuo nesiskiria.Geriausia - jei jūs taip pat turite „Mac“, atrakinkite jį naudodami „Watch“ - kiek tai patogu?
Pateikite prisijungimo duomenis, kai įjungiate „Mac“, o po to laikrodis tai daro kiekvieną kartą, kai pažadinate „Mac“.
Viskas, ko jums reikia, yra nešioti laikrodį ir būti šalia savo mašinos. Tačiau, kaip ir gyvenime, atsiranda problemų, o „Apple Watch“ ir „Mac“ kompiuteriams taip pat pastebima klaida, dėl kurios nepavyksta susisiekti su „Apple Watch“.
Kai kurie vartotojai, bandydami nustatyti šią funkciją savo laikrodyje, susidūrė su klaida.
Klaidos pranešimas „Jūsų„ Mac “nepavyko susisiekti su„ Apple Watch ““ vis rodomas, kai bandote nustatyti „My Watch“, kad atrakintumėte „Mac“ ar „MacBook“. Nors nėra tikslaus atsakymo, kas sukelia šią klaidą, turime keletą patarimų ir sprendimų, kurie išsprendžia problemą.
Laikykitės sąlygų, kad atrakintumėte „Mac“ naudodami „Apple Watch“
Yra keli dalykai, kuriuos turite užtikrinti prieš nustatydami „Autolock“ funkciją „Mac“.
- Jūs „Apple ID“ naudojate dviejų veiksnių autentifikavimą
- Tiek „WiFi“, tiek „Bluetooth“ sistemoje „Mac“ yra įjungta
- Tas pats „Apple ID“ naudojamas tiek „Mac“, tiek „Watch“
- „Apple Watch“ turi kodą
- „Mac“ sistemoje pažymėkite „Leisti„ Apple Watch “atrakinti„ Mac “. Ši parinktis yra sistemoje ir nuostatose. Spustelėkite „Apple“ meniu, tada „System Preferences“ ir galiausiai „Security & Privacy“.
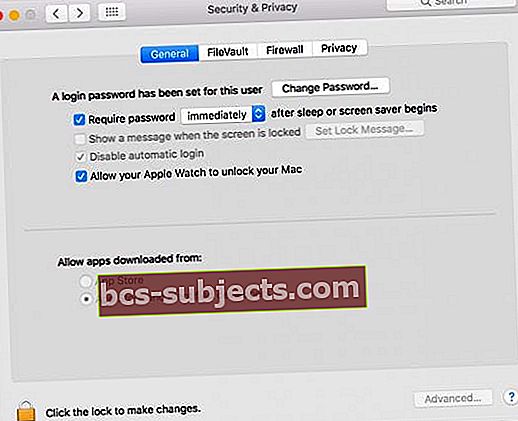
Jei visos šios sąlygos yra įvykdytos ir jūsų „Watch“ yra šalia „Mac“, neturėtumėte turėti jokių problemų.
Dar kartą patikrinkite, ar naudojate tą patį „WiFi“ tinklą visiems šiems įrenginiams, t. Y. „Mac“, „iPhone“ ir laikrodžiui. Naudojant skirtingus „WiFi“ tinklus atsiranda ši klaida.
„Macbook“ pataisymai, kurių nepavyksta atrakinti ar bendrauti su „Apple Watch“
Iš naujo įgalinkite perdavimo funkciją
Kai kurie vartotojai, susidūrę su šia problema, pasinaudojo perdavimo galimybe. Išjungus ir vėl įjungus, darosi triukas.
- „IPhone“ eikite į Nustatymai> Bendrieji nustatymai> Perdavimas.
- Išjunkite, tada trumpam palaukite ir vėl įjunkite.
- Tada eikite į „Apple Watch“ programa> Bendra> Įgalinti perdavimo funkciją ir atlikite tą patį perjungimą ir įjungimą.

- Galiausiai patikrinkite, ar jūsų „Mac“ įgalintas perdavimas: Sistemos nuostatos> Bendra> Patikrinkite parinktį Leisti perduoti tarp šio „Mac“ ir „iCloud“ įrenginių

„iPhone“ atrakinimas
Išjungus „iPhone“ naudojimo laikrodžiui atrakinti parinktį, taip pat galima išspręsti negalėjimą prisijungti prie „Mac“.
- Norėdami tai padaryti, paleiskite Žiūrėti programą „iPhone“.
- Tada eik į Slaptažodis> Išjunkite Atrakinti naudodami „iPhone“.
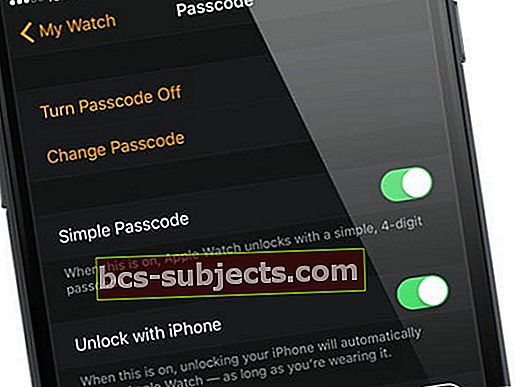
„FileVault“
Galbūt „FileVault“ sukelia problemą iš „Mac“ dalykų.
Pabandykite išjungti „FileVault“ ir pažiūrėkite, ar tai pavyksta
- Eiti į Sistemos nuostatos> Sauga ir privatumas> FileVault ir išjunkite.
- Išjungus „FileVault“, jūsų „Mac“ duomenys nėra automatiškai šifruojami, todėl elkitės atsargiai.
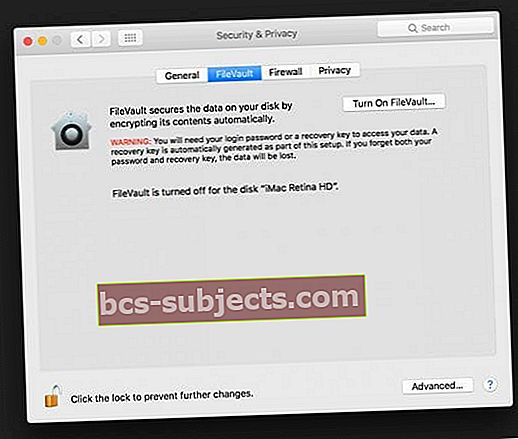
Patikrinkite „WiFi“
Skaitytojai, turintys panašių problemų, tačiau pastebėję, kad jų „iPhone“ (suporuotas su laikrodžiu) buvo kitame „WiFi“ tinkle nei „MacBook“. Jei turite kelis tinklus, naudokite diapazono išplėtėją arba turite kelių juostų maršrutizatorių, patikrinkite, ar visuose įrenginiuose ir „Mac“ įrenginiuose esate prisijungę prie to paties tinklo.
Pažvelkite į raktų pakabuką
Išjunkite ir tada įjunkite „iCloud Keychain“ suporuotame „iPhone“
- Eiti į Nustatymai> „Apple ID“ (senesnėms „MacOS“ programoms palieskite „iCloud“) ir slinkite žemyn iki „Keychain“.
- Palieskite jį ir išjunkite „iCloud Keychain“, tada vėl įjunkite.
- Jis klausia, ar norite išjungti „Safari AutoFill“ slaptažodžiams, pasirinkite „Keep on My iPhone“.
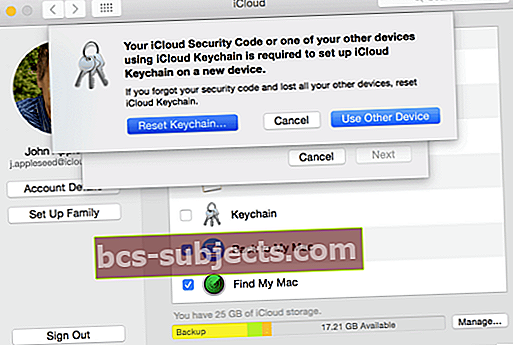
Įsitikinkite, kad jūsų „Keychain“ prisijungimo ir vartotojo abonemento prisijungimo slaptažodžiai atitinka
Jie TURI atitikti, kad ši funkcija veiktų. Norėdami tai išspręsti, atidarykite „Spotlight“, ieškokite „Prieiga prie raktų pakabuko“, atidarykite programą. Dešiniuoju pelės mygtuku spustelėkite kairėje esančią „prisijungimo“ piktogramą po didžiąja spynos piktograma, tada pasirinkite parinktį „Keisti slaptažodį“ ir nustatykite jį kaip tą patį slaptažodį kaip ir savo vartotojo abonementą.
Įsitikinkite, kad įvestas slaptažodis yra saugus.
„Mac“ praneša, kai jis nėra pakankamai saugus. Išsaugoję naują slaptažodį, eikite į „System Preferences“> „User Accounts and Groups“ ir pakeiskite savo vartotojo abonemento slaptažodį, kad jis atitiktų ką tik įvestą „Keychain Access“.
Naujausias „watchOS“ atnaujinimas
Įsitikinkite, kad naujausia OS įdiegta tiek „Mac“, tiek „Watch“. Patikrinkite „watchOS“ versiją paleisdami „Watch“ programą „iPhone“, tada bakstelėkite Mano laikrodis ir eikite į Nustatymai> Bendrieji nustatymai> Programinės įrangos atnaujinimas.
Automatinis atrakinimas yra labai šauni laikrodžio funkcija, todėl ji naudinga ir jūsų „Mac“. Galite atrakinti „Mac“ labai mažai pastangų, nes laikrodis tai daro už jus. Vienas iš šių sprendimų turėtų pašalinti problemą ir suteikti galimybę naudotis šia funkcija.
Skaitytojo patarimai
- Tai man pasiteisino: atjungti „Apple“ laikrodį, pašalinti „Apple“ laikrodį iš „Apple ID“ paskyros, laikrodį taisyti naudojant „iPhone“, viską paleisti iš naujo („Mac“, „Watch“, „iPhone“) ir įjungti automatinį atrakinimą.
- Pagaliau man pavyko įjungti telefoną į lėktuvo režimą ir prijungti laikrodį per „Mac“ nustatymus. Prijungęs laikrodį paėmiau telefoną iš lėktuvo režimo ir viskas vis tiek veikė taip, kaip tikėtasi
- „IPhone“ „iCloud“ nustatymuose įsitikinkite, kad raktų pakabukas įjungtas. Kai tik vėl įsijungiau, viskas pasiteisino
- Atsijunkite nuo „iCloud“ tiek „iPhone“, tiek „MacBook“ ir vėl prisijunkite naudodami „Apple“ laikrodžio programą
- Eikite į „Mac“ „Bluetooth“ nustatymus ir suporuokite „iPhone“ su „Mac“
- Panašu, kad kelis kartus perjungus laikrodžio lėktuvo režimą į laikrodį man tai išsprendė
- Pamirškite „WiFi“ „iPhone“ ir „Mac“. Tada „iPhone“ išjunkite „Bluetooth“. Prisijunkite prie to paties „WiFi“ tinklo „iPhone“ ir „Mac“. Ir galiausiai vėl įjunkite „Bluetooth“