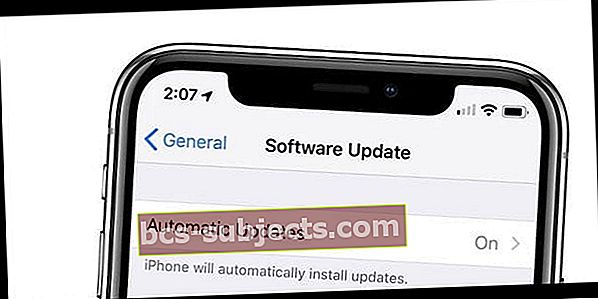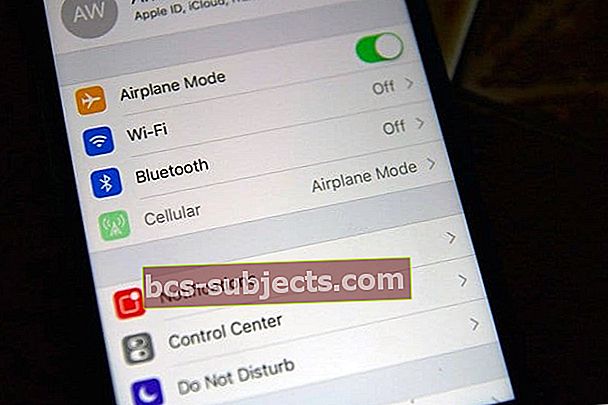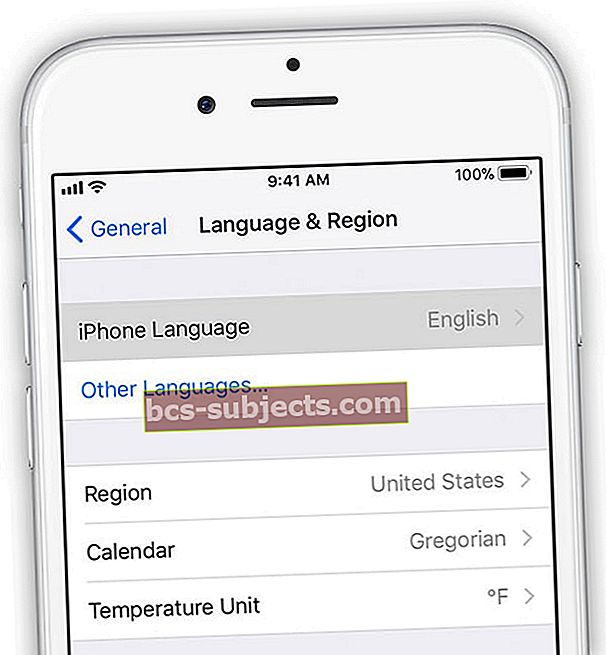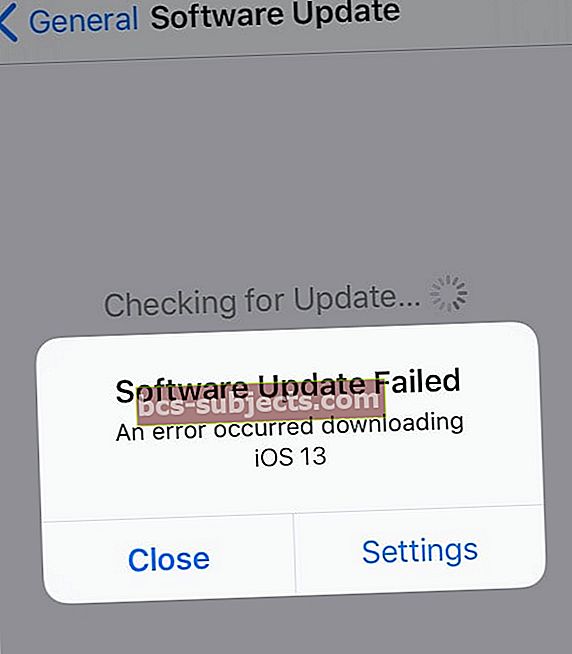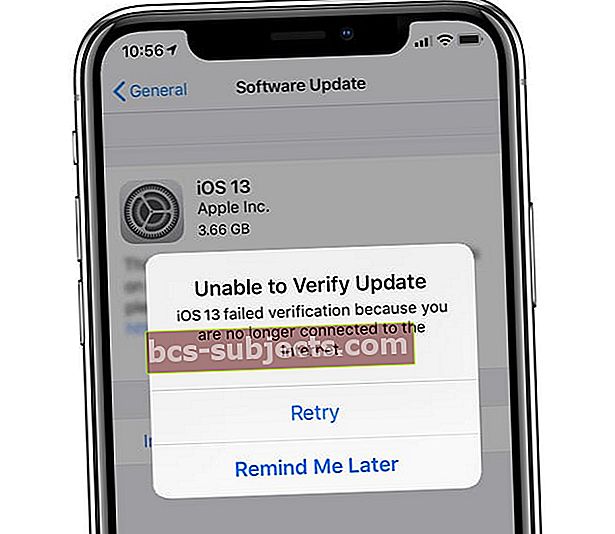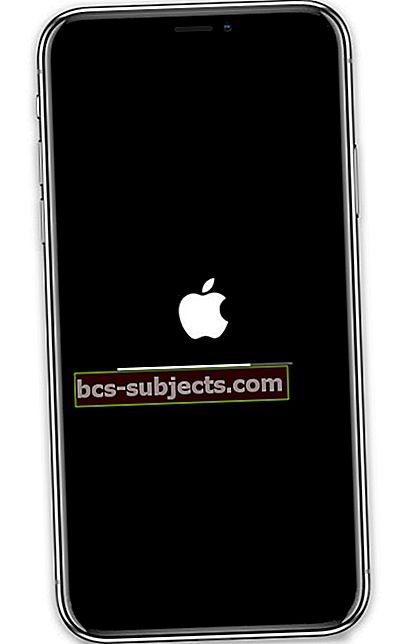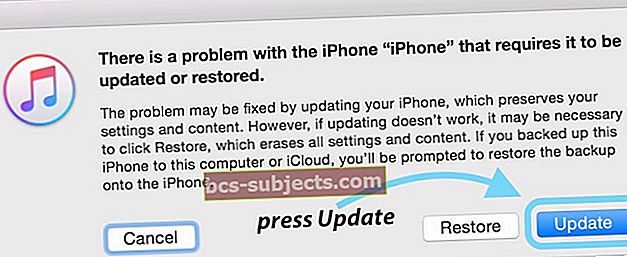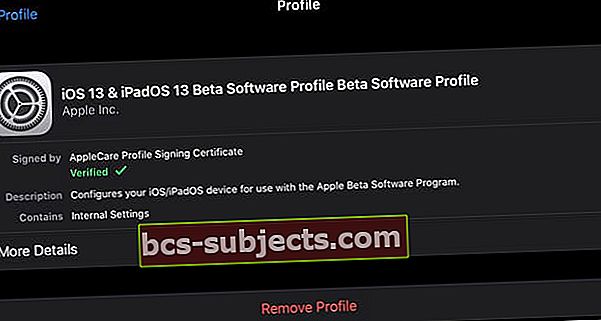Bandote atnaujinti „iPhone“, „iPad“ ar „iPod“ ir vis gauti pranešimą, kad jūsų įrenginys negali įdiegti naujinimo? Arba matant klaidą negalima įdiegti panašių pranešimų, tokių kaip šis naujinimas, nepavyksta patvirtinti naujinimo, užstringa tikrinant naujinį ar nepavyksta patvirtinti, nes nebesate prisijungę prie interneto?
Jei taip, jūs ne vienas! Nemažai mūsų skaitytojų patiria šias diegimo problemas ir klaidas bandydami atnaujinti į naujausią „iOS 13.x“ arba „iPadOS“ versiją.
Taigi pažvelkime, kaip ištaisyti šias diegimo klaidas ir atnaujinti „iPhone“, „iPad“ ar „iPod“, kad galėtumėte naršyti naujausias „iOS“ ir „iPadOS“!
Vykdykite šiuos greitus patarimus, kaip išspręsti visas „iOS 13“ ir „iPadOS“ diegimo problemas
- „iOS 13“ ir „iPadOS“ yra dideli failai - neturint pakankamai vietos įrenginyje yra pagrindinė kliūtis žmonėms, atnaujinantiems „iDevices“
- Jei nepakanka vietos įspėjimų, pabandykite atlaisvinti vietos „iPhone“, „iPad“ ar „iPod“ įrenginyje iškraukdami arba pašalindami nepanaudotas programas, muziką, nuotraukas ir vaizdo įrašus bei kitus kosminius šernus
- Norint sėkmingai atsisiųsti ir įdiegti „iOS 13“ ir „iPadOS“ reikia apie 3,5–4 GB
- Mes rekomenduojame turėti maždaug 5–7 GB laisvos vietos, kad turėtumėte pakankamai vietos atsisiųsti ir išplėsti „iOS 13“ ir „iPadOS“ naujinimo failus
- Įsitikinkite, kad atlaisvinote apie 10% daugiau vietos nei pats atnaujinimas - ši papildoma vieta padeda naujiniui greičiau atlikti veiksmus ir padaryti jį mažiau linkusį į klaidas
- Visą naujinimo procesą laikykite įrenginį prijungtą prie maitinimo šaltinio
- Jei naudojate VPN, laikinai atjunkite įrenginį nuo jo (perjunkite) ir bandykite atnaujinti dar kartą
- Pabandykite prisijungti prie 2,4 GHz „WiFi“ tinklo, o ne prie 5 GHz „WiFi“ tinklo
- Išjunkite ir įjunkite „WiFi“, kad atnaujintumėte savo tinklą
- Pamirškite „WiFi“ tinklą, tada pridėkite jį atgal prie įrenginio, tada atnaujinkite
- Iš naujo nustatykite tinklo nustatymus, vėl įtraukite savo tinklą ir bandykite dar kartą
- Patikrinkite „Apple“ sistemos būsenos svetainę, ar nėra serverio sutrikimų ar problemų
- Priverstinai paleiskite „iDevice“ iš naujo
- Ištrinkite „iOS“ naujinimo failą, tada atsisiųskite ir vėl įdiekite
- Jei jums sunku atnaujinti „iOS“ per internetą naudojantNustatymai> Bendrieji nustatymai> Programinės įrangos atnaujinimas, išbandykite „MacOS Catalina“ programą „Finder“ arba „iTunes“, skirtą „Windows“ kompiuteriui, ir „MacOS Mojave“ bei senesnes versijas
- Jei naudojate „MacOS Catalina“, atidarykite „Finder“ programą ir šoninėje juostoje pasirinkite „iPhone“, tada pirmiausia sukurkite atsarginę kopiją naudodami atsarginę kopiją dabar ir atnaujinkite atlikę atsarginę kopiją.
- Žmonėms, naudojantiems „Windows“ ar „MacOS Mojave“ ir senesnes versijas, atnaujinkite „iTunes“ prieš naudodami „iTunes“ atnaujindami savo įrenginį (-ius)
Koks „iOS 13“ ir „iPadOS“ sandoris? Kodėl „iPad“ gauna savo versiją?
„iOS13“ ir „iPadOS“ pateikia keletą seniai trokštamų funkcijų, tokių kaip tamsus režimas, pelės palaikymas ir netgi išorinio disko palaikymas visų tipų „iDevices“ - taip, tai yra didelė naujiena!
 Įgalinus „Dark Mode“ „OLED“ įrengtuose „iPhone“ telefonuose, galima sutaupyti šiek tiek baterijos.
Įgalinus „Dark Mode“ „OLED“ įrengtuose „iPhone“ telefonuose, galima sutaupyti šiek tiek baterijos. Nors „iPad“ dalijasi daugybe funkcijų su „iPhone“ ir „iPod“, jo didesnis dydis atveria daug daugiau galimybių ir sąveikos su vartotojais.
Šios „iPad“ funkcijos apima tik tokius dalykus kaip darbas keliose programose ekrane su skaidrių perjungimu ir padalintu rodiniu. Ir „iPad“ palaiko produktyvius daugiafunkcinius gestus, kai atliekamos daugiafunkcinės užduotys naudojant pirštą ar „Apple Pencil“, ir yra parinkčių, kurių nematote „iPhone“ ar „iPod“, pvz., Vilkite ir nuleiskite ir net atidarykite kelis tos pačios programos egzempliorius! 
Nauja „iPadOS“ yra „Sidecar“ - funkcija, veikianti su „MacOS Catalina“, kad išplėstų arba atspindėtų „Mac“ darbo sritį ant „iPad“.
Kitas didelis pokytis - nebėra „iTunes“ „MacOS Catalina“!
„Apple“ nusprendė pagaliau išleisti „iTunes“ su „MacOS Catalina“.
Nors tai ir neatrodo didelė problema, tačiau iš tikrųjų tai yra gana gilu. Tiems iš mūsų, kurie reguliariai daro atsarginę kopiją „iTunes“ ir „Mac“ kompiuteriuose, yra visiškai naujas būdas daryti atsargines kopijas, atnaujinti, atkurti ir pan. Naudojant „MacOS Catalina“ programą „Finder“.
 „Finder“ programoje spustelėkite mygtuką Atkurti atsarginę kopiją ... ir pasirinkite naujausią „iPhone“ atsarginę kopiją, kurią norite atkurti.
„Finder“ programoje spustelėkite mygtuką Atkurti atsarginę kopiją ... ir pasirinkite naujausią „iPhone“ atsarginę kopiją, kurią norite atkurti. Nėra „iTunes“? Jokiu problemu!
- Raskite visą „iTunes“ muziką „Apple Music“ programoje - grojaraščiai taip pat yra
- Ieškote savo filmų ir TV laidų? Atidarykite „Apple TV“ programą. Pirkite filmus ir televizorius arba išsinuomokite ir „TV App“!
- Suraskite visus savo tinklalaides „Apple Podcasts“ programoje, skirtoje „Mac“
- Klausykitės visų savo garsinių knygų ir įsigykite naujų garsinių knygų „Apple Books“ programoje
- Norėdami atnaujinti, atsarginę kopiją, atkurti ir sinchronizuoti „iPhone“, „iPad“ ir „iPod“ naudokite „Finder“ - taip pat galite lengvai nuvilkti failus, kuriuos norite perkelti!
Sėkmingo „iOS“ naujinimo etapai

Patikrinkite, ar jūsų įrenginys suderinamas su „iOS 13“ ir „iPadOS“
Jei nerandate „iOS“ arba „iPadOS“ naujinioNustatymai> Bendrieji nustatymai> Programinės įrangos atnaujinimas; peržiūrėkite „Apple“ specifikacijas dėl įrenginių suderinamumo. Žmonėms, naudojantiems „iPhone 6“ ir senesnes versijas (pvz., „5S“), jūsų įrenginiai nebeatnaujinami.
Pažvelkite į šį sąrašą žemiau, jei jūsų įrenginys yra šiame sąraše, jis palaiko „Apple“ naujausią „iOS 13“ ir „iPadOS“. Jei jūsų įrenginio nėra sąraše, jame negalima paleisti „iOS 13“ / „iPadOS“ - dabartinė „iOS“ yra jo galutinė versija.

Prieš atnaujindami žinokite savo įrenginio kodą ir „Apple ID“ vartotojo vardą bei slaptažodį
Mes jau įpratome naudoti „Touch ID“ ir „Face ID“ savo kodams užpildyti, kad daugelis iš mūsų jų paprasčiausiai neprisimena.
Tačiau labai svarbu žinoti jūsų įrenginio ir „Apple ID“ slaptažodžius ar slaptažodžius prieš tai atnaujinimas, kad galėtumėte įvesti tuos kodus, kai jūsų paprašys.
Jei įrenginyje nenaudojate kodo, laikinai sukurkite jį apsilankęNustatymai> Veido ID / „Touch ID“ ir slaptažodis> Įjunkite kodą ir skaitmeninio kodo nustatymas. Jei norite, galėsite tai ištrinti atnaujinę įrenginį. 
Pamiršote „iPhone“ kodą?
Patikrinkite Pamiršote „iPhone“ / „iPad“ kodą? Kaip iš naujo nustatyti savo kodą, kad būtų pateikti patarimai, ką daryti, kai negalite prisiminti savo kodo.
Pasirengimo atnaujinimui trūkumas
- Patikrinkite, ar jūsų įrenginyje yra pakankamai laisvos vietos (rekomenduojama 5–7 GB atnaujinti 3-4 GB)
 „IPhone“ saugyklos meniu yra patogus įrankis, kuris leis jums sužinoti, kaip naudojama jūsų įrenginio vieta.
„IPhone“ saugyklos meniu yra patogus įrankis, kuris leis jums sužinoti, kaip naudojama jūsų įrenginio vieta. - „Apple“ dabar reikalauja dviejų veiksnių autentifikavimo. Jei jūsų įrenginyje nenustatyta 2FA, nustatykite tai prieš atnaujindami
- Kurkite atsarginę įrenginio kopiją naudodami „iTunes“, „Finder“ programą („macOS Catalina“) arba per „iCloud“
- Norėdami atnaujinti automatiškai, prijunkite įrenginį prie jo įkroviklio ir „WiFi“, kad būtų galima atnaujinti per naktį
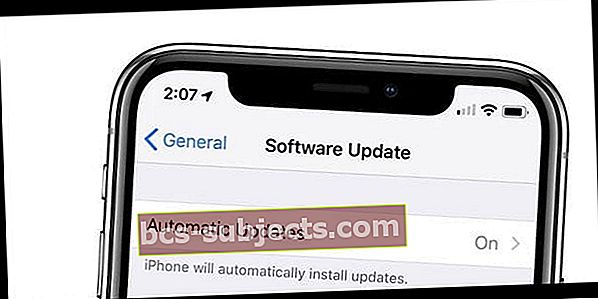
- Atnaujinimas ne darbo metu - „Apple“ serveriai yra labai užimti per kelias pirmąsias „iOS“ / „iPadOS“ naujinimo dienas ar savaites - ši spūstis dažnai lemia nepavykusius naujinimus. Atnaujinimas per naktį ar ankstų rytą paprastai yra saugiausias statymas!
- Prisijunkite prie greičiausio ir stabiliausio prieinamo „WiFi“ tinklo - jei nerimaujate dėl savo „WiFi“, naudokite „iTunes“ arba „Finder“
- Laikykite savo prietaisą prijungtą prie maitinimo šaltinio visą jo atnaujinimo laiką
Klaidos, trukdančios atsisiųsti, patikrinti ar įdiegti naujinimą
Įsitikinkite, kad užrašėte arba turite įvesti ir patvirtinti savo įrenginio kodą ir „Apple ID“ vartotojo vardą / slaptažodį.
Matoma, kad neįmanoma įdiegti naujinimo. Įvyko klaida pranešimas?
- Paprastai ši klaida pasirodo, kai įrenginyje nėra pakankamai vietos - pabandykite atlaisvinti papildomą saugyklą pašalindami arba iškraunami programas, ištrindami turinį, pvz., Nuotraukas, vaizdo įrašus ar muziką, arba perkeldami elementus į „iCloud“ ar kitą saugyklos parinktį.
- Jei tarpas nėra problema, perjunkite „AirPlane“ režimą, palaukite 30 sekundžių ir išjunkite jį
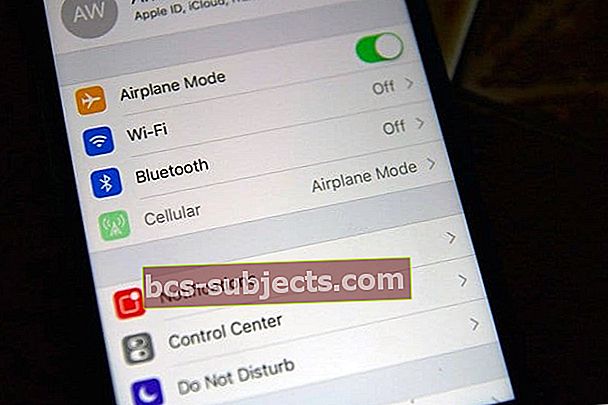
- Iš naujo nustatykite tinklo nustatymus eidami į„Settings“> „General“> „Reset“> „Reset Network Settings“ir jai paleidus iš naujo, prisijunkite prie „WiFi“ ir bandykite atnaujinti dar kartą
- Pakeiskite savo DNS į „Google Public DNS“, „Open DNS“ arba „Cloudflare“
- Paleiskite iš naujo arba priverstinai paleiskite įrenginį
- Pakeiskite kalbą ar regioną ir bandykite atnaujinti dar kartą
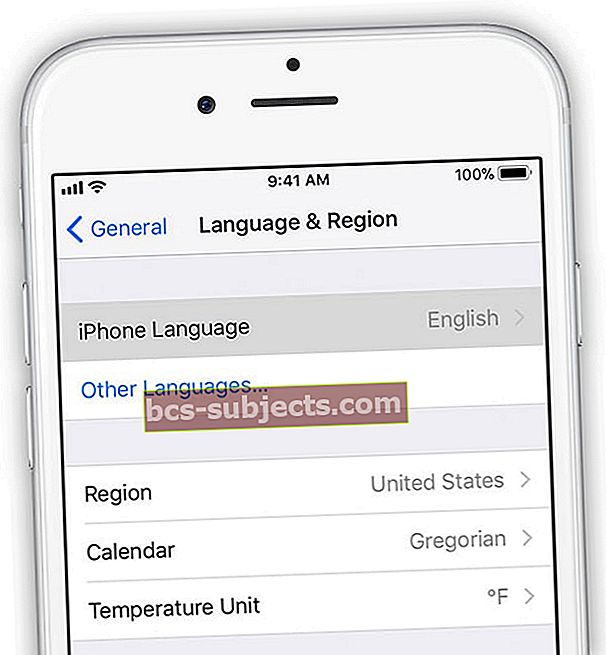
- Jei kyla nuolatinių problemų, atnaujinkite naudodami „iTunes“ („MacOS Mojave“ ar žemesnės versijos „Windows“ kompiuterį) arba „Finder“ („MacOS Catalina +“)
Dėl tokių klaidų kaip programinės įrangos atnaujinimas nepavyko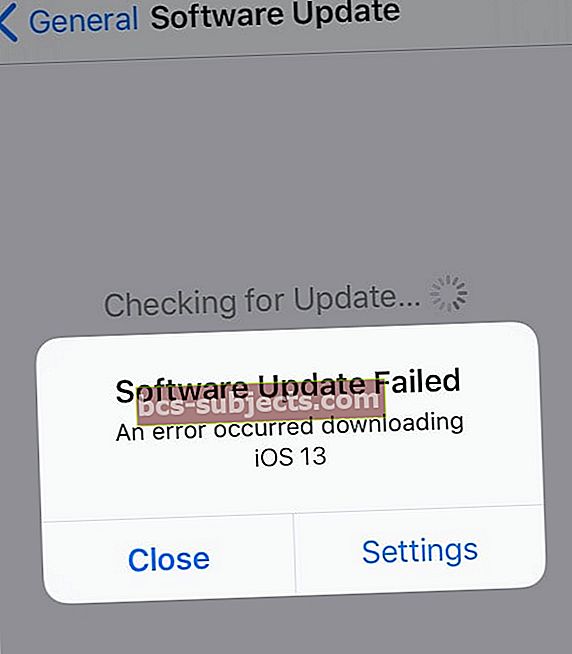
- Eiti įNustatymai> Bendrieji nustatymai> Saugykla
- Slinkite žemyn, norėdami rasti ir ištrinti programinės įrangos naujinimą

- Ištrynę iš naujo paleiskite įrenginį ir dar kartą atsisiųskite naujinimą per Nustatymai> Bendrieji nustatymai> Programinės įrangos atnaujinimas
Už Nepavyko patikrinti naujinimo klaidų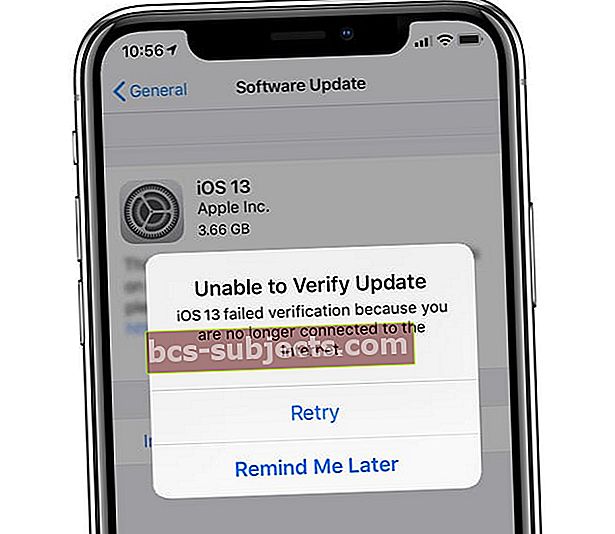
- Patikrinkite, ar jūsų įrenginys prijungtas prie interneto, ir paspauskite „Bandyti dar kartą“
- Pabandykite atnaujinti įrenginį naudodami kitą tinklą
- Jei tai nepavyksta, įjunkite „AirPlane“ režimą, palaukite 30 sekundžių ir išjunkite. Tada dar kartą paspauskite „Bandyti dar kartą“
- Jei kyla nuolatinių problemų, iš naujo nustatykite tinklo nustatymus apsilankę„Settings“> „General“> „Reset“> „Reset Network Settings“ir jai paleidus iš naujo, prisijunkite prie „WiFi“ ir bandykite atnaujinti dar kartą
- Kai kurie skaitytojai pastebi, kad išjungę „WiFi“ ir naudodamiesi korinio ryšio ryšiu, jie sėkmingai gali patikrinti atnaujinimą (įspėjame, kad tai gali sunaudoti daug jūsų duomenų!)
- Jei problema kartojasi bandžius atnaujinti keliais tinklais, pašalinkite naujinimą išNustatymai> Bendrieji nustatymai> Saugykla
- Jei kyla sunkių problemų, naudokite „iTunes“ („MacOS Mojave“ ar žemesnės versijos ir „Windows PC“) arba „Finder“ („MacOS Catalina +“), kad atnaujintumėte savo įrenginį.
Įstrigo „Apple“ logotipas arba juodas ekranas po atnaujinimo 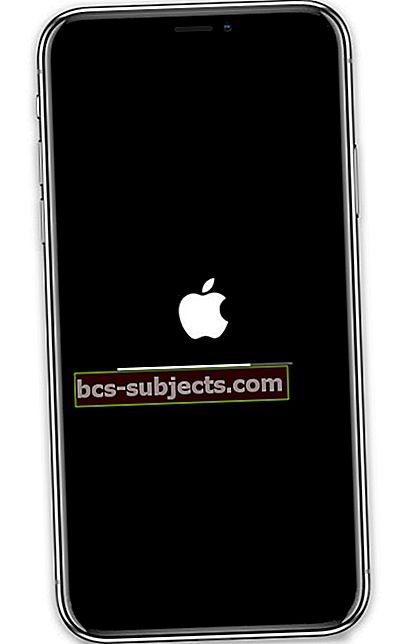
- Naujinimai gali užtrukti daug laiko, todėl įsitikinkite, kad jūsų įrenginys tikrai užstrigęs - palaukite bent kelias valandas, kol manote, kad jis įstrigo. Atnaujinimo trukmė priklauso nuo Abi naujinimo dydžio ir jūsų įrenginyje esančių failų skaičiaus
- Atnaujindami palaikykite įrenginį prijungtą prie maitinimo šaltinio. Jei neprijungtas prie maitinimo šaltinio ir baigiasi įrenginys, prijunkite jį prie maitinimo šaltinio ir įjunkite įrenginį, kad atnaujinimas būtų baigtas
- Kai patvirtinsite, kad tai tikrai įstrigo, pabandykite iš naujo paleisti, jei reikia, priverstinai paleisti iš naujo

- Paleidus iš naujo, vėl turėtumėte pamatyti eigos juostą ir „Apple“ logotipą, tačiau po kelių minučių diegimas turėtų būti baigtas
- Jei priverstinis paleidimas iš naujo neveikė, atkūrimo režimu prijunkite įrenginį prie „iTunes“ arba „Finder“. Kai pamatysite parinktį Atkurti arba Atnaujinti, pasirinkite Atnaujinti
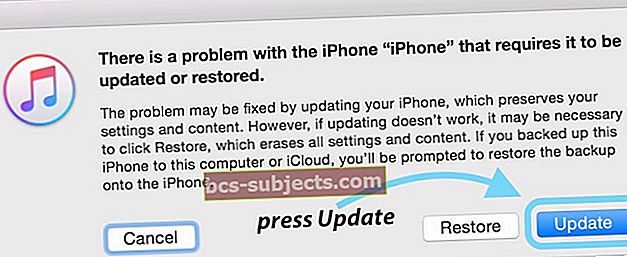
Pamiršta laikytis įdiegimo procedūrų
- Įrenginio paleidimas iš naujo po atnaujinimo visada yra gera idėja
- Patvirtinkite „Apple ID“ paskyros ir „iCloud“ nustatymus
- Patvirtinkite „iMessage“ ir „FaceTime“ nustatymus
- Patikrinkite savo telefono numerį ir paskambinkite arba išsiųskite teksto pranešimą
- Dar kartą patikrinkite savo el. Pašto paskyras ir, jei reikia, iš naujo įveskite savo pašto abonementų slaptažodžius
- Peržiūrėkite savo privatumo nustatymus ir vietovės leidimus
- Pašalinkite bet kokius beta profilius, nebent norite toliau dalyvauti beta testavimo programoje
Jei jūsų įrenginys prašo įvesti 6 skaitmenų įrenginio kodą, bet prisimenate tik turintį 4 skaitmenų kodą, perskaitykite šį straipsnį „iPhone“ slaptažodis, reikalingas atnaujinus „iOS“, pataisyti
Kaip atnaujinti „iOS“ ir „iPadOS Beta“ versijas į oficialias viešąsias versijas
Jei išbandėte „Apple“ beta versijas „iOS 13“ ir „iPadOS“ ir dabar norite pereiti prie oficialių versijų, atlikite šiuos veiksmus:
- Paleiskite programą „Nustatymai“ ir palieskite „Bendra“, tada - „Profiliai“
- Bakstelėkite „iOS 13“ ir „iPadOS Beta“ programinės įrangos profilį (taip pat pašalinkite bet kokius „beta watchOS“ profilius)
- Pasirinkite Pašalinti profilį
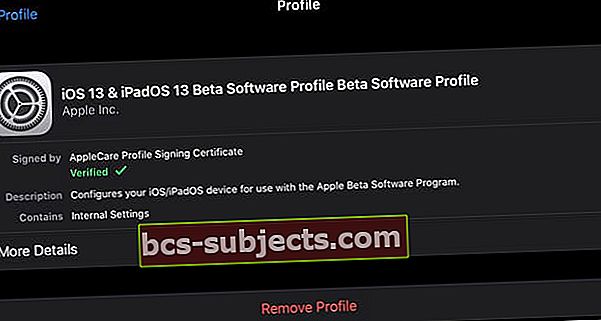
- Jei būsite paraginti, įveskite savo kodą ir patvirtinkite Ištrinti
- Išjunkite „iPhone“ ar „iPad“ naudodami Nustatymai> Bendrieji nustatymai> Išjungti

- Vėl įjunkite įrenginį
- Paleidę „iPhone“, palieskite Parametrai> Bendrieji> Programinės įrangos naujiniai arba prisijunkite prie „iTunes“ arba „Finder“ atnaujinti į pilną, naują „iOS“ ir „iPadOS“ versiją
- Palieskite „Atnaujinti“, jei yra
- Jei naudojate paskutinę „iOS 13“ arba „iPadOS“ beta versiją, jūsų įrenginys bus automatiškai atnaujintas į auksinę pagrindinę „iOS 13“ ir „iPadOS“ kopiją.
Vis dar matote beta testavimo atsiliepimų programą?
 Suraskite „Feedback“ programą, kad „Apple“ žinotų apie programinės įrangos problemas.
Suraskite „Feedback“ programą, kad „Apple“ žinotų apie programinės įrangos problemas. Atnaujinus į viešąją versiją, jūsų įrenginyje vis tiek gali būti atsiliepimų programa, atsižvelgiant į tai, kaip atnaujinote.
Atnaujinant belaidį ryšį per programinės įrangos atnaujinimo funkciją, atsiliepimų programa lieka jūsų prietaise. Taip yra dėl to, kad „iOS“ naujinimas be laidų yra delta programinės įrangos versija, tai reiškia, kad įdiegiama tik pasikeitęs kodas.
Norėdami atsisiųsti ir įdiegti pilną „iOS 13“ arba „iPadOS“ versiją, naudokite „iTunes“ („Windows PC“ ir „MacOS Mojave“ ir senesnės versijos) arba „Finder“ („MacOS Catalina“ ir naujesnės versijos)
Mes rekomenduojame naudoti „iTunes“ arba „Finder“, nes jie atsisiunčia pilną versiją, o šiems diegimams paprastai kyla mažiau problemų nei „Air-Air“ versijoms („Delta“ programinės įrangos atnaujinimai).
Apvyniokite
Nors diegimo klaidos pasitaiko naudojant „iOS“ ir „iPadOS“, jų dažniausiai pasitaiko retai ir paprastai jų galima išvengti iš anksto pasiruošus. Tokie dalykai kaip vietos atlaisvinimas, atsarginių kopijų kūrimas naudojant „iCloud“, „iTunes“ ar „Finder“ ir „iOS“ / „iPadOS“ naujinių planavimas ne darbo valandomis labai palengvina atnaujinimo procesą.
Bet jei esate vienas iš nepasisekusiųjų, o jūsų atnaujinimas sukuria chaosą ir klaidas, mūsų patarimai turėtų jus sugrąžinti į „iOS“ atradimo kelią!
Jei reikia kitų su „iOS 13“ susijusių problemų, perskaitykite toliau pateiktą tiesioginio trikčių šalinimo vadovą:
- „iOS 13“ ir „iPadOS“ problemos ir jų sprendimas - trikčių šalinimo vadovas
Praneškite mums komentare, jei esate užklupę ypač sunkią problemą, ir darykite viską, kad pašalintumėte tas kliūtis.
Skaitytojo patarimai 
- Kurkite atsarginę „iPhone“, „iPad“ ar „iPod“ atsarginę kopiją naudodami „Finder“ / „iTunes“ arba „iCloud“ ir atlikite pilną įrenginio atkūrimą

 „IPhone“ saugyklos meniu yra patogus įrankis, kuris leis jums sužinoti, kaip naudojama jūsų įrenginio vieta.
„IPhone“ saugyklos meniu yra patogus įrankis, kuris leis jums sužinoti, kaip naudojama jūsų įrenginio vieta.