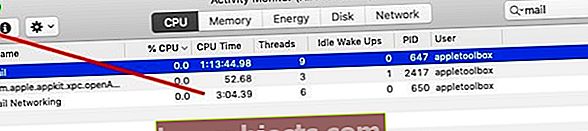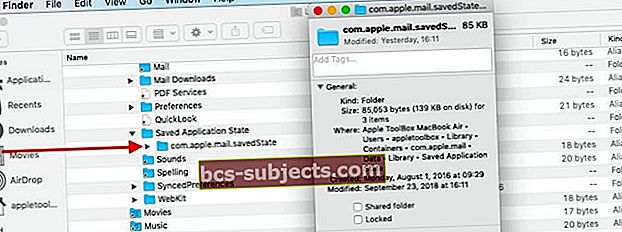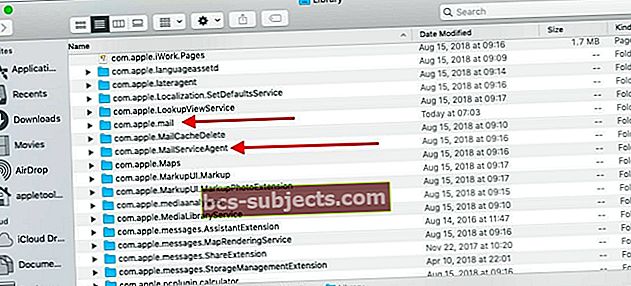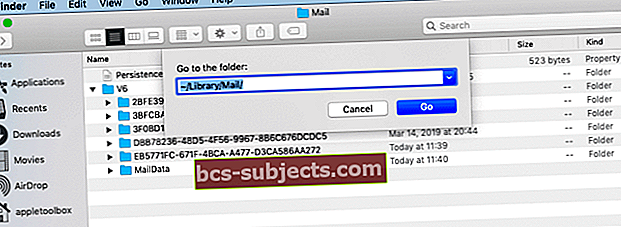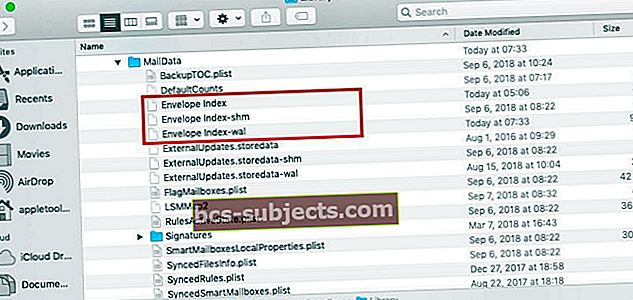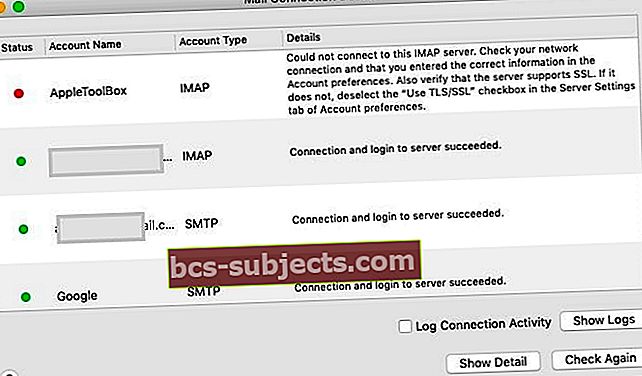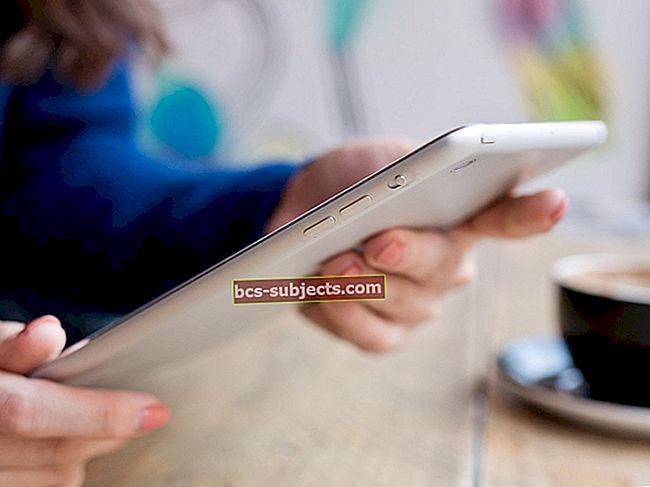Ar jūsų paštas neveikia po „MacOS Mojave“ atnaujinimų?
„macOS Mojave“ turi daug puikių funkcijų, įskaitant tamsųjį režimą, dinaminio rodymo režimą, „Photos“ programos patobulinimus ir daugelį kitų funkcijų. „Mail“ programoje nebuvo atlikta per daug pakeitimų. Keli vartotojai praneša, kad atnaujinus „MacOS Mojave“, jų paštas netikėtai užstringa arba baigiasi.
Jei atnaujinus į „MacOS Mojave“ kyla ši problema, atlikite toliau nurodytus veiksmus ir patikrinkite, ar jūsų problema išspręsta.
Peržiūrėkite mūsų vaizdo įrašą neveikiančioje „Mail“ programoje arba perskaitykite toliau pateiktą tekstą
SUSIJĘ STRAIPSNIAI:
Tikėtina, kad jūsų „Mail“ programa negali tinkamai išsaugoti ankstesnės būsenos, todėl ji vis stringa ir nereaguoja.
Paštas neveikia arba paštas neveikia po „MacOS Mojave“ naujovinimo?
Vienas paprastas dalykas, kurį reikia išbandyti, jei „MacBook“ nepaleidžiama „Mail“, yra paleisti „Mail“ programą iš aplanko „Applications“, o ne į ekrano doką.
Jei tai veiks, turėsite išvalyti piktogramą iš doko ir vėliau ją iš naujo pridėti.
Jei paleidimas naudojant aplanką „Applications“ neišsprendė problemos, pabandykite uždaryti „Mail“ ir iš naujo paleiskite programą laikydami nuspaudę klavišą „Shift“.
Kai nė vienas iš šių patarimų nepadeda, atlikite toliau pateiktus išsamius veiksmus.
Ieškote „MacOS Catalina“ konkrečių veiksmų, kad išspręstumėte pašto problemas? Vietoj to peržiūrėkite šį straipsnį: „Mail“ neveikia „MacOS Catalina“, kaip pataisyti
Pašto siuntimas arba lėtas po „MacOS Mojave“ naujovinimo, kaip pataisyti
Jei norite išspręsti „MacOS Mojave“ laiškų gedimo / nereaguojančio pašto problemas, geriausias būdas yra pašalinti kai kuriuos ankstesnius programos būsenos duomenis, iš naujo paleisti „MacBook“ ir iš naujo paleisti „Mail“.
Prieš tęsdami veiksmus, rekomenduojame turėti švarią „MacBook“ atsarginę kopiją.
- Pradėkite nuo jėgos, uždarydami „Mail“ programą „MacBook“ / „Mac“. Jei negalite priverstinai uždaryti programos naudodami doko piktogramą („Mail App“ nereaguoja), atidarykite veiklos stebėjimo priemonę.
- Spustelėkite Dėmesio centre piktogramą viršutiniame dešiniajame „MacBook“ kampe ir įveskite Aktyvumo monitorius (vaizdas). Spustelėkite „Activity Monitor“ programa paleisti įrankį.

- Įrašykite 'PaštasPaieškos laukelyje ir pažymėkite programą. Kitas spustelėkite „X’Išjungti programą.
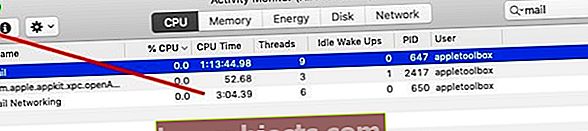
- Dabar, kai uždarėte „Mail“ programą, pradėkite išvalyti kai kuriuos ankstesnės būsenos failus „MacBook“.
- Atviras „Finder“ programa
- Laikykite Pasirinkimo klavišas ir pasirinkite Biblioteka iš viršutinio meniu
- Jei nematote savo vartotojo bibliotekos, atlikite šiame straipsnyje nurodytus veiksmus, kad jūsų vartotojo biblioteka būtų rodoma
- Eiti į aplanką ‘Konteineriai> com.apple.mail> Duomenys> Biblioteka> Išsaugotos programos būsena„Ir perkelkite aplanką pavadinimu„com.apple.mail.savedState‘Į šiukšliadėžę.
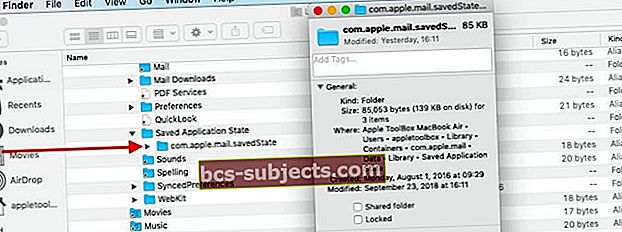
- Kitas žingsnis - išvalyti „Mail“ programos bibliotekos konteinerius
- Atviras „Finder“ programa, Paspauskite mygtuką Parinkties raktas ir spustelėkite „EikViršuje esančiame meniu ir pasirinkite ~ / Biblioteka / konteineriai
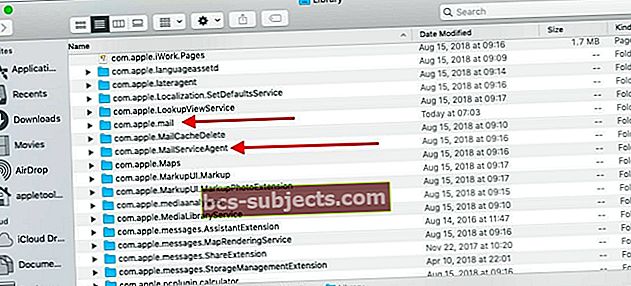
- Ieškokite šių dviejų failų ir nuvilkite juos į savo darbalaukį. Tokiu būdu turėsite failus išsaugoti vėliau, jei jų prireiks.
- com.apple.mail
- com.apple.MailServiceAgent
- Kitas žingsnis - pašalinti „Mail Envelope“ failus iš bibliotekos. Atlikite tai naudodami „Finder“ programą, kaip paaiškinta aukščiau.
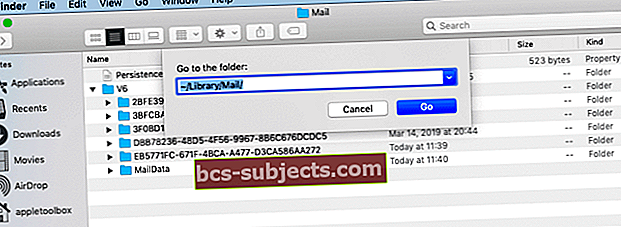
- Vokų failai yra „MailData“ aplanką. Naudodamiesi „Finder“ programa spustelėkite Eiti> Eiti į ir įveskite ~ / Biblioteka / paštas / V6.
- Arba neautomatiškai nueikite į tikslią vietą Vartotojas> Biblioteka> Paštas> V6
- Išskleisti „MailData“ aplankas. Turėtų būti trys pagrindiniai vokų failai, ir jie rodomi paveikslėlyje. Pašalinkite juos iš savo darbalaukio.
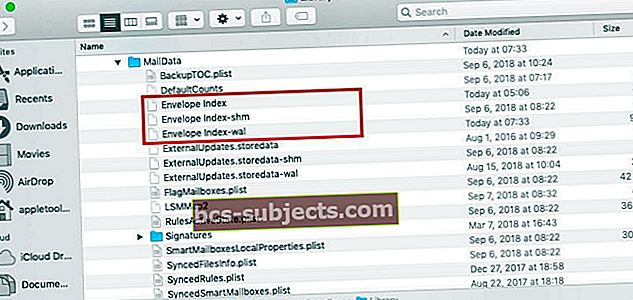
- Ištuštinkite šiukšliadėžę, iš naujo paleiskite „MacBook“ ir pabandykite paleisti „Mail“. Patikrinkite, ar jūsų pašto problema išspręsta.
- Jei „Mail“ paleidžiamas be jokių problemų ir neužstringa ar neužsibūna, galite perkelti „com.apple *“ failus iš darbalaukio į šiukšliadėžę.
Atsižvelgiant į tai, kaip nustatote „Mail“ programą, „Mail“ nuostatos gali atrodyti kitaip, nes jos nustatomos pagal numatytuosius nustatymus.
Pašto aplankai trūksta po „MacOS Mojave“ atnaujinimo?
Kita problema, kuri kartais nutinka atnaujinant į naują „MacOS“ versiją, yra ta, kad kai kurie jūsų „Mail“ aplankai išnyksta. Ši situacija yra reta, ir mes to nematėme naudodami „MacOS Mojave“.
Pirmas dalykas, kurį reikia padaryti, jei turite šią problemą, yra patikrinti „Mail Connections“ sistemoje „MacOS Mojave“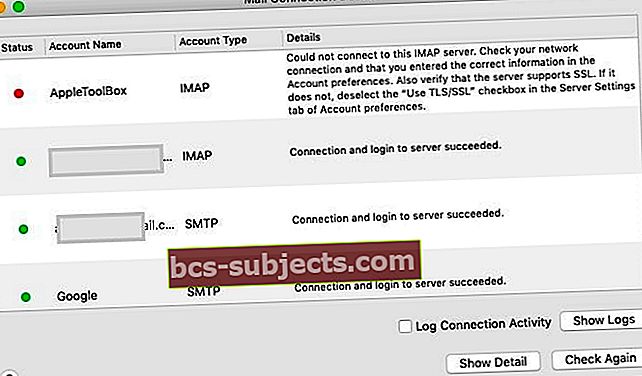
- Paleiskite Pašto programa
- Eikite į viršutinio meniu langą ir pasirinkite Ryšių daktaras
- Tai parodys, ar kyla problemų dėl pašto abonemento jungčių.
- Norėdami tai išspręsti, turėsite iš naujo patikrinti paskyros nustatymus arba ištrinti ir iš naujo pridėti el. Pašto paskyrą į „Mail“
- Išsprendus ryšio problemą, yra tikimybė, kad jūsų pašto dėžutė bus pasiekiama
Jei jūsų ryšiai yra geri ir vis dar trūksta aplankų, turėsite atkurti pašto dėžutę ir iš naujo indeksuoti pranešimus, kad išspręstumėte problemą.
„Apple“ palaikymo dokumentuose labai išsamiai aprašomos atkūrimo pastangos.
Su dviem veiksniais susijusios autentifikavimo problemos
Pastebėjome, kad kai kurie vartotojai, atnaujinę savo sąskaitą naudodami dviejų veiksnių autentifikavimą (2FA), turi problemų dėl „Mail“ programos „MacBook“. Tai yra glaudžiau susijusi su jūsų „iCloud“ paskyra.
Norėdami suprasti problemą ir ją išspręsti „MacBook“, galite vadovautis toliau pateiktu straipsniu.
Tikimės, kad šis trikčių šalinimo straipsnis jums buvo naudingas. Jei turite klausimų ar komentarų, praneškite mums.
Skaitytojo patarimai
- Jei jūsų pašto nuostatos nerodomos arba tuščios, pabandykite atlikti šiuos veiksmus:
- Uždarykite „Mail App“ ir visas atidarytas programas
- Atidarykite „Finder“
- Pasirinkite meniu Eiti ir pasirinkite Eiti į aplanką
- Paieškos juostoje įveskite: ~ / Library / Containers / com.apple.mail
- Pasirinkite ir pažymėkite visą to aplanko turinį, tada dešiniuoju pelės mygtuku spustelėkite
- Pasirinkite „Naujas aplankas su pasirinkimu“.
- Pavadinkite aplanką SENAS. BET NENEŠKITE šio naujo aplanko iš dabartinės vietos
- Uždarykite „Finder“ langą
- Iš naujo paleiskite „Mac“
- Atidarykite „Mail Preferences“ ir pažiūrėkite, ar jis veikia normaliai
- Uždarykite „Mail“ programą. Raskite ir ištrinkite arba išskirkite šį failą savo darbalaukyje / Vartotojai /JŪSŲ SLAPYVARDIS/Library/Preferences/com.apple.mail-shared.plist.Iš naujo atidarykite „Mail“ ir pažiūrėkite, ar dabar galite įvesti savo vartotojo vardą ir slaptažodį. Gali reikėti kelis kartus atlikti šiuos veiksmus, kol jis prilips. Kai „Mail“ atsidarys ir jūs patvirtinsite savo paskyrą, ištrinkite tą seną .plist failą ir ištuštinkite šiukšliadėžę, kad ją visiškai pašalintumėte
- Man kilo „iCloud“ sinchronizavimo problema. Atsijungus nuo „iCloud“ ir vėl prisijungus, mano „Mac“ problema išspręsta. Atminkite, kad tai atlikę „iCloud“ vėl pradeda atsisiųsti visus el. Laiškus, o tai gali užtrukti šiek tiek laiko, atsižvelgiant į jūsų pašto dėžutės dydį!
- Savo el. Laiške buvau patvirtinęs dviejų pakopų autentifikavimą. Taigi turėjau paprašyti „Gmail“ programos slaptažodžio. Kai įvedžiau tą slaptažodį, viskas pavyko! Taigi, jei naudojate patvirtinimą dviem veiksmais ir bandydami pasiekti savo paskyrą matote klaidos pranešimą „neteisingas slaptažodis“, programos slaptažodis gali išspręsti problemą
- Jei trūksta pašto aplankų ir galite atidaryti „Mail“ programą, bet ji tiesiog neveikia tinkamai, pabandykite tai padaryti prieš iš naujo nustatydami paskyrą
- Atidarykite „Mail“ programą
- Pasirinkite Rodinys> Rodyti pašto dėžučių sąrašą
- Kairėje šoninėje juostoje palieskite rodyklę šalia „Inbox“, kad būtų rodomos visos paskyros
- Dešiniuoju pelės mygtuku spustelėkite vieną iš savo paskyrų arba problemą
- Pasirinkite Gauti paskyros informaciją
- Palaukite, kol informacija gaus
- Pasirinkite vieną aplanką (pvz., „Inbox“ ar bet kurį kitą jūsų sukurtą aplanką)
- Palieskite Rodyti pranešimus
- Dabar turėtų būti rodomi visi jūsų el. Pašto abonementų aplankai ir jų pranešimai