Keletas vartotojų pranešė, kad bandydami atnaujinti „iDevice“ („iPad“, „iPhone“, „iPod Touch“) programinę įrangą naudodamiesi klaidos pranešimais gauna klaidos pranešimus Nustatymai> Bendrieji nustatymai> Apie> Programinės įrangos naujinimas(vadinamas „Over-The-Air“ atnaujinimu). Visų pirma, daug skaitytojų mato pranešimą nepavyko patikrinti atnaujinimo. Tikrinant programinės įrangos atnaujinimą įvyko klaida.
Vykdykite šiuos trumpus patarimus, kaip šalinti triktis, kai jūsų įrenginys negali patikrinti, ar yra naujinių, arba jei tikrinant įvyko klaida
- Apsilankykite „Apple“ sistemos būsenos puslapyje ir patikrinkite, ar nėra jokių su „Apple“ serveriais susijusių problemų ir problemų
- Išbandykite kitą „WiFi“ tinklą arba naudokite „iTunes“ arba „Finder“ (skirta „MacOS Catalina +“), kad atnaujintumėte savo įrenginį, o ne belaidį ryšį.
- Įjunkite ir išjunkite lėktuvo režimą
- Atnaujinkite datą ir laiką, kad nustatytumėte automatiškai, arba perjunkite nustatymą automatiškai
- Jei naudojate „iPhone“ ir „iPad“ su korinio ryšio paslauga, pabandykite išjungti „WiFi“ ir vietoj to naudokite korinio ryšio duomenis (dėl to gali būti taikomi papildomi mobiliojo duomenų mokesčiai, nes atnaujinimai dažniausiai būna dideli failai)
- Iš naujo nustatykite tinklo nustatymus
- Paleiskite iš naujo arba priverstinai paleiskite įrenginį
- Jei reikia, pašalinkite bet kokius beta profilius
Patikrinkite, ar „Apple“ serveriuose nėra problemų
Ši klaida dažnai įvyksta, kai „Apple“ serveriai neveikia. Norėdami patikrinti, apsilankykite „Apple“ sistemos būsenos svetainėje ir sužinokite, ar tai nepaveikė „Apple“ paslaugų. Paslaugos apima tokius dalykus kaip „iCloud“, „App Stores“, „iTunes“, programinės įrangos atnaujinimus, „Siri“, žemėlapius, „Apple Pay“ ir pan. „System Status“ puslapyje žaliai išvardytos paslaugos veikia normaliai. Geltonai išvardyti dalykai susiduria su dabartinėmis problemomis.

Sistemos būsenos puslapyje spustelėkite konkretų paslaugos pavadinimą šalia geltonos įspėjimo piktogramos, kad gautumėte daugiau informacijos iš „Apple“. Šie duomenys paprastai apima datą, laiką ir trumpą aprašytos problemos aprašymą, taip pat naudotojų skaičių ar procentą, kuriam paveikė, ir jei problema tęsiasi ar yra išspręsta.

Paprastai matote tokį pranešimą:Vartotojai susiduria su aukščiau išvardytos paslaugos problema. Mes tiriame ir atnaujinsime būseną, kai atsiras daugiau informacijos.”
Jei „Apple“ sistemos būsena rodo visą žalią spalvą
- Tai reiškia, kad problema greičiausiai baigsis, todėl atlikdami toliau nurodytus veiksmus turėtumėte padėti
- Kartais „Apple“ gale yra nedidelė problema, kuri nerodoma sistemos būsenos puslapyje. Taigi, jei išbandysite visus veiksmus ir niekas nepadės, ieškokite internete naujienų apie savo konkrečią problemą
Jei „Apple“ sistemos būsena rodo geltoną spalvą
- Yra problema su dabartiniais „Apple“ serveriais ir paslaugomis, todėl patikrinkite, ar jūsų problema yra pažymėta geltonuoju atsargumo ženklu
- Jei apie jūsų problemą pranešama ir įspėjama, nelabai ką galite padaryti. Problema yra ne tik jums ir jūsų įrenginiui
- Jei norite sužinoti daugiau, internete ieškokite naujienų, susijusių su jūsų problema, arba „Apple“ ARBA įveskite naujienų paiešką naudodami paieškos žodžius „Apple serveriai šiandien neveikia“.
„Apple“ serveriai ir draugai
„Apple“ iš tikrųjų saugo informaciją „Google Cloud“, „Microsoft Azure“ ir „Amazon Web Services“ (didelis 3 debesų saugyklos su AWS lyderiu).
Tai yra be paties „Apple“ vidaus duomenų saugojimo centrų. Šios debesų paslaugos saugo tokius dalykus, kaip mūsų „iCloud“ atsargines kopijas, nuotraukų saugyklą, muzikos srautinį perdavimą ir vaizdo įrašų atsisiuntimus. Vyriausybės, institucijos, įmonės ir net mes, maži žmonės, labiau nei bet kada anksčiau esame priklausomi nuo debesies, todėl, kai įvyksta prastovos, pastebime (o gal ir rėkiame!)

Viskas sujungta - tai vis dėlto internetas
Šiomis dienomis viskas yra susiję, todėl, kai kuri nors iš šių trijų didelių debesų paslaugų susiduria su problemomis arba tampa neprisijungęs, tai taip pat veikia „Apple“, kartu su tonomis kitų didelių ir mažų įmonių. Šie sutrikimai sukelia įvairius simptomus: nuo svetainių, kurios visiškai neprisijungia, interneto paslaugų nėra arba jos neveikia, netinkamai įkeliama svetainė, nesugebama pakrauti turto, iki didelių ir nedidelių sulėtėjimų ir protarpinių problemų.
Šios problemos pasireiškia iki mūsų, tikrųjų vartotojų, kurie nebegali patikrinti programinės įrangos atnaujinimų, atsisiųsti programų ar „iBooks“ ir daugybės kitų galimų vartotojų padarinių. Taigi, kai pastebėsite, kad šiandien negalite atnaujinti nė vienos savo „iPhone“ ar „iPad“ programos, tai gali būti daug didesnė problema visame pasaulyje.
Atminkite, kad neveikiant „Apple“ serveriams, naujas ir neseniai pakeistas turinys gali būti neatnaujintas visuose jūsų įrenginiuose ar svetainėje „iCloud.com“.
Kaip pašalinti triktis Nepavyko patikrinti atnaujinimo klaidos
Taigi, jei nustatėte, kad tai nėra serverio ar „Apple“ sistemos problema, toliau pateikiami patarimai turėtų padėti viską grąžinti į darbo tvarką.
Prieš bandydami atnaujinti, įsitikinkite, kad turite stabilų ir greitą interneto ryšį - jei įmanoma, neatnaujinkite per viešąjį „WiFi“.
Jei nesate tikri dėl „WiFi“ spartos, prieš bandydami atnaujinti „iOS“, atlikite greičio testą.
Jei jūsų „iOS“ atsisiuntimas trunka per ilgai
Atminkite, kad „iOS“ atsisiunčia tik tiek, kiek leidžia jūsų internetas („Ethernet“ ar „WiFi“). Tai reiškia, kad naujinio atsisiuntimas skiriasi atsižvelgiant į paties atnaujinimo dydį ir jūsų interneto greitį. Nors atsisiųsdami „iOS“ naujinį galite naudoti savo įrenginį, mes jo nerekomenduojame, nes norime išlaikyti atsisiuntimo greitį.
Išbandykite kiekvieną veiksmą, kol išspręsite problemą
- Pabandykite atnaujinti programinę įrangą naudodami „iTunes“ („Windows“ ir „MacOS Mojave“ ir senesnės versijos) arba „Finder“ („macOS Catalina +“). Atnaujinę programinę įrangą ši problema gali būti išspręsta
- Nustatymai> „WiFi“ ir išjunkite „Wi-Fi“, tada vėl įjunkite
- Perjunkite korinius duomenis IŠJUNGTA
- Įjunkite ir išjunkite lėktuvo režimą (atlikite tai keletą kartų)
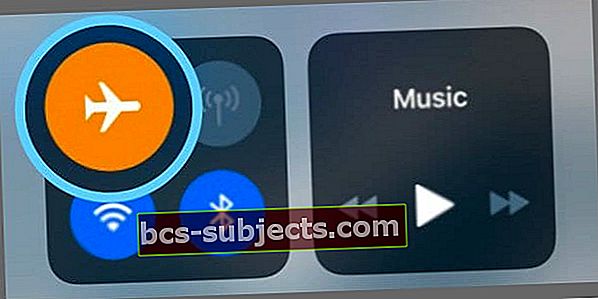
- Išjunkite „iDevice“, palaukite 20–30 sekundžių ir vėl įjunkite
- Pakeiskite įrenginio datą ir laiką, kad nustatytumėte automatiškai, arba išjunkite jį, palaukite 30 sekundžių ir vėl įjunkite. Eiti įParametrai> Bendrieji> Data ir laikas

- Jei esate beta versijos bandytojas, ištrinkite savo beta profilį ir bandykite dar kartą
- Eiti į Nustatymai> Bendrieji nustatymai> Profiliai ir palieskite „iOS Beta“ programinės įrangos profilį> Pašalinti profilį
- Paleiskite iš naujo ir bandykite dar kartą atnaujinti
- Atstatykite tinklo nustatymus paliesdami„Settings“> „General“> „Reset“> „Reset Network Settings“
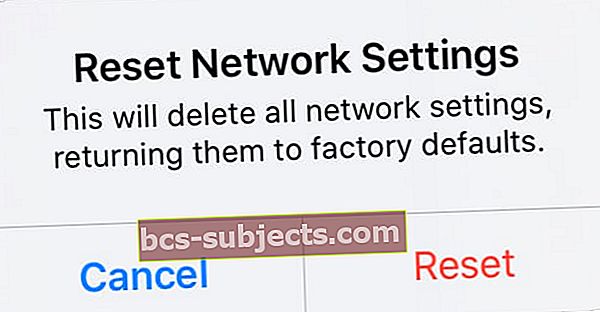 Neatstatykite tinklo nustatymų, nebent vėl galėsite prisijungti prie „Wi-Fi“.
Neatstatykite tinklo nustatymų, nebent vėl galėsite prisijungti prie „Wi-Fi“. - Atlaisvinkite vietos „iDevice“ - „iPhone“ ir pan. Gali nepakakti vietos „iOS“ ar „iPadOS“ atnaujinimui
- Ištrinkite kai kuriuos pranešimus, kad viskas vyktų
- Pakeiskite savo DNS nustatymus. Norėdami tai padaryti, tiesiog palieskite Nustatymai> „Wi-Fi“ tada palieskite mėlyną rodyklę šalia savo dabartinio „Wi-Fi“ tinklo. Palieskite lauką „DNS“ ir įveskite DNS serverius; 8.8.8.8, 8.8.4.4 („Google“ viešasis DNS). Po to pabandykite atnaujinti programinę įrangą

- Pabandykite priverstinai paleisti iš naujo. Tada palaukite 20–30 sekundžių ir vėl vėl įjunkite „iDevice“. Patikrinkite ir patikrinkite, ar tai leidžia atnaujinti
- Atlikite priverstinį paleidimą
- „IPhone 6S“ ar senesnėse versijose, taip pat visuose „iPad“ įrenginiuose su namų mygtukais ir „iPod“ palietimais per 6-ąjį kartą, vienu metu paspauskite „Home“ ir „Power“, kol pamatysite „Apple“ logotipą
- „IPhone 7“ arba „iPhone 7 Plus“ ir 7-osios kartos „iPod touch“: paspauskite ir palaikykite tiek „Side“, tiek „Volume Down“ mygtukus mažiausiai 10 sekundžių, kol pamatysite „Apple“ logotipą
- „IPhone 8“ ar naujesnėse versijose ir „iPad“ be pagrindinio mygtuko: paspauskite ir greitai atleiskite garsumo didinimo mygtuką. Tada paspauskite ir greitai atleiskite garsumo mažinimo mygtuką. Galiausiai paspauskite ir palaikykite mygtuką Šonas, kol pamatysite „Apple“ logotipą

- Atlikite priverstinį paleidimą
Dar kartą pašalinkite ir atsisiųskite „iOS“ arba „iPadOS“ naujinį
Jei ši klaida įvyksta kelis kartus, patikrinkite, ar nėra dalinio atnaujinimo, ir pašalinkite tą naujinimą. Kai pašalinsite, pabandykite dar kartą atsisiųsti naujinimą, pageidautina naudodami „iTunes“ arba „Finder“.
Patikrinkite, ar nėra dalinio atnaujinimo
- Eiti į Nustatymai> Bendrieji nustatymai> „iPhone“ saugykla (arba „iPad“ ir „iPod Touch“)
- Programų sąraše raskite tą „iOS“ arba „iPadOS“ naujinį
- Palieskite „iOS“ arba „iPadOS“ naujinimą, tada palieskite „Ištrinti naujinimą“

- Atidarykite „iTunes“ arba „Finder“ ir patikrinkite, ar nėra naujinio
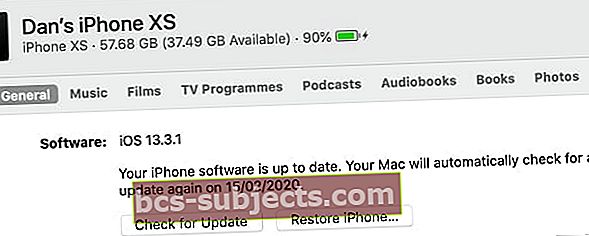 Norėdami įdiegti naujausią „iPhone“ programinę įrangą, spustelėkite Ieškoti naujinimo.
Norėdami įdiegti naujausią „iPhone“ programinę įrangą, spustelėkite Ieškoti naujinimo. - Arba eik įNustatymai> Bendrieji nustatymai> Programinės įrangos atnaujinimasir bandykite dar kartą atnaujinti ore

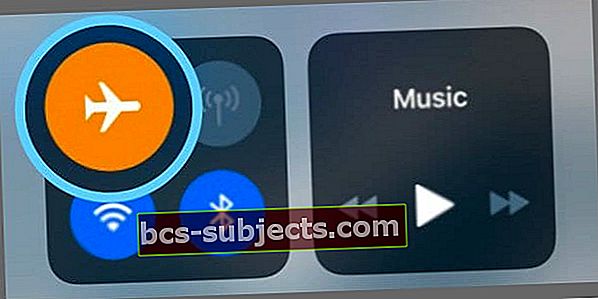

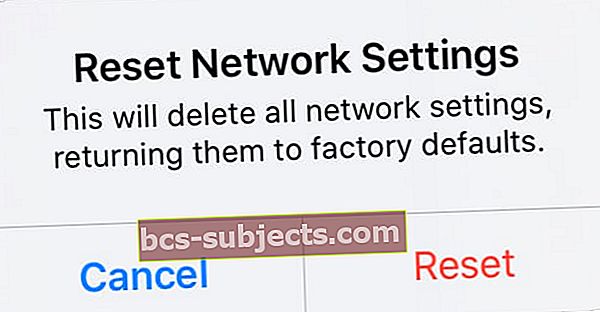 Neatstatykite tinklo nustatymų, nebent vėl galėsite prisijungti prie „Wi-Fi“.
Neatstatykite tinklo nustatymų, nebent vėl galėsite prisijungti prie „Wi-Fi“.


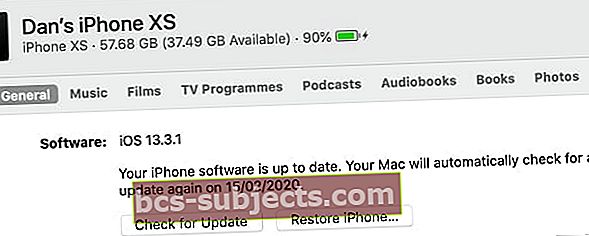 Norėdami įdiegti naujausią „iPhone“ programinę įrangą, spustelėkite Ieškoti naujinimo.
Norėdami įdiegti naujausią „iPhone“ programinę įrangą, spustelėkite Ieškoti naujinimo.
