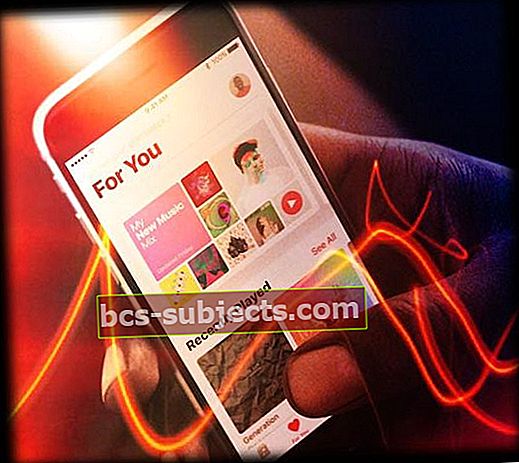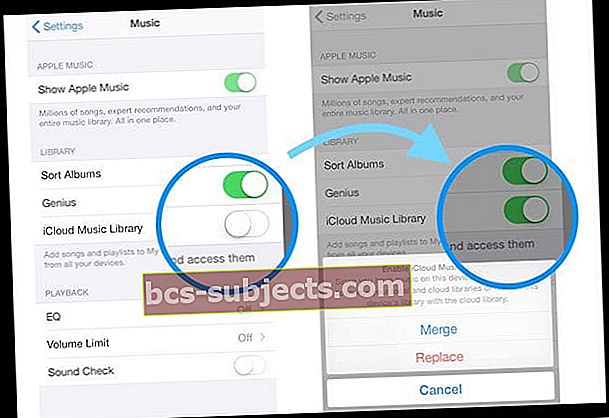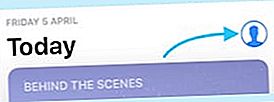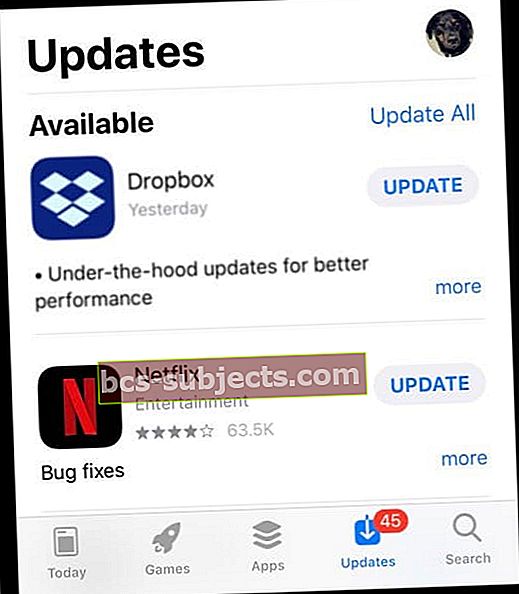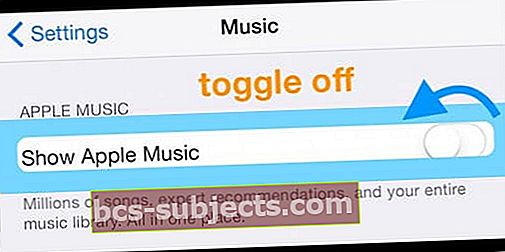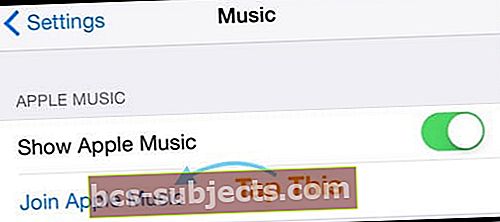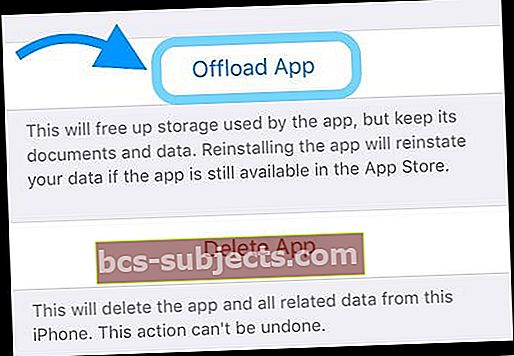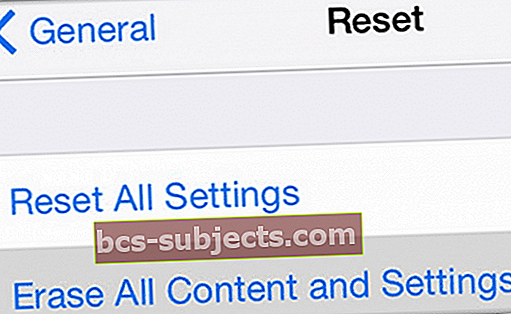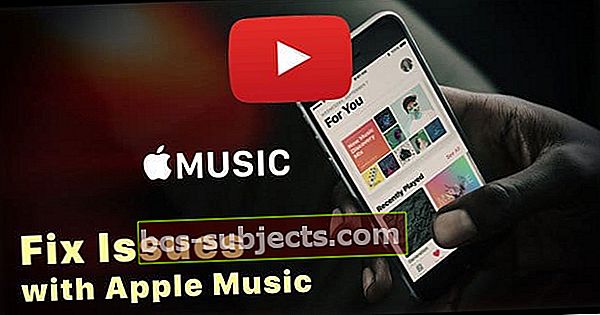Daugelis iš mūsų mėgsta „Apple Music“ paslaugą. Taigi, kai jis neveikia taip, kaip tikėtasi, ir demonstruoja įvairias „Apple Music“ problemas bei „iOS“ muzikos klaidas, tai visiškai sutrikdo mūsų dieną ir pusiausvyrą.
Deja, keli „iPhone“, „iPad“ ir „Mac“ vartotojai praneša apie kai kurias „Apple Music“ problemas atnaujinę „iOS“ į naujausią versiją. Konkrečiau vartotojai teigia, kad jie negali groti jokios muzikos!
Taigi, jei tokia situacija skamba kaip jūs, mes jaučiame jūsų nusivylimą ir, tikiuosi, turime keletą patarimų, kaip „Apple Music“ paslaugą grąžinti į įprastą kasdienį darbą.
Vykdykite šiuos greitus patarimus, kaip šiandien išspręsti „Apple“ muzikos problemas
- Pabandykite paleisti iš naujo arba priverstinai paleisti iš naujo
- Išjunkite aukštos kokybės srautinį perdavimą
- Išjunkite LTE ir (arba) korinio ryšio duomenis ir prisijunkite tik per „WiFi“ arba atvirkščiai (naudokite tik korinius duomenis ir išjunkite „WiFi“)
- Atnaujinkite ryšį su „Apple iCloud“ muzikos biblioteka, perjungdami ir vėl įjungdami
- Jei problema yra pavienių, bet ne visų dainų, pašalinkite vieną iš tų probleminių dainų ir atsisiųskite ją iš naujo. Tada patikrinkite, ar vis dar turite problemų
- Uždarykite „Music“ programą ir visas kitas programas, kurios leidžia muziką
- Iš naujo nustatykite tinklo nustatymus
- Jei negalite paleisti atviro turinio muzikos? Eikite į Nustatymai> Ekrano laikas> Turinys ir apribojimai> panaikinkite žymėjimą Ribojimai. Jei dainos vis dar yra pilkos, atidarykite „Podcasts“ programą ir patvirtinkite, kad leidžiate aiškaus turinio. Jis turėtų pasirodyti atidarius „Podcasts“
- Pabandykite atsisiųsti (arba ištrinti) „Music“ programą ir tada ją iš naujo įdiegti
- Jei naudojate „iPadOS“ ir „iOS 13“ bibliotekos sinchronizavimo ar tuščių problemų problemas, atkurkite „iPhone“ naudodami „iTunes“ arba „Finder“ atsarginę kopiją
 Neseniai pranešta apie „Apple“ muzikos problemas ir „iOS“ muzikos klaidas
Neseniai pranešta apie „Apple“ muzikos problemas ir „iOS“ muzikos klaidas
- Nepavyko paleisti muzikos
- Neveikia paieškos funkcija
- Nepavyko sinchronizuoti
- Nepavyksta pakartoti dainų arba neveikia
- „Radijo stotys“ neveikia
- Gaunama klaida „Ši laikmena nepalaikoma“
- Nepavyko atsisiųsti
- Gaunamas „Netikėtas klaidos kodas 4010“.
- Negalima prisijungti
- „Apple Music“ atsitiktinai praleidžia dainas
- „Mano muzika“ neįkelia jokių dainų
- Nepavyko nusipirkti ...
- „Apple Music“ sustingsta (nereaguoja)
- „Apple“ muzikos biblioteka tuščia po „iOS“ atnaujinimo
Jei susiduriate su panašiomis problemomis, nurodykite, kaip šalinti triktis. Geriau patikrinti, ar jūsų problema vis dar egzistuoja atlikus kiekvieną žingsnį, o ne išbandyti viską vienu kadru. Ir, žinoma, atminkite, kad „Apple Music“ nėra visur.
„Apple“ muzikos biblioteka tuščia arba nesinchronizuojama atnaujinus į „iOS 13“
Keletas vartotojų pranešė, kad „Apple Music“ nesinchronizuojama, o muzikos biblioteka tuščia atnaujinus „iPhone“ į „iOS 13+“.
Vartotojai praneša, kad pabandę paleisti dainą, apie kurią žino, kad yra jų bibliotekoje, jie gauna pranešimą, kad „daina nėra jūsų šalyje“.

Geros naujienos yra tai, kad jūsų „Apple“ muzikos biblioteka nėra išnaikinta ir prieinama jums atlikus kelis daug laiko reikalaujančius veiksmus, susijusius su „iTunes“ arba „Finder“ naudojimu kompiuteryje.
Išsamiai apžvelkite šią problemą šiame straipsnyje: „Apple Music“ trūksta, tuščia ar tuščia po „iPhone“ ar „iPad“ naujinimo? Ištaisyk šiandien!
Norėdami atkurti „Apple“ muzikos biblioteką naudodami „iOS 13“, atlikite šiuos veiksmus:
- Kurkite atsarginę „iPhone“ kopiją naudodami „iTunes“. „ICloud“ atsarginė kopija nepadės. Jam atkurti reikia „iTunes“ atsarginės kopijos.
- Atsisiųskite naujausią „ipsw“ failą, skirtą „iOS 13“, ir savo įrenginį iš „ipsw.me“ ar kito šaltinio į savo kompiuterį
- Naudodami „iTunes“ atkurkite „iPhone“ naudodami atsisiųstą „ipsw“ failą
- Baigę procesą, atkurkite iš atsarginės kopijos, kurią atlikote atlikdami pirmą veiksmą.
- Iš naujo paleiskite „iPhone“ ir paleiskite „Apple“ muziką, kad patikrintumėte
Daugeliui vartotojų problema buvo atkurta naudojant „iTunes“ atsarginę kopiją. Išbandėme „iCloud“ atsarginę kopiją nesėkmingai spręsdami šią problemą.
Matote Neprisijungęs prie „Apple Music“ pranešimo?
Visai neseniai matėme skaitytojų skundus dėl labai erzinančio „Apple Music“ klausimo. Kiti sako mums, kad jų įrenginyje sakoma, kad prisijungti prie obuolių muzikos, bet spustelėjus tai pripažįsta jų narystę, tačiau neleidžia jiems prisijungti! 
Kai kurie vartotojai, bandydami paleisti dainas, matė pranešimą „Neprisijungta prie„ Apple Music “. Įdomu tai, kad klaidos pranešimas pasirodo net tada, kai jau esate prisijungę.
- Jei tai naujas įrenginys arba atnaujinę „iOS“ / „iPadOS“, palaukite kelias valandas, kad sužinotumėte, ar jis išspręs
- Priverstinai uždarykite visas savo programas, tada atidarykite „Apple Music“
Jei ir toliau matote šį pranešimą, pateikiame keletą patarimų, kurie turėtų padėti išspręsti šią problemą.
Taigi ašJei keliaujate ir negaunate įprastos „Apple Music“, patikrinkite, ar lankoma vieta palaiko „Apple Music“.
Šios paslaugos apima „Apple Music“, „Apple Music Radio“ ir „Beats 1 Radio“ bei „iTunes Match“, todėl patikrinkite, ar šios paslaugos tikrai yra jūsų dabartinėje šalyje.
Apsilankykite šiame puslapyje ir sužinokite, kur yra šios paslaugos.
Kaip pašalinti „Apple“ muzikos problemas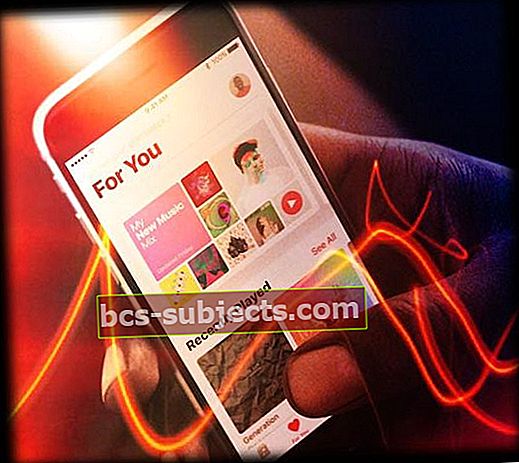
Atlaisvinkite vietos „iPhone“, „iPad“ ar „iPod“
Jei „Apple Music“ neleis atsisiųsti dainų ar pamatyti albumo viršelių, pabandykite ištrinti šiek tiek vietos.
Panašu, kad turėdamas ne mažiau kaip 3-4 GB vietos „Apple Music“ gali atsisiųsti dainas, albumo viršelius ir kitas užduotis.
Daugelis skaitytojų mums sako, kad kai tik jie atveria tą vidinę erdvę, „Apple Music“ veikia kaip įprasta.
Pabandykite priverstinai paleisti iš naujo
- „IPhone 6S“ ar senesnėse versijose, taip pat visuose „iPad“ įrenginiuose su namų mygtukais ir „iPod Touch“, vienu metu paspauskite „Home“ ir „Power“, kol pamatysite „Apple“ logotipą
- „IPhone 7“ arba „iPhone 7 Plus“ ir 7-osios kartos „iPod“: palaikykite tiek „Side“, tiek „Volume Down“ mygtukus mažiausiai 10 sekundžių, kol pamatysite „Apple“ logotipą
- „IPhone 8“ ar naujesnėse versijose arba „iPad“ be pagrindinio mygtuko: paspauskite ir greitai atleiskite garsumo didinimo mygtuką. Tada paspauskite ir greitai atleiskite garsumo mažinimo mygtuką. Galiausiai paspauskite ir palaikykite mygtuką Šonas, kol pamatysite „Apple“ logotipą

Atnaujinkite „iOS“ ir „iTunes“
- Atnaujinkite „iOS“ įrenginį į naujausią „iOS“ versiją
- Be to, jei naudojate „Mac“ ar asmeninį kompiuterį, atnaujinkite į naujausią „iTunes“
Kai „Apple Music“ vėl veiks ir veiks, kaip tikėtasi, atkurkite įrenginį iš „iTunes“ arba „Finder“ atsarginės kopijos.
„Apple Music Search“ neveikia „iOS“ ar „iPadOS“?
Lyrikos paieškos funkcija
Naudodamiesi „iOS 12+“, muzikos galite ieškoti pagal žodžius!
Jei žinote kelias dainos lyrikos eilutes, įveskite ją į lyrikos paieškos funkciją ir leiskite „Apple Music“
atrask tai tau.
Tačiau kartais ši funkcija neveikia!
„Apple Music“ paieškos funkcijos trikčių šalinimas
Ieškant muzikos naudojant „Apple Music“ programą, paieška arba užstringa, arba neduoda jokio rezultato. Iš esmės „Apple“ muzikos paieškos funkcija nustoja veikti be jokios priežasties. Ir jūs galite klausytis tik muzikos, kurią įtraukėte į savo mėgstamiausius.
Naudokite šį sprendimą, kad vėl pradėtumėte paiešką „Apple Music“ programoje
- Paprašykite draugo parašyti jums „Apple“ muzikos elemento nuorodą
- Atidarykite nuorodą naudodami „Safari“
- Bakstelėkite jį, kad atidarytumėte muzikos programą
- Jūsų muzikos paieška vėl pradeda veikti
Čia yra nuoroda, kurią galite atidaryti naudodami „Safari“, jei nenorite, kad kas nors jums atsiųstų muzikos nuorodą.
Ieškodami atlikėjo vardo ar albumo naudodami „Safari“, atidaroma tik albumo / dainos nuoroda?
- Pabandykite naudoti „Siri“ dainai ar albumui ieškoti
Ištaisykite „Apple“ muzikos problemas tolesnius veiksmus
Pirmiausia iš naujo paleiskite įrenginį, tada išbandykite vieną iš šių veiksmų:
Išjunkite „Music“ korinius ar mobiliuosius duomenis
- Eiti įNustatymai> Muzika> Koriniai duomenysir išjunkite tai. Jei nenorite to daryti, pabandykite išjungti aukštos kokybės srautinį perdavimą ir patikrinkite, ar tai veikia
Pabandykite išjungti ir vėl įjungti „iCloud“ muzikos biblioteką. „IPhone“, „iPad“ ar „iPod touch“ įrenginiuose
- Eiti įNustatymai> Muzika tada palieskite „iCloud“ muzikos biblioteką, kad ją išjungtumėte
- Uždarykite „Settings“ dukart paspausdami „Home“ arba perbraukdami namų gestų juostą ir perbraukdami aukštyn „Settings App Preview“
- Grįžti į Nustatymai> Muzika ir palieskite „iCloud“ muzikos biblioteką, kad vėl ją įjungtumėte
- Tada paleiskite „Apple Music“ ir patikrinkite, ar jis veikia
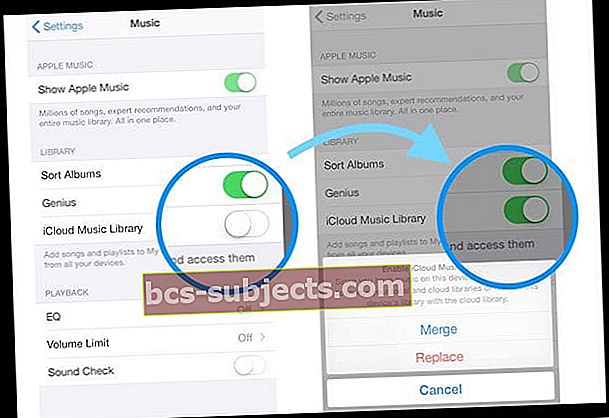
Jei naudojate „WiFi“, pabandykite jį išjungti ir naudoti „Cellular Data“
- Arba, jei naudojate korinius duomenis, išjunkite tai ir naudokite tik „WiFi“
Įsitikinkite, kad įjungėte korinio ryšio duomenis
- Eiti į Nustatymai> Programos ir „iTunes Store“.Įjunkite Naudoti mobiliuosius duomenis
Eikite į „Settings“ arba „Control Center“ ir įjungti lėktuvo režimą
- Palaukite kelias sekundes ir vėl išjunkite. Jei tai neveikia, atlikite tai priverstinai paleidus iš naujo (perkraukite iš naujo)
Iš naujo paleiskite muzikos programą
- Du kartus paspauskite namų mygtuką arba perbraukite aukštyn namų gestų juosta, tada perbraukite aukštyn muzikos programa, kad ją uždarytumėte. Po to paleiskite programą iš naujo
Iš naujo nustatykite tinklo nustatymus
- Eiti į„Settings“> „General“> „Reset“> „Reset Network Settings“
Atidarykite „App Store“ programą
- Jei naudojate „iOS 13“ ir „iPadOS“, raskite „App Store“ naujinius paliesdami profilio piktogramą ir slinkdami žemyn
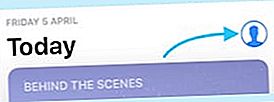
- Jei naudojate „iOS 12“ ir senesnę versiją, „App Store“ apačioje palieskite skirtuką „Atnaujinimai“
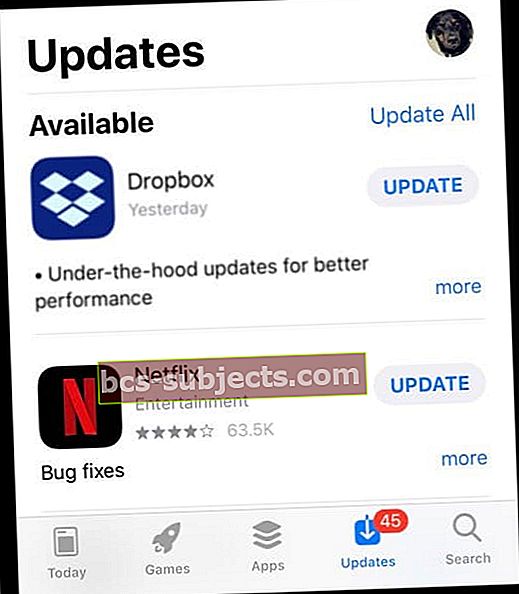
- Atnaujinkite bent vieną programą (darant prielaidą, kad turite atnaujinimų)
- Gali būti paprašyta sutikti su naujomis „Apple“ taisyklėmis ir nuostatomis, sutikti su jomis ir atnaujinti programą (-as). Šių sąlygų priėmimas kartais išsprendžia „Apple Music“ problemą
Eikite į „Settings“> „Music“ ir išjunkite „Show Apple Music“ rodymą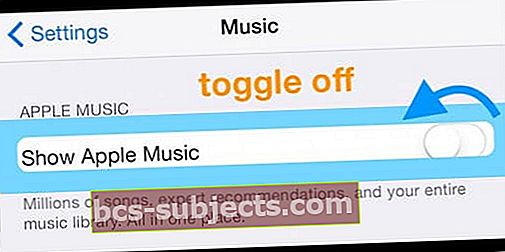
- Palaukite 20–30 sekundžių ir vėl įjunkite „Apple Music“ rodymą
- Jei tai nepadėjo, dar kartą išjunkite „Show Apple Music“
- Eiti į Nustatymai> „Apple ID“ profilis (arba senesniame „iOS iCloud“) ir Atsijungti
- Tada palaukite bent 20–30 sekundžių Prisijunkite dar kartą
Pabandykite atidaryti „Music“ programą kitu būdu
- Palieskite Nustatymai> Muzika> ir palieskite Prisijungti prie „Apple Music“ tai atveria „Apple Music“
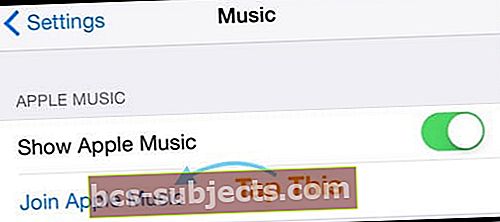
Ištrinkite dainą ar dvi
- Pašalinkite vieną iš dainų, su kuriomis susiduriate, iš „iCloud“ muzikos bibliotekos, „iTunes Match“ ar „Apple Music App“ ir tada iš naujo atsisiųskite ją
- Atidarykite „Music“ programą ir palieskite Library
- Suraskite dainą, kuri kelia problemų, ir „3D Touch“ arba ilgai ją paspauskite
- Jei daina atsisiųsta į jūsų įrenginį, palieskite Pašalinti. Tada palieskite Pašalinti atsisiuntimus, jei norite pašalinti elementą tik iš šio konkretaus įrenginio, arba palieskite „Ištrinti iš bibliotekos“, jei norite ištrinti elementą iš „iCloud“ muzikos bibliotekos

- Jei daina nėra atsisiųsta į jūsų įrenginį, palieskite „Ištrinti iš bibliotekos“, kad pašalintumėte ją iš „iCloud“ muzikos bibliotekos
- Kai ištrinate „iTunes Store“ įsigytą turinį iš „iCloud“ muzikos bibliotekos, elementas slepiasi. Jei norite vėl nusipirktą daiktą pridėti prie savo bibliotekos, jį slėpkite
Ištrinkite arba iškraukite ir iš naujo įdiekite „Music“ programą
- Pirmiausia pabandykite atsisiųsti „Apple Music“.
- Iškraunant programą, išsaugomi jos dokumentai ir duomenys, todėl, kai iš naujo įdiegiate programą, visi jūsų duomenys nedelsiant vėl prisijungia
- Norėdami atsisiųsti „Apple Music“, eikite įNustatymai> Bendrieji nustatymai> „iPhone“ saugykla> slinkite žemyn sąraše, kad surastumėte muziką, tada palieskite ją> pasirinkite Išsiųsti programą
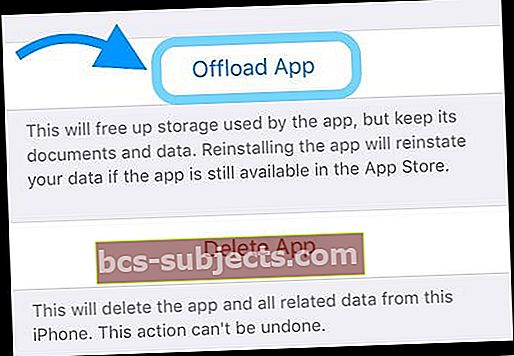
- Ištrynus programą „Muzika“, bus pašalinti visi ankstesnio naudojimo duomenys ir visas atsisiųstas turinys, todėl iš naujo įdiegę programą turite ją vėl nustatyti ir atsisiųsti visą turinį.
Paskutinė išeitis, sukurkite atsarginę įrenginio kopiją naudodami „iTunes“ arba „Finder“
- Norėdami tai padaryti, prijunkite įrenginį prie kompiuterio, atidarykite „Finder“ arba „iTunes“ ir spustelėkite Kurti atsarginę kopiją dabar

- Dabar eik įBendra> Atstatyti> Ištrinti visą turinį ir nustatymus
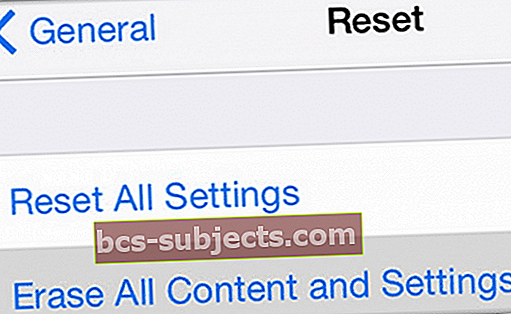
- „IOS“ įrenginys paleidžiamas iš naujo, todėl nustatykite „iDevice“ kaip naują (tiesiog atlikite nurodytus veiksmus). Baigę šį procesą atidarykite „Music“ programą
„Apple Music“ garso mikčiojimas po „iOS“ atnaujinimo?
Keli vartotojai pranešė apie šią problemą su „Apple Music“, kai atnaujino savo „iPhone“ į „iOS 11.4“.
Vėliau ši problema buvo išspręsta atnaujinant „iOS 11.4.1“. Tačiau vartotojai, kurie ir toliau mato šią problemą su naujausiu „iPadOS“ arba „iOS“ atnaujinimu, šiek tiek pasisekė ištrynę „Music“ programą iš savo „iPhone“ ir vėl ją iš naujo įdiegę.
Iš naujo įdiegus „Apple Music“ programą gali tekti iš naujo sinchronizuoti.
Negalite prisijungti ar sukurti tinklo prie „Windows iTunes Store“?
Simptomai
Negalite prisijungti ar įsigyti „iTunes for Windows“ turinio ir pamatyti klaidos pranešimą:„ITunes negalėjo prisijungti prie„ iTunes Store “. Nepavyko užmegzti saugaus tinklo ryšio. “ Arba vartotojai taip pat gauna šį pranešimą „mes negalėjome įvykdyti jūsų„ iTunes Store “užklausos. „ITunes Store“ laikinai negalima. Pabandykite dar kartą vėliau."
Ką daryti?
Pirmas, patikrinkite, ar kompiuterio data, laikas ir laiko juosta atitinka jūsų dabartinę datąa. Jei jie neteisingi, atnaujinkite šiuos datos, laiko ir laiko juostos nustatymus arba paprašykite, kad kompiuteris juos nustatytų automatiškai.
Norėdami nustatyti teisingą datą, laiką ir laiko juostą:
- Eikite į valdymo skydą ir spustelėkite „Data, laikas, kalba ir regioninės parinktys“, tada pasirinkite Data ir laikas
- Patikrinkite, ar jūsų kompiuterio datos ir laiko nustatymuose naudojama dabartinė data ir laikas, jei reikia, atnaujinkite ir spustelėkite Gerai
Jei datos ir laiko nustatymas iš naujo neišsprendžia problemos:
- Atidarykite „Internet Explorer“
- Meniu Įrankiai spustelėkite Interneto parinktys ir pasirinkite skirtuką Išplėstinė
- Dalyje Sauga ieškokite Naudoti SSL 3.0 ir Naudoti TLS 1.0. Įsitikinkite, kad pasirinkta bent viena iš šių parinkčių, tada spustelėkite Gerai (arba pasirinkite abi)
Vis dar kyla problemų?
Atidarykite „CommandPrompt“ kaip administratorių ir įveskite „netsh winsock reset“Ir paspauskite„ Enter “.
Kai kuriems vartotojams taip pat reikėjo iš naujo įdiegti „iTunes“
Prieš įdiegdami iš naujo, paspauskite „Windows“ klavišą ir „R“ klavišą ir paleiskite%programos duomenys%, Eikite į „Local“, tada „Apple Computer“ ir „iTunes“ ir ištrinkite „iTunesPrefs“. Atlikite tuos pačius veiksmus, bet vietoj „Local“ eikite į Tarptinklinis ryšys ir išvalykite šiuos „iTunesPref“.
TIK PO visų šių nuostatų failų ištrynimo atidarykite „CommandPrompt“ (administratoriaus režimas), įveskite „netsh winsock reset“ ir paspauskite enter. Tada iš naujo įdiekite „iTunes“.
Gaunama klaida „medijos formatas nepalaikomas?“
Neseniai kai kurie žmonės skundėsi pranešimais „Šis laikmenos formatas nepalaikomas“, taip pat klausimais, susijusiais su programa, kuri užšąla su būsenos vaizdu.
Išbandykite kiekvieną iš toliau nurodytų veiksmų ir patikrinkite, ar jis jums tinka.
- Eiti į Nustatymai ir įjunkite lėktuvo režimą. Palaukite kelias sekundes ir tada išjunkite.
- Iš naujo paleiskite įrenginį.
- Jei kyla ši problema prisijungiant prie „Wi-Fi“ tinklo, išjunkite „Wi-Fi“ ir maršrutizatorių. Uždarykite „Apple Music“ programą. Tada iš naujo nustatykite tinklo nustatymus eidami į „Settings“> „General“> „Reset“> „Reset Network Settings“. Tada iš naujo paleiskite „Wi-Fi“ ir maršrutizatorių.
- Priverstinai iš naujo nustatykite „iPhone“ ar „iPad“. Norėdami tai padaryti, vienu metu paspauskite ir laikykite nuspaudę „Sleep“ ir „Home“ mygtukus, kol pamatysite „Apple“ logotipą.
Kitas „muzikos nepalaikomo“ klausimo pataisymas
Dainą turite pašalinti iš įrenginio, o ne bibliotekos. Kai šalia dainos pamatysite atsisiuntimo debesies piktogramą, paspauskite tą debesies piktogramą, kad galėtumėte iš naujo atsisiųsti dainą iš „iCloud“. Tada ta daina turėtų vėl groti.
Kai pašalinsite dainą (ar dainas) iš „iDevice“ ir TAD padėsite ją atgal per „iCloud“, ji turėtų veikti.
Nepavyko rasti muzikos įvertinimo būdo po „iOS“ atnaujinimo
„Apple“ su programa šiek tiek pakeitė aplinkybes. Norėdami įvertinti muziką, dabar leidžiamame rodinyje palieskite albumo iliustraciją ir pasirodys žvaigždžių įvertinimai. Šis naujinimas yra įdomus „App“ sąveikos pokytis ir pastebime, kad kai kuriems žmonėms tai patinka, o kiti nori, kad „Apple“ grąžintų jį į ankstesnių „iOS“ versijų buvimą.
Nepavyksta rasti „My Music“ po atnaujinimo arba „Apple Music Library“ tuščia po „iOS“ atnaujinimo
Tai yra keistos problemos, kurias mūsų skaitytojai matė atlikę „iOS“ atnaujinimus. Keli žmonės pateikė skirtingus šio klausimo sprendimo būdus. Išlenda šie:
- Eiti į Nustatymai> „Apple ID“ profilis> „iTunes“ ir „App Store“> Išjunkite „Naudoti mobiliuosius (korinius) duomenis“
- Patikrinkite „iPhone“Nustatymai> Muzika, ir tai „iCloud“ muzikos biblioteka įjungta norėdami pamatyti muziką „iPhone“
- Išjunkite „iCloud“ muzikos biblioteką, paleiskite iš naujo ir vėl įjunkite
- Pabandykite pridėti vieną dainą nepridėjus prie grojaraščio
- Eiti į Nustatymai> „Apple ID“ profilis> „iTunes“ ir „App Store“> atsijunkite ir vėl prisijunkite
Panašu, kad yra keletas tinklo nustatymų, kurių muzikos programa ieško ir kurių negalima rasti po atnaujinimo. Jei po atnaujinimo vis tiek kyla problemų, pabandykite iš naujo nustatyti tinklo nustatymus ir pabandykite.
Atsijungėte nuo „Apple ID“ ir pametėte visą „Apple Music“?
„Apple Music“ yra prenumeratos paslauga, todėl visa jūsų muzika vis tiek turėtų būti prieinama - ji neturėtų nieko ištrinti. Kai atsijungiate nuo „Apple ID“, jis išjungia „iCloud“ muzikos biblioteką skiltyje „Nustatymai“> „Muzika“.
Paprastai ši problema yra paprastas sprendimas: tiesiog vėl įjunkite „iCloud“ muzikos biblioteką
- Eiti į Nustatymai> Muzika
- Skiltyje „Biblioteka“ įjunkite „iCloud“ muzikos biblioteką
- Grįžkite į „Music“ programą ir pažiūrėkite, ar jūsų muzika vėl groja
Įsitikinkite, kad prisijungėte prie „iTunes“ arba „MacOS Catalina + Finder / Music“ programos naudodami tą patį „Apple ID“, kurį naudojate „Apple Music“ narystei. ir įjunkite „iCloud“ muzikos biblioteką.
Jei turite „Mac“, eiti į „iTunes“> Nuostatos, ir čia taip pat įjunkite „iCloud“ muzikos biblioteką. Jis yra skirtuke Bendra po bibliotekos pavadinimu. Įjungus „iCloud“ muzikos biblioteką, turėtumėte grąžinti visą „Apple Music“ ir paprastai prisiminti, kurios dainos buvo atsisiųstos vietoje į jūsų kompiuterį ar įrenginį.
Pakartokite dainą, naudokite „Shuffle“!
Deja, muzikos maišymas savaime nėra problema, bet tai blogas „Apple 10“ muzikos „iOS 10“ vartotojo sąsajos dizainas. Keletas vartotojų, naudojančių „iOS 10“ versijas, pastebėjo, kad negali pasiekti „iPhone“ maišymo ir pakartojimo dainų valdiklių.
Muzikos programoje, kai žiūrite dainą per visą ekraną, šiek tiek slinkite žemyn (vilkite ekrane aukštyn) po garsumo slankikliu, kad rastumėte maišymo ir pakartojimo funkcijos valdiklius.
„Apple Music“ sugenda po „iOS“ naujovinimo
Su naujausiu „Apple“ „iOS“ leidimu keli vartotojai pastebėjo, kad jų „Music App“ nuolat stringa „iPhone“. Šią problemą pirmiausia patiria tarptautiniai vartotojai. Esame tikri, kad tai bus išspręsta kitame atnaujinime arba per „Apple“ muzikos serverius.
Tuo tarpu galite išbandyti šį sprendimą, kad „Music App“ nesutrūktų
- Paspausti Nustatymai> „Apple ID“ profilis> „iTunes“ ir „App Store“
- Tada palieskite „Apple ID“ ir pasirinkite Peržiūrėti „Apple ID“
- Čia pakeiskite šalį / regioną į JAV
- Išsaugokite nustatymus ir pabandykite naudoti muzikos programą. Tai turėtų veikti be problemų.Kai jis pradės veikti, galėsite vėl grįžti ir pakeisti šalies / regiono nustatymą į savo konkrečią vietą
Nėra laiko? Peržiūrėkite mūsų vaizdo įrašų patarimus!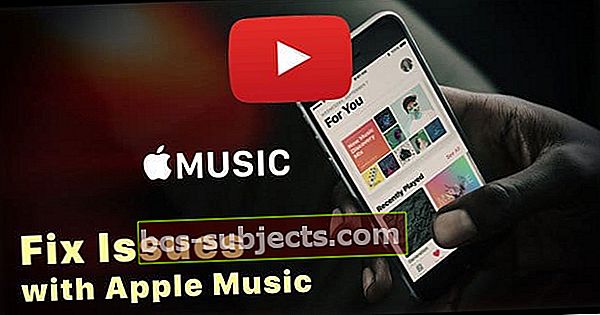
„Apple Music“ prenumerata aktyvi, tačiau prašoma naujo plano
Tai dar viena iš tų keistų problemų, kurios visiškai neturi prasmės. Turite galiojančią „Apple Music“ prenumeratą, kuri yra aktyvi ir kurios galiojimo laikas nepasibaigęs. Iki prenumeratos pabaigos datos dar liko mėnesiai. Kai bandote leisti muziką, jūsų prašoma pasirinkti naują planą ir užsiprenumeruoti.
Jei susiduriate su šia problema, geriausia yra pirmiausia atsijungti nuo „Apple ID“ nustatymuose
- Tada eikite į Nustatymai> Muzika ir išjunkite „Apple Music“
- Iš naujo paleiskite „iPhone“, prisijunkite naudodami „Apple ID“ ir įgalinkite „Apple“ muziką. Ši žingsnių seka dažniausiai rūpinasi šiuo klausimu daugumai žmonių
„Apple Music“ sugenda po ankstesnės versijos „iOS“
„IOS“ „Apple Music“ funkcijos buvo atnaujintos ir pertvarkytos, o sąsaja radikaliai skiriasi nuo ankstesnių „Apple Music iOS“ versijų.
Viena esminė problema, kurią matėme, yra ta, kad nusprendus pereiti prie ankstesnės „iOS“ versijos, „Apple Music App“ gali atsitiktinai ir dažnai sugesti.
Deja, šiuo metu mes nenustatėme pataisos. Vienintelis sprendimas, kuris, atrodo, veikia su šia problema, yra atlikti visą gamyklos atstatymą ir tada atkurti iš jūsų sukurtos „iOS“ atsarginės kopijos prieš tai diegiant naujausią „iOS“ versiją.
Taigi, jei turite patarimų, kaip maksimaliai išnaudoti „Apple Music“ ir strategijas, kurios jums buvo naudingos sprendžiant „Apple“ muzikos problemas, pasidalykite komentarais!
Sėkmės!
Skaitytojo patarimai
- 1. Atidarykite muzikos programą. 2. Laikykite nuspaudę maitinimo mygtuką, kol pamatysite raginimą „perbraukite, kad išjungtumėte“, bet nevilkite. 3. Laikykite nuspaudę namų mygtuką, kol muzikos programa bus paleista iš naujo arba bus uždaryta
- „Mac“ knygoje ir „Android“ telefone naudoju obuolių muziką. vis gavau pranešimą „šis veiksmas negalimas, kai atnaujinama jūsų biblioteka“. Tai padėjo man eiti į nustatymus> „Apple music“> priversti sustabdyti, tada spustelėkite atmintį> išvalyti talpyklą, tada uždarykite programą du kartus paspausdami pagrindinį mygtuką. tai turėtų pasiteisinti
- Taigi, jei susiduriate su ta problema, kad bandote atsisiųsti muziką, tačiau ji sustoja, kaip išspręsti šią problemą. 1. Eikite į „Settings“ 2. Slinkite žemyn, kol pamatysite „Music“. 3. Slinkite žemyn, kol pamatysite žodį „Downloads“. 4. Palieskite „Optimize Storage“ ir įjunkite jį, tada 200 GB dainoms pasirinkite 1 GB. Štai!
- Aš pakeičiau regioną / šalį į JAV naudodamas savo tikrąjį „Apple ID“. Tada atidariau „Music“ programą ir, mano nuostabai, ji puikiai veikė! Tiesiog nepamirškite atsakyti „Ne“, kai paprašoma pasirašyti nemokamą „trijų mėnesių nemokamai“ bandomąją versiją. Kai pasakiau NE, galiu groti savo muziką - taip! Po kelių valandų šią nuostatą pakeičiau į savo šalį. IR „Muzikos“ programa nebetruko. Tai apeitis, kuri iš tikrųjų VEIKIA.
- Atsijungimas nuo „App Store“ man padėjo ir neleido „Music“ programai strigti. Atidarykite „App Store“ programą, spustelėkite savo nuotrauką ir atsijunkite. Tada dar kartą atidarykite „Music“ programą. Man tai nenutrūko. Tikiuosi, kad tai padės ir jums!
- Negalėjau klausytis savo muzikos, nes buvau ne savo šalies parduotuvėje, o JAV. „App Store“ programoje paspauskite „Atnaujinti“ ir mygtuku „Keisti parduotuvę“ buvo parašyta kažkas panašaus į „Nepavyko atnaujinti“. Paspaudžiau, tada vėl įėjau į „Apple Music“ ir vėl galėjau klausytis savo muzikos!
- Vienas iš būdų išspręsti šią problemą yra naudingas man ir keliems pažįstamiems žmonėms - eiti į programų parduotuvę ir atsijungti nuo savo paskyros, tada galėsite be problemų leisti muziką
- Pabandykite sinchronizuoti su „iTunes“, kad atkurtumėte muzikos biblioteką. Sinchronizuokite „iPhone“ su „iTunes“ ir tada sinchronizuokite su „iTunes“ biblioteka. Pirmiausia atidarykite „iTunes“, tada prijunkite „iPhone“. Pasirinkite Įrenginys> Muzika> Sinchronizuoti muziką> Taikyti

 Neseniai pranešta apie „Apple“ muzikos problemas ir „iOS“ muzikos klaidas
Neseniai pranešta apie „Apple“ muzikos problemas ir „iOS“ muzikos klaidas