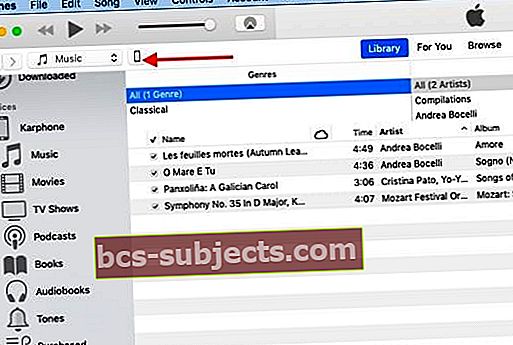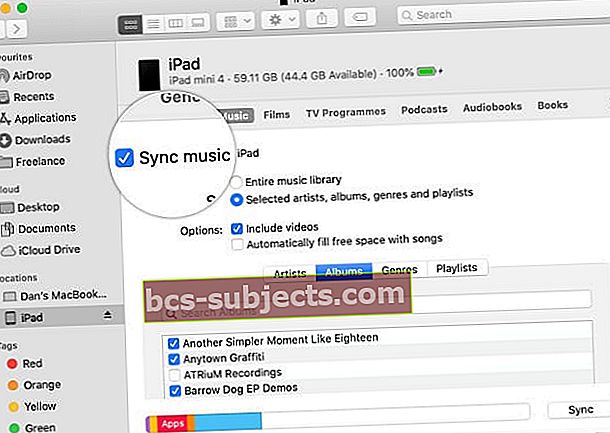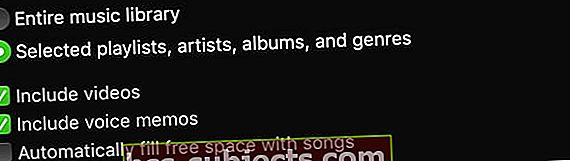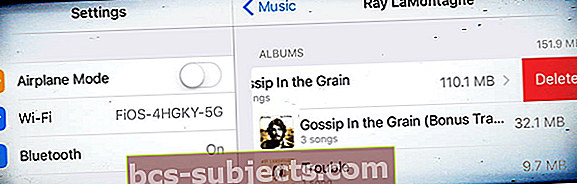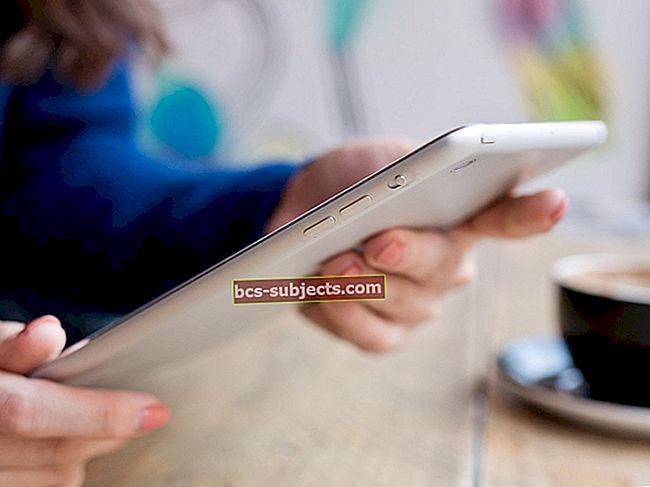Skaitytoja neseniai atnaujino savo „iPhone“ iš „iPhone 7“ į naują „iPhone 11.“ Naujajame „iPhone“ trūko visos jos muzikos. Visa muzika buvo saugoma „MacBook“ ir „iPhone 7“. Atnaujinusi naująjį „iPhone 11“ ji nustatė, kad jos muzika dingo iš naujojo „iPhone“. Jis nebuvo nukopijuotas į naująjį „iPhone“.
Jei kada nors atsidursite tokioje situacijoje, kai jums reikia kopijuoti muziką iš „Mac“ į naują „iPhone“ ar kitą „iDevice“, tai yra lengvas ir paprastas procesas.
Tai pirmiausia skirta vartotojams, kurie nenaudoja „iCloud“ savo duomenims sinchronizuoti visuose įrenginiuose. Norėdami kopijuoti muziką, jums reikės USB kabelio. Įsitikinkite, kad naudojate tą patį „Apple ID“ savo „MacBook“ ir naujajame „iPhone“.
Veiksmai, kaip kopijuoti muziką iš „Mac“ į „iPhone“, „iPad“ ar „iPod“
- „MacBook“ atidarykite „iTunes“ („MacOS Mojave“ ir senesnės versijos) arba „Finder“ („MacOS Catalina“ ir naujesnės versijos)
- Prijunkite „iPhone“ prie „Mac“ naudodami USB / USB-C kabelį arba naudodami anksčiau nustatytą įrenginio „WiFi“ ryšį
- Priimkite pranešimą „Patikėkite kompiuterį“ ir, jei būsite paraginti, įveskite „iPhone“ kredencialus
- Žmonėms, naudojantiems „Finder“, pasirinkite įrenginį „Finder“ šoninėje juostoje, esančioje „Locations“

- „ITunes“ vartotojams kairiajame kampe spustelėkite „iPhone“ piktogramą
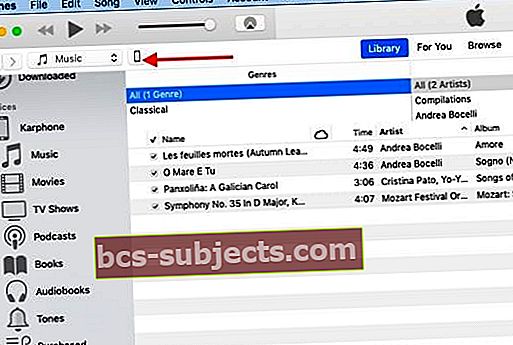
- Pasirinkite Muzika iš viršutinės „Finder“ eilutės arba „iTunes“ šoninės juostos
- Varnelė Sinchronizuoti muziką su (įrenginio pavadinimu) arba Sinchronizuoti muziką įjungti muzikos sinchronizavimą tarp „Mac“ ir įrenginio
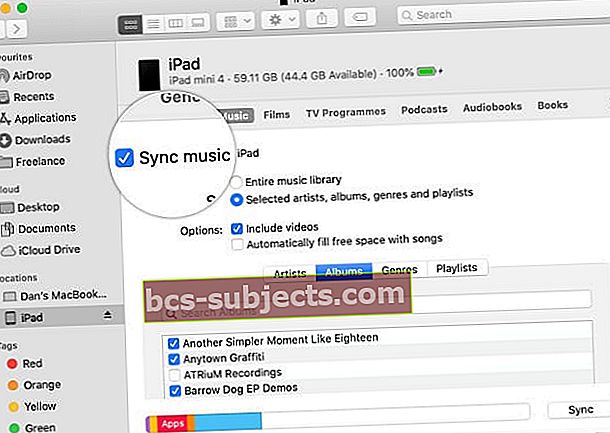
- Pasirinkite, jei norite sinchronizuoti Visa muzikos biblioteka importuoti visas dainas. Arba pasirinkti Pasirinkti atlikėjai… sinchronizuoti konkrečią muziką (pažymėkite visos muzikos, kurią norite sinchronizuoti, langelį ir panaikinkite bet kurios muzikos, kurios nenorite sinchronizuoti, žymėjimą)
- Nuspręskite, ar norite įtraukti vaizdo įrašus ir, jei taikoma, balso atmintines, pažymėdami arba panaikindami jų žymėjimą
- Jei matote žymimąjį laukelį Automatiškai užpildykite laisvą vietą dainomis, ši parinktis sinchronizavimo metu automatiškai užpildys jūsų įrenginio laisvą vietą dainomis. Pažymėjus šią parinktį, jūsų įrenginyje sinchronizuojama kuo daugiau dainų
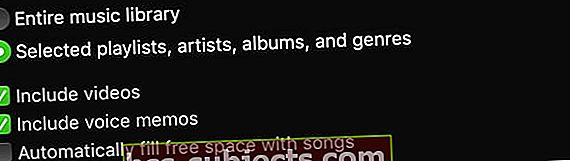
- Daugumai vartotojų nerekomenduojame šio nustatymo, nes tai riboja vidinę jūsų įrenginio atmintį
- Baigę pasirinkti parinktis, spustelėkite Taikyti mygtuką apatiniame dešiniajame kampe, kad pradėtumėte kopijuoti

- Jei jis automatiškai nepradeda kopijuoti muzikos iš „Mac“ į „iPhone“, spustelėkite Sinchronizuoti mygtuką, kad jį pradėtumėte
- Atsižvelgiant į tai, kiek muzikos turite „MacBook“, visos muzikos kopijavimas gali užtrukti
- Baigę įsitikinkite, kad pataikėte į išstūmimo mygtukas prieš atjungdami įrenginį nuo „Mac“
Įjunkite automatinį „Mac“ ir „iPhone“, „iPad“ ar „iPod“ sinchronizavimą
Sinchronizavę „Mac“ ir įrenginį, galbūt norėsite, kad šis procesas pradėtų automatiškai judėti į priekį, bet kada, kai juos prijungsite.
Norėdami įjungti automatinį sinchronizavimą, eikite į „Finder“ skirtuką Bendra arba „iTunes“ suvestinės ir parinkčių skyrių ir įgalinkite parinktį „Automatiškai sinchronizuoti, kai šis (įrenginio pavadinimas) prijungtas“.
Geriau sinchronizuoti su kabeliu nei per „WiFi“
Nors yra būdas kopijuoti muziką iš „Mac iTunes“ į naują „iPhone“ per „WiFi“, o ne laidinį ryšį, šis procesas gali sukelti problemų, ypač jei turite daug pavadinimų, kuriuos norite kopijuoti.
Kabelio metodas yra saugesnis nuo gedimų, kai reikia kopijuoti duomenis iš „MacBook“ į „iPhone“.
Galite naudoti šį metodą ir veiksmus, norėdami nukopijuoti kitas laikmenas, pvz., Knygas, nuotraukas, melodijas ir kt., Iš „Mac“ į naująjį „iPhone“.
Norite pašalinti sinchronizuotą muziką iš „iPhone“ ar „iPad“?
Bet kurią sinchronizuotą muziką, kurios nebenorite, galite lengvai pašalinti iš savo įrenginio naudodami „Mac“ ieškiklio programą arba „iTunes“! Taip pat galite ištrinti muziką tiesiai iš „iDevice“, nereikalaujant „Mac“.
Atlikite šiuos veiksmus, kad pašalintumėte muziką iš savo įrenginio, bet išsaugotumėte ją „Mac“
- Prijunkite savo įrenginį prie „Mac“
- Atidarykite „Finder“ programą arba „iTunes“, pasirinkite savo įrenginį ir viršutiniame meniu arba šoninėje juostoje pasirinkite Muzika
- Muzikos sąraše nuimkite žymėjimą bet kurios muzikos, kurios nebenorite įrenginyje, laukelius
- Kai baigsite ir būsite pasirengę dar kartą sinchronizuoti, spustelėkite Taikyti
- Palieskite „Eject“ prieš atjungdami įrenginį nuo „Mac“
Atlikite šiuos veiksmus, kad pašalintumėte muziką „iPhone“, „iPad“ ar „iPod touch“ naudodami programą „Nustatymai“
- Atidarykite „Settings“> „General“> „iPhone“ („iPad“ / „iPod“) saugykla
- Slinkite žemyn ir palieskite Muzika
- Perbraukite bet kurį atlikėją, albumą ar dainą
- Palieskite „Ištrinti“. Tai pašalina atsisiuntimą
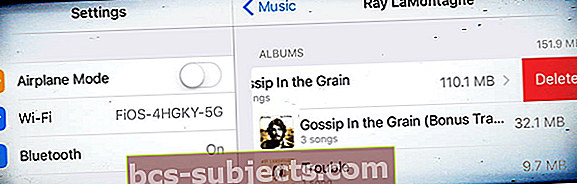
- Jei nenorite, kad tas elementas būtų „iCloud“ srautinio perdavimo parinktis, turite paslėpti elementą naudodami „Mac“ „Finder“ arba „iTunes“
Apvyniokite
Tikimės, kad jums pavyko lengvai nukopijuoti muziką į naująjį „iPhone“.
Jei dėl kokių nors priežasčių nevertinote „iCloud“, tai gali būti proga prisiregistruoti naudoti „iCloud“, kad nereikėtų rankiniu būdu kopijuoti informacijos iš „Apple“ įrenginių.