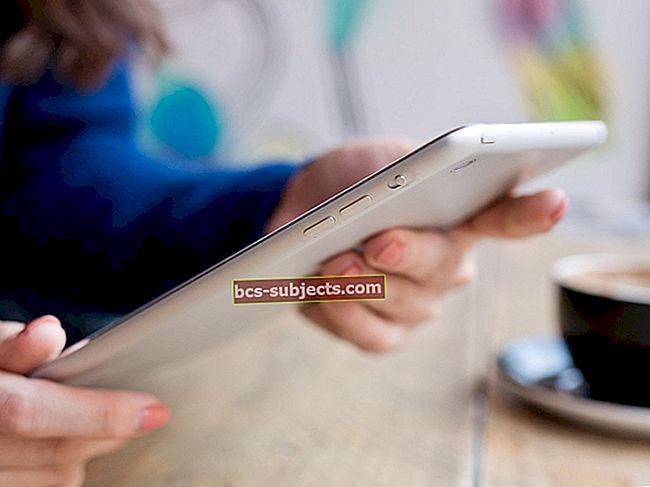Naujausias „Apple“ mobiliosios platformos skonis yra daugybė. „iOS 13“ ir „iPadOS“ dabar yra labai lauktas „Dark Mode“ režimas, daugybė privatumo ir saugumo patobulinimų, patobulintas daugiafunkcinis palaikymas ir daug daugiau pakeitimų kai kuriose dažniausiai naudojamose programose, tokiose kaip Nuotraukos, Priminimai ir Žemėlapiai.
Deja, nauji naujinimai su naujomis funkcijomis kelia naujų problemų. Keletas iš šių problemų jau kelia negražią galvą „iOS 13“ ir „iPadOS“ palaikymo forumuose.
Geros naujienos yra tai, kad daugumą šių susierzinimų galite pašalinti patys gana greitai, neskambindami į „Apple“ palaikymo tarnybą ar nenustatę susitikimo apsilankyti „Apple Genius“. Čia pateikiamos pagrindinės problemos, susijusios su patarimais, ką jiems daryti.
„iOS 13“ ir „iPadOS“ bendrų problemų vadovas - apžvalga
Šiame „iOS 13“ ir „iPadOS“ vadove mes padėsime išsiaiškinti, kaip šalinti daugelį įprastų „iOS 13“ ir „iPadOS“ problemų ir susierzinimų (arba juos išspręsti).
Problemoms, kurioms reikalingas gilus nardymas, mes susiejame jus su straipsniais ir ištekliais, kuriuose išsamiai nurodoma, kaip išspręsti tą konkrečią problemą, pateikiant nuosekliąsias instrukcijas.

Šis išsamus vadovas yra suskirstytas į keletą pagrindinių skyrių, pradedant pagrindinėmis diegimo ir atnaujinimo problemomis, patarimais ir gudrybėmis, kad būtų galima kuo geriau išnaudoti kai kurių pagrindinių programų, tokių kaip „iMessage“, „Notes“ ir „Mail“, naujas funkcijas ir trikčių šalinimo idėjas.
Kur įmanoma, mes taip pat sukūrėme paprasti apgaulės lapai su svarbiausiais patarimais, kurie daugelį metų pasiteisino mūsų skaitytojams sprendžiant kai kuriuos iš šių įprastų „iOS“ susierzinimų. Skaitytojų atsiliepimai ir patarimai taip pat integruojami į greitus patarimus.
Taigi, jei jūsų „iPhone“, „iPad“ ar „iPod“ kyla problemų dėl diegimo, ryšio, ryšio, fotoaparato ir akumuliatoriaus ar maitinimo šaltinio, pirmiausia patikrinkite šį vadovą ir sužinokite, ar galite išspręsti šią problemą patys.
Mes rekomenduojame pirmiausia padaryti visą „iPhone“, „iPad“ ar „iPod touch“ atsarginę kopiją.
Jei jūsų problema nėra nurodyta, pridėkite ją prie komentarų skilties.
Pasidalinkite savo mėgstamais patarimais, gudrybėmis ir patobulinimais arba siųskite savo komentarus su ekrano kopijomis ir pan. [El. Pašto saugoma]
„iPadOS“ ir „iOS“ nedideli atnaujinimai yra čia! 
Jau „Apple“ išleido kitą nedidelį „iPadOS“ ir „iOS“ programinės įrangos atnaujinimą.
Jei to dar nepadarėte, prisijunkite prie kompiuterio, kad atnaujintumėte į „iOS 13.x“, ir iš naujo paleiskite įrenginį, kad sužinotumėte, ar jis išsprendžia jūsų problemas.
„Apple“ į savo išleidimo pastabas įtraukė problemų, kurias šie nedideli atnaujinimai yra skirti išspręsti, sąrašą.
Jei kilo kokių nors problemų, atnaujinkite įrenginį į naujausią programinę įrangą ir išbandykite dar kartą. Idealiu atveju naudokite kompiuterį, kad atnaujintumėte savo įrenginį, nes tai yra išsamesnis programinės įrangos diegimas.
Ar vis dar susiduriate su šiomis problemomis „iPadOS“ ar „iOS“ net po nedidelio atnaujinimo? Praneškite mums, kas vyksta komentaruose!
Kaip išspręsti „iOS 13“ ir „iPadOS“ diegimo klaidas ir problemas 
Jei bandote įdiegti naujausią „iOS 13“ ar „iPadOS“ naujinį, tačiau kyla problemų atnaujinant, yra daugybė priemonių.
Dažniausios priežastys, kodėl „iOS 13“ gali nepavykti atnaujinti
Yra penkios pagrindinės priežastys, kodėl nepavyksta įdiegti „iOS“ naujinimų:
- nemokamos saugyklos „iPhone“ ar „iPad“ trūkumas
- nepakanka prietaiso įkrovimo
- žemos kokybės „Wi-Fi“ stiprumas
- probleminis „Proxy“ arba VPN
- „Apple“ serveriai yra užimti, todėl diegimas vėluoja.
Prieš diegdami „iOS 13“ arba „iPadOS“, sukurkite nemokamą saugyklą „iPhone“ ar „iPad“
Pirmiausia įsitikinkite, kad jūsų įrenginyje yra mažiausiai 4–6 GB laisvos vietos atnaujinimui - patikrinkite įrenginio saugyklą Nustatymai> Bendrieji nustatymai> [iDevice] saugykla.Jei neturite bent 4 GB vietos, pašalinkite kai kurias programas, nuotraukas, vaizdo įrašus ar kitus saugojimo šernus ir atlaisvinkite daugiau vietos savo įrenginyje.
Išvalę pakankamai vietos, iš naujo paleiskite įrenginį ir bandykite dar kartą įdiegti „iOS 13“ arba „iPadOS“.
Kaip atsikratyti „iPhone“, „iPad“ ar „iPod touch“ vietos „Kita“?
Daugelis vartotojų stengiasi išvalyti pakankamai laisvos vietos „iOS 13“ ar „iPadOS“, nes tiek daug vietos užima „Kiti“ arba „Sistemos“ duomenys. Pažvelkite į šį straipsnį, kad sužinotumėte, ką galite padaryti.
Ką daryti, jei negaliu išlaisvinti pakankamai vietos „iOS 13“ ar „iPadOS“ įdiegti?
Sunku išvalyti 4–6 GB laisvos vietos, jei „iPhone“ ar „iPad“ įrenginyje yra tik 16 GB. Jei jums taip yra, pabandykite atnaujinti įrenginį naudodami kompiuterį. Prisijunkite prie „iTunes“ arba „Finder“ ir naudokite juos, kad patikrintumėte, ar jūsų įrenginyje yra naujinių. To nepadarius, sukurkite atsarginę kopiją ir ištrinkite įrenginį. Tada galite įdiegti naujinimą ir atkurti atsarginę kopiją.
„iOS 13“ ar „iPadOS“ atnaujinimas nepavyksta kelis kartus?
Dėl pakartotinių diegimo klaidų labai rekomenduojame atnaujinti įrenginį naudodami „iTunes“ („MacOS Mojave“ ir senesnės versijos bei „Windows“) arba „Finder“ („MacOS Catalina“ ir naujesnėms versijoms.) Kai atnaujinate naudodami „iTunes“ arba „Finder“, „Apple“ įdiegia pilną „iOS“ arba „iPadOS“ versiją įskaitant visus kodo pakeitimus ir nepakeistą kodą.
Naudojant Programinės įrangos atnaujinimas funkciją jūsų įrenginyjeNustatymai programa, kad per internetą atnaujinamas diegiamas tik pasikeitęs kodas, kuris nėra visiškas „iOS“ ar „iPadOS“ naujinys.
Jei „iPhone“ ar „iPad“ naudojate VPN ar tarpinį serverį, išjunkite jį ir pabandykite įdiegti. Pakeiskite „Wi-Fi“ DNS paslaugą į 8.8.8.8 arba 8.8.8.4 ir patikrinkite, ar vis dar kyla problemų diegiant „iOS 13“ ar „iPadOS“.

Giliai panirkite į „iOS 13“ ir „iPadOS“ diegimo klaidas: Įvyko klaida diegiant „iOS 13“ ar „iPadOS“ „iPhone“ ar „iPad“? Kaip pataisyti
Įstrigo įkrovos kilpa ar „Apple“ logotipas atnaujinant į „iOS 13“ ar „iPadOS“?
Kartas nuo karto su „iOS“ ir „iPadOS“ atnaujinimais, daugelis senesnių įrenginių atnaujinimo pabaigoje užstringa „Apple“ logotipu. Atsisiuntimo ir patikrinimo procesai vyksta be žagsėjimo, tačiau atnaujinti nepavyksta, jis užstringa „Apple“ logotipe ar įkrovos ciklo procese. 
Jei atsidūrėte tokioje situacijoje, geriausia tai padaryti Priverstinai paleisti iš naujo „iPhone“, „iPad“ ar „iPod touch“. Tada pabandykite dar kartą įdiegti naujinimą iš „Nustatymų“ arba naudodamiesi kompiuteriu. Jei tai neveikia, atsisiųskite naują „iOS 13“ arba „iPadOS IPSW“ failą iš „ipsw.me“ ir naudokite jį įrenginiui atnaujinti.
Sužinokite daugiau apie neįprastų diegimo problemų sprendimą naudodami toliau pateiktą vadovą:
Keletas vartotojų nustatė, kad atnaujinus „iPhone“ ar „iPad“ į naujausią, pranešime jiems reikėjo atnaujinti „Apple ID“ duomenis. Tai nėra didelė problema, kaip ją išspręsti, galite sužinoti čia.
Kaip pereiti iš „iOS 13“ arba „iPadOS“ beta į viešą „iOS 13“ ir „iPadOS“
Jei bandydami vairavote „iOS 13“ naudodami „Apple“ beta programinės įrangos programą, turite ištrinti beta profilį iš „Nustatymų“, kad grįžtumėte prie bendrųjų leidimų:
- Eiti į Parametrai> Bendrieji> Profiliai.
- Bakstelėkite „iOS 13“ ir „iPadOS 13 Beta“ profilį.
- Palieskite Pašalinti profilį.
Kitą kartą, kai „Apple“ išleis vėlesnį programinės įrangos atnaujinimą nei dabartinė jūsų „Beta“ programinė įranga, galite atnaujinti nustatymuose kaip įprasta.
Ar pavyko išspręsti „iOS 13“ ar „iPadOS“ diegimo problemas? Praneškite mums, kaip jūs tai padarėte komentaruose!
Ryšio problemos: „Wi-Fi“, „Bluetooth“, GPS ir kitos ryšio problemos „iOS 13“ ir „iPadOS“
„iOS 13“ ir „iPadOS“ palaiko naujausią „Wi-Fi Alliance“ standartą, kad būtų užtikrinta saugi naršymo patirtis.
„Apple“ taip pat pristatė funkcijas, leidžiančias „iPhone“, „iPad“ ar „iPod touch“ prisiminti populiarius „Wi-Fi“ tinklus, prie kurių dažnai jungiatės. Skaitykite apie naujas „Wi-Fi“ privatumo funkcijas ir kitus „iOS 13“ ar „iPadOS“ patobulinimus.
Dažniausios priežastys, kodėl „Wi-Fi“ turi problemų su „iOS 13“ arba „iPadOS“
Štai kelios dažniausiai pasitaikančios priežastys, dėl kurių atnaujinus naują mobiliųjų operacinę sistemą gali kilti lėtas „Wi-Fi“ ryšys arba prastas ryšys:
- Maršrutizatoriui reikia atnaujinti programinę aparatinę įrangą arba nustatyti iš naujo.
- Išplėstiniai maršrutizatoriaus nustatymai yra neteisingi, ypač jei esate tinklo tinkle (patikrinkite tarptinklinio ryšio greičio nustatymą).
„Deep-Dive 10“ dažniausiai pasitaikančių būdų, kaip išspręsti „Wi-Fi“ problemas, atnaujinus „iOS 13“ / „iPadOS“
Daugumą „Wi-Fi“ problemų galima lengvai išspręsti taikant šiuos tris metodus. Išbandykite kiekvieną iš jų ir pažiūrėkite, ar tai išsprendžia jūsų problemą:
- Pamirškite „Wi-Fi“ tinklą iš nustatymų, tada iš naujo paleiskite įrenginį ir maršrutizatorių, kad vėl prisijungtumėte.
- Iš naujo nustatykite tinklo nustatymus savo prietaise per „Settings“> „General“> „Reset“> „Reset Network Settings“.
- Atstatykite visus savo įrenginio nustatymus naudodami „Settings“> „General“> „Reset“> „Reset All Settings“.
„Wi-Fi“ ryšio problemos „iPad Air 2“ vartotojams
Vakar išleidus „iPadOS“ buvo rasta nauja klaida, kuri, atrodo, paveikė tik „iPad Air 2“ įrenginius. Naudodamiesi šia klaida, vartotojai negali prisijungti prie „Wi-Fi“ tinklo, nes jų „iPad“ ragina juos iš naujo įvesti slaptažodį.
Nepaisant to, kad daugybę kartų įvedėte teisingą slaptažodį, „iPad Air 2“ niekada neprisijungia prie „Wi-Fi“. Tam yra keletas problemų: pašalinkite slaptažodį iš „Wi-Fi“ tinklo arba ištrinkite ir atkurkite „iPad“.
Pašalinę slaptažodį iš „Wi-Fi“ tinklo, išvengsite šios klaidos, bet taip pat rizikuojate visų prie tinklo prijungtų įrenginių saugumu. Tai nerekomenduojama. Kai kuriems vartotojams pavyko rasti vidurį čia įdiegus MAC filtrą.
Arba atrodo, kad efektyvus sprendimas yra ištrinti „iPad Air 2“ ir iš naujo įdiegti programinę įrangą per „iTunes“. Tačiau tai padaryti užima daug laiko. Pirmiausia taip pat turite įsitikinti, ar turite atsarginę kopiją!
Giliai pasinerkite, kaip galite atkurti užrakintą įrenginį, kuris nėra prijungtas prie interneto „iOS“: viskas apie DFU ir atkūrimo režimą
„AirPort Utility“ programa nuolat genda „iPadOS“ ir „iOS 13.1“
„AirPort“ vartotojai iš nevilties, nes programa pakartotinai užstringa dėl naujos programinės įrangos. „Apple“ atnaujinus „iOS“ ir „iPadOS 13.1“ ši problema nebuvo išspręsta, ir šiuo metu nėra patikimų sprendimų.
Kai kurie vartotojai sako, kad „Wi-Fi“ skaitytuvo įjungimas nustatymuose padeda, tačiau kiti vis tiek nuostolingi.
Tikimės, kad „AirPort Utility“ yra stabilesnė kitame „Apple“ atnaujinime.
Ar žinote, kaip išspręsti šią problemą? Prašau pasidalinti ja su mumis komentaruose puslapio apačioje!
GPS tikslumo problemos atnaujinus?
Daugelis GPS problemų, patirtų ankstesnėse „iOS“ platformose, buvo išspręstos „iOS 12“. Mes nustatėme, kad GPS funkcija yra stabili ir stipri net ir „iOS 13“ beta versijose.
GPS tikslumas priklauso nuo matomų GPS palydovų skaičiaus. Visų matomų palydovų nustatymas gali užtrukti kelias minutes, o tikslumas laikui bėgant palaipsniui didėja.
Jei po „iOS 13“ atnaujinimo kyla GPS tikslumo problemų, „Apple“ siūlo du pagrindinius veiksmus, kaip pagerinti GPS stiprumą jūsų įrenginyje:
- Įsitikinkite, kad įrenginyje tinkamai nustatėte datą, laiką ir laiko juostą Parametrai> Bendrieji> Data ir laikas. Jei įmanoma, naudokite Nustatyti automatiškai. Perjunkite ir įjunkite ir patikrinkite, ar pagerėja tikslumas.
- Laikykite aiškų vaizdą keliomis kryptimis. Sienos, transporto priemonių stogai, aukšti pastatai, kalnai ir kitos kliūtys gali užblokuoti GPS palydovų matymo liniją. Kai taip atsitiks, jūsų prietaisas naudoja „Wi-Fi“ arba korinio ryšio tinklus, kad nustatytų jūsų padėtį, kol vėl bus matomi GPS palydovai.
Manoma, kad gandų turintis naujas „R 11“ modelio vietos procesorius „iPhone 11“ modeliuose turės itin plačiajuosčio ryšio technologiją, kuri dar tiksliau nustatys vietos tikslumą.
Giliai nardykite su mūsų pranešimu: GPS problemos su „iPhone“ po naujausio „iOS“ atnaujinimo
Svarbi GPS pastaba senesniems „iPhone“ ir „iPad“ modeliams, kurie nėra tinkami naujovinti
Vartotojai, turintys senesnius „iPhone“ ar „iPad“ įrenginius, negalintys atnaujinti į „iOS 12“, turėtų patikrinti „Apple“ „iOS 9.3.6“ ir „iOS 10.3.4“ naujinius. Šie išskirtiniai „Apple“ atnaujinimai (paskelbti 2019 m. Liepos mėn.) Buvo pateikti sprendžiant su GPS susijusias problemas senesniuose įrenginiuose.
„Apple“ minėjo, kad:
Nuo 2019 m. Lapkričio 3 d. Kai kuriems „iPhone“ ir „iPad“ modeliams, pristatytiems 2012 m. Ir anksčiau, reikės „iOS“ atnaujinimo, kad būtų galima išlaikyti tikslią GPS vietą ir išlaikyti teisingą datą bei laiką. Taip yra dėl GPS laiko perkėlimo problemos, kuri nuo 2019 m. Balandžio 6 d. Turėjo įtakos kitų gamintojų GPS įgalintiems produktams. Tai neturės įtakos jokiems įrenginiams iki 2019 m. Lapkričio 3 d.
„IPadOS“ ir jūsų USB disko, pelės ar kitų priedų ryšio problemos
„iPadOS“ ir „iOS 13“ yra pirmosios pagrindinės „Apple“ mobiliosios platformos, užtikrinančios visišką išorinės atminties palaikymą.
 Tiek „iOS 13“, tiek „iPadOS“ visiškai palaiko išorinius diskus.
Tiek „iOS 13“, tiek „iPadOS“ visiškai palaiko išorinius diskus. Tiems iš mūsų, kurie naudoja „iPad“ ir „iPhone“ nuotraukoms ar kitoms laikmenoms, galimybė skaityti ir apdoroti išorinę atmintį yra pagrindinis privalumas.
Išorinių diskų integravimas su „iPhone“ ar „iPad“ vyksta per programą „Failai“, kuri taip pat atnaujinta, kad atitiktų naujus reikalavimus, pvz., Įdėtų aplankų palaikymą.
Per pastaruosius kelis mėnesius išbandėme daugybę USB ir išorinių diskų su keliais „iPhone“ įrenginiais, naudodami „iOS 13“ ir „iPad“. „IPad“ ar „iPhone“ ir disko ryšio ar prieigos problemos gali kilti dėl daugelio priežasčių.
Dažniausios priežastys, kodėl „iPad“ ar „iPhone“ neprisijungia prie išorinės atminties
- Elektra valdomi ir net kai kurie be maitinimo įrenginiai veikia tik tada, kai įrenginys yra prijungtas prie maitinimo šaltinio.
- Išorinio disko formatas neteisingas arba nesuderinamas su „iOS 13“ ir „iPadOS“.
- Prieš vėl įjungdami, turite išjungti „iPhone“ ar „iPad“, tada prijungti išorinį diską.
- Neteisingi jūsų USB priedo leidimo nustatymai, patikrinkite juos programoje „Nustatymai“.
- Kad jūsų diskas veiktų, jums reikia specialios jungties, kabelio ar adapterio.
Pasinerkite į „iPad“ ir „iPhone“ bei išorinės atminties trikčių šalinimo vadovą, kad sužinotumėte daugiau apie išorinių diskų naudojimą
Maitinimo patarimas Nr. 1: Galite įkelti savo filmus ir muziką į išorinę saugyklą ir peržiūrėti ar klausytis jų savo įrenginyje, nereikalaudami kopijuoti failų, taip sutaupydami vietos įrenginyje. Mes išbandėme „SanDisk iXpand“ ir buvo labai patenkinti rezultatais.

„Power-Tip“ Nr. 2: Dabar galite lengvai sukurti atsarginę „iPhone“ ar „iPad“ nuotraukų kopiją į išorinį diską. Panašiai „zip“ ir „unzip“ funkcijos yra labai naudingos naudojant naują „iPad“ skirtą „Files“ programą.
O kaip sujungti pelę ar pelės klaviatūrą su „iPad“?
Išskyrus „Apple“ stebuklingą pelę, nematėme per daug problemų, susijusių su pelės ar pelės klaviatūros prijungimu prie „iPadOS“. Čia yra keletas įprastų patarimų, į kuriuos reikėtų atsižvelgti, jei kiltų problemų:
- Patikrinkite, ar pele ar pelės klaviatūra dar neprijungta prie kito įrenginio.
- Jei pelėje arba valdymo klaviatūroje yra maitinimo jungiklis, įsitikinkite, kad jis įjungtas.
- Atnaujinkite „iPhone“ ar „iPad“ programinę įrangą.
- Jei taikoma, visiškai įkraukite pelę ar pelės klaviatūrą arba pakeiskite jos baterijas.
- Patikrinkite, ar jungtyse, kabeliuose ir jungtyse nėra fizinių pažeidimų.
- Pabandykite pridėti pelę arba pelės klaviatūrą „Accessibility“ jungiklio valdymo nustatymuose.
- Iš naujo paleiskite „iPhone“ ar „iPad“, taip pat pelę arba valdiklį.
- Atjunkite pelę arba pelės klaviatūrą nuo visko ir bandykite dar kartą ją prijungti.
Giliai pasinerkite į patarimus, kada pele ir pelės klaviatūra neveikia su „iPad“.
Šoninio automobilio nustatymo, ryšio ir naudojimo problemos
Šoninis automobilis yra viena iš tų funkcijų, kuri pasirodė esanti pagrindinis motyvuojantis veiksnys daugeliui vartotojų patekti į „iPadOS“ beta versiją. Norėdami tai pasiekti, jums nebereikia trečiosios šalies programos, o vartotojai apie tai atkreipia dėmesį.

Tai, kad jūsų „iPad“ ekranas dvigubai padidinamas kaip papildomas „Mac“ monitorius, kuriame veikia „MacOS Catalina“, yra nuostabu! Šią naują „iPadOS“ funkciją lengva nustatyti ir naudoti.
Jei kyla problemų nustatant „iPad“ kaip „Sidecar“ ekraną, atnaujinus „iPadOS“, įsigilinkite į išsamų „Sidecar“ trikčių šalinimo vadovą.
Ryšio problemos: „iMessage“, „FaceTime“, „eSIM“ ir kitos komunikacijos problemos „iOS 13“ ir „iPadOS“
„Apple“ apima keletą naujų „iMessage“ ir „FaceTime“ funkcijų su „iOS 13“ ir „iPadOS“, įskaitant „eSIM“ ir „dual SIM“ palaikymą abiem telefonų numeriams, geresnę paiešką „Messages“ ir naują vartotojo profilio skiltį, kuri leidžia pasirinkti, kam norite pasidalinti savo vardu arba nuotraukos su. 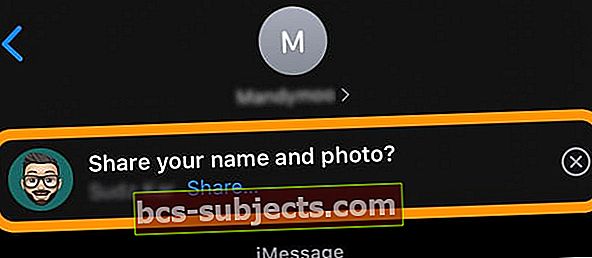
Ir, žinoma, yra naujų animozinių veidų su pele, aštuonkoju ir karve. Taip pat yra daugybė naujų memoji pritaikymų, pradedant makiažu ir baigiant visų rūšių auskarais.
Po atnaujinimo neretai kyla problemų dėl „Messages“ programos, „FaceTime“ ar net programos „Phone“. Pažvelkime į kai kuriuos iš šių bendrų problemų.
Pranešimų programos ir „iMessage“ problemos, susijusios su „iOS 13“ ir „iPadOS“
Pirmą kartą atidarę „Messages“ atnaujinę į „iOS 13“ arba „iPadOS“, galite pamatyti pranešimą, kad „Messages“ indeksuoja. Jei tai matote, nesijaudinkite - tai tikėtina labai patobulintos „Messages“ paieškos funkcijos dalis. 
Užstrigote „iMessage“ ar „FaceTime“ laukdami suaktyvinimo?
Po pagrindinio „iOS“ ar „iPadOS“ atnaujinimo gali reikėti iš naujo suaktyvinti „iMessage“ ir „FaceTime“. Kartais jie įstringa šiame procese, ypač kai „Apple“ serveriai yra užblokuoti užklausomis.
Kas paprastai veikia, yra „iMessage“ ar „FaceTime“ perjungimas, tada palaukimas 20–30 sekundžių ir perjungimas, kad priverstumėte tarnybas vėl prisijungti prie „Apple“ serverių.
- „IMessage“: eikite įNustatymai> Pranešimai> „iMessage“
- „FaceTime“: eikite į Nustatymai> „FaceTime“
Ar jūsų „iMessage“ pokalbiuose trūksta nuotraukų ir priedų?
Vienas geriausių „iMessage“ dalykų yra galimybė siųsti aukštos kokybės nuotraukas savo draugams ir šeimos nariams. Daugelis mūsų pokalbių metu rinkome įspūdingas nuotraukų kolekcijas, kurios per pastaruosius kelerius metus aprašė mūsų santykius.
Vis dėlto nerimą kelia tai, kad esamos nuotraukos dingo iš „iOS 13“ žinučių. Kai pokalbio viršuje paliesite mygtuką „i“, turėtumėte pamatyti visą savo laikmeną. 
Jei nematote savo nuotraukų, tikėtina, kad jūsų įrenginys indeksuoja visus jūsų pranešimus patobulintos paieškos funkcijai.
Kai baigsite indeksavimą, turėtumėte pamatyti, kaip jūsų įrenginys grįžta į įprastą elgseną - laikas, kurio reikia, priklauso nuo jūsų interneto spartos ir kiek duomenų saugo „Message“ programa.
Tuo tarpu vis tiek galite slinkti atgal per pokalbius ir rasti nuotraukas, kad jos nebūtų ištrintos.
„Apple“ teigia, kad šią problemą išsprendė „iOS 13.2+“ ir naujesnių versijų atnaujinimas. Ar tai pasiteisino tau?
„Messages“ nėra sinchronizuojamas tarp įrenginių?
Jei „Messages“ nėra sinchronizuojami tarp įrenginių, būtinai įjunkite „Messages“ kiekvieno įrenginio „iCloud“ nustatymuose.
Eiti įNustatymai> [Jūsų vardas]> „iCloud“> Pranešimaiir įjunkite jį visuose įrenginiuose. 
Jei jis jau įjungtas, pabandykite jį išjungti, palaukite maždaug 10 sekundžių ir vėl įjunkite.
Kad pranešimai būtų sinchronizuojami su „Mac“, jis turi paleisti „macOS High Sierra 10.13.5“ arba naujesnę versiją.
Giliai pasinerkite į „Messages“ programos problemas, pateiktas mūsų straipsnyje „iMessage“, neveikiantis „iOS 13“ ar „iPadOS“? Sutvarkyk šiandien
Dėl „FaceTime“ problemų žr. Šį straipsnį „Kodėl mano„ FaceTime “neveikia„ iOS 13 “ir„ iPadOS “? Kaip tai išspręsti
„eSIM“ ir „Dual-SIM“ palaikymas „iOS 13“
Paskutinis mūsų suprantamas bendravimo elementas yra „eSIM“ ir „iOS 13.“. Jei ketinate perjungti el. SIM kortelę iš fizinės SIM kortelės, būtinai perskaitykite mūsų išsamų vadovą. Jame pabrėžiame įvairius pasirinkimus, nešiklio pasirinkimo galimybes ir kitus esminius dalykus. 
Dėl ryšio problemų ir kitų su dviguba SIM susijusių sąrankų ieškokite giluminio nardymo vadove, kuris buvo atnaujintas „iOS 13“.
Jei naujovinote į naują „iPhone“ ir norite perkelti „eSIM“ į naują įrenginį, galbūt norėsite perskaityti šį straipsnį.
Ar pavyko išspręsti „iOS 13“ ar „iPadOS“ ryšio problemas? Praneškite mums, kaip jūs tai padarėte komentaruose!
Sinchronizavimo problemos: „iCloud“, „Priminimų“ programa, „Mail“ programa, „Apple Music“ ir kt
Be „Mail“, per beta versijos bandymą naudojant „iOS 13“ ir „iPadOS“ nesusidūrėme su daugybe problemų. Dauguma pasirodžiusių problemų pirmiausia buvo susijusios su „iCloud“ sinchronizavimo problemomis.
Pavyzdžiui, po atnaujinimo nustatėme, kad negalime rasti kai kurių senų užrašų ar dalies PDF ir knygų turinio. Geriausias sprendimas, kurį mes radome, buvo „Notes“ ar knygų įjungimas ir išjungimas „iCloud“, tada suteikiant daug laiko su „iOS 13“ arba „iPadOS“ atidarytomis atitinkamomis programomis, kad būtų galima iš naujo nuskaityti visą turinį.
Giliai pasinerkite į „Notes“ problemas, susijusias su mūsų straipsniu „Notes“, neveikiančiais „iPadOS“ ar „iOS 13“
Priminimų nėra arba priminimų sąrašai Tušti po atnaujinimo?
Ar atnaujinus į „iOS 13“ jūsų „iPhone“ trūksta jūsų priminimų sąrašų?
Jei tai matai, tu ne vienas. Po atnaujinimo ši problema kyla daugeliui vartotojų. Atrodo, kad pagrindinė šios problemos priežastis yra „iCloud“ sinchronizavimo problemos.
Priminimus reikia ilgai sinchronizuoti tarp įrenginių ir apskritai iš „iCloud“. Skirkite jai maždaug dieną ir, tikiuosi, jūsų priminimų sąrašai ir elementai pradės pildytis patys.
Kai kuriems vartotojams reikėjo laukti daugiau nei tris dienas, kol grįš visi jų priminimai. Bet jie tikrai grįžo.
Ką daryti, jei mano priminimai negrįš?
Mes tikimės, kad „iOS 13.1.1“ išsprendė šią problemą. Bandėme atsijungti nuo „iCloud“ ir vėl prisijungti su ribota sėkme.
Kai kurie vartotojai praneša, kad atidarius priminimus iCloud.com, tai priverčia sinchronizavimą atnaujinti jūsų įrenginiuose.
Bet kuriuo atveju, jei nerimaujate dėl pamestų priminimų, galite juos patikrinti svetainėje iCloud.com ir įsitikinti, kad jie nebuvo ištrinti:
- Kompiuteryje eikite į „iCloud.com“ ir prisijunkite naudodami „Apple ID“.
- Spustelėkite Priminimai ir peržiūrėkite visus galimus elementus savo paskyroje
 Patikrinkite savo priminimų sąrašus ir elementus svetainėje iCloud.com
Patikrinkite savo priminimų sąrašus ir elementus svetainėje iCloud.com - Jei iCloud.com trūksta kai kurių jūsų priminimų, spustelėkite savo paskyrą ir pasirinkite Paskyros nustatymai.
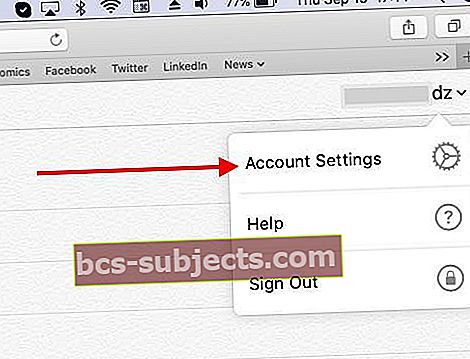
- Slinkite į puslapio apačią ir raskite Išplėstinė skyrius. Naudodami šią funkciją galite atkurti bet kokius prarastus ar ištrintus priminimus
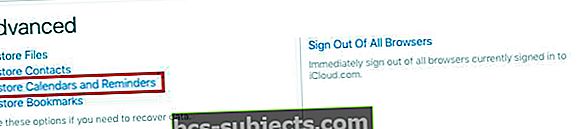
Atsargumo žodis:Jei nuspręsite „atnaujinti“ „Reminders“ programą „iOS 13“, kad gautumėte naujų funkcijų, galite prarasti visas „iPhone“ ir „Mac“ sinchronizavimo funkcijas.
Priminimų sinchronizavimas su „Mac“ veiks tik po to, kai atnaujinsite į „MacOS Catalina“, kurį planuojama išleisti vėliau šį mėnesį. Jei „Mac“ naudojate priminimus, dar neatnaujinkite „iOS 13“ ar „iPadOS“ priminimų programos „iPhone“ ar „iPad“.
Giliai pasinerkite į naują „Priminimų“ programą su savo vadovu bendrinamų sąrašų nustatymui ir valdymui „iOS 13“ naujojoje „Priminimų“ programoje
„Mail“ programoje yra per daug problemų „iOS 13“ ir „iPadOS“
Pasak daugelio vartotojų, kurie neseniai atnaujino „iPhone“ ar „iPad“, „iOS 13“ ir „iPadOS“ programoje „Mail“ yra per daug problemų.
Negalite patvirtinti serverio tapatybės ar el. Laiškuose nėra siuntėjo / be temos?
Be kai kurių su formatavimu susijusių problemų, pagrindinės problemos, apie kurias pranešta, yraNepavyksta patikrinti serverio tapatybės“Klaidos pranešimai atidarant el. Laiškus ir rodomus el „Nėra siuntėjo“ arba "Nėra temos" arba abu!

Atnaujinus į „iOS“ ir „iPadOS 13.1+“ išsprendžiamos daugumos „Mail“ problemos. Ar tai pasiteisino tau?
Kalbant apie pirmąją klaidą, susijusią su serverio tapatybe, vienintelis būdas tai pašalinti yra pašalinti jūsų pašto abonementą, tada vėl jį pridėti. Eikite į Nustatymai> Paskyros ir slaptažodžiaipašalinti ir iš naujo pridėti paskyras. Jei tai darote, neturėtumėte prarasti jokių duomenų, nebent naudojate POP el. Paštą.
Mes matėmeNėra siuntėjo / nėra temos“Problema anksčiau senesniuose„ iOS “leidimuose. Tai, kas dažniausiai veikė, yra perjungti automatinius datos / laiko nustatymus ir iš naujo paleisti įrenginį. Verta pabandyti, jei kyla problemų dėl šios problemos.
Peržiūrėdami el. Laišką nematote jokių archyvavimo, atsakymo visiems arba persiuntimo parinkčių?
„iOS 13“ ir „iPadOS“ paslėpė kai kurias įprastas el. pašto parinktis, pvz., Atsakyti visiems ir persiųsti pranešimą.
Peržiūrėdami el. Laišką dabar matote tik šiukšliadėžės ir atsakymo piktogramą. Apatinėje eilutėje nėra kitų piktogramų parinkčių, kaip anksčiau.
Bet tai lengvas pokytis!
Tiesiog palieskite tą atsakymo piktogramą ir pamatysite visas papildomas el. Pašto parinktis, pvz., Atsakyti visiems, persiųsti, pažymėti, perkelti, archyvuoti, pažymėti ir pan. 
Mes nesame tikri, kodėl „Apple“ padarė šį pakeitimą, nes papildomoms piktogramoms ir parinktims yra daug laisvos vietos. „IPhone“ poraštės juosta gali būti užpildyta daugeliu naudingų piktogramų ir el. Pašto veiksmų.
Bet kol kas yra tai, kas yra. 
„iOS 13.1“ ir „iOS 13.1.1“ turėtų išspręsti daugumą šių su paštu susijusių problemų
Mes negavome skaitytojų pranešimų apie galimus „Mail 13“ problemų „iOS 13“ būdus.
Tuo tarpu, kodėl gi ne pažvelgti į trečiųjų šalių „Mail“ programas arba komentaruose pasakykite mums savo mėgstamiausias alternatyvas.
„Apple“ muzikos biblioteka tuščia arba nesinchronizuojama atnaujinus į „iOS 13“
 Keli vartotojai pranešė, kad „Apple Music“ nesinchronizuojama, o muzikos biblioteka yra tuščia atnaujinus jų įrenginį į „iOS 13“ arba „iPadOS“.
Keli vartotojai pranešė, kad „Apple Music“ nesinchronizuojama, o muzikos biblioteka yra tuščia atnaujinus jų įrenginį į „iOS 13“ arba „iPadOS“.
Mes matėme šią problemą su „iOS 13 GM“ ir „iOS 13.1 Beta 3“.
Vartotojai praneša, kad bandydami paleisti dainą, kurią žino, kad yra jų bibliotekoje, jie gauna pranešimą, kad „Ši daina nėra jūsų šalyje ar regione“.
Geros naujienos yra tai, kad jūsų „Apple Music“ biblioteka nėra išnaikinta ir jai vis dar reikalingi keli laiko reikalaujantys veiksmai. Norėdami tai padaryti, turite naudoti kompiuterį.
Norėdami atkurti „Apple Music“ biblioteką naudodami „iOS 13“ arba „iPadOS“, turėsite atlikti šiuos veiksmus:
- Kurkite atsarginę „iPhone“ kopiją naudodami „iTunes“. „ICloud“ atsarginė kopija nepadės, ji turi būti „iTunes“ atsarginė kopija.
- Atsisiųskite naujausią „IPSW“ failą, skirtą „iOS 13“, ir savo įrenginį iš „ipsw.me“ ar kito šaltinio.
- Naudodami „iTunes“ atkurkite „iPhone“ naudodami atsisiųstą IPSW failą.
- Baigę procesą, atkurkite iš atsarginės kopijos, kurią atlikote atlikdami pirmą veiksmą.
- Iš naujo paleiskite „iPhone“ ir paleiskite „Apple“ muziką, kad patikrintumėte
Giliai pasinerkite į „Apple Music“ problemas su mūsų straipsniu Kaip išspręsti „Apple Music“ neveikimą „iPhone“ / „iPad“
Grojaraščiuose yra netinkami „iOS“ ir „iPadOS 13.1“ meno kūriniai
Jei jums patinka kurti daug įvairių savo muzikos grojaraščių, galbūt pastebėjote, kad „Apple Music“ programos meno kūriniai pasikeitė. Daugelis vartotojų pastebėjo, kad meno kūriniai atrodo atsitiktinai parinkti dabar, nebūtinai atspindint jūsų grojaraštyje esančias dainas.
Tai yra „iOS“ ir „iPadOS“ klaida, deja, ji nebuvo ištaisyta išleidus 13.1.
„ITunes“ galite rankiniu būdu pasirinkti norimą meno kūrinį, tačiau tai reiškia, kad negaunate skerspjūvio grojaraščio meno kūrinio, paprastai esančio „Apple Music“. Tai vienintelis būdas tai gauti yra pašalinti kiekvienasgrojaraštį ir rankiniu būdu atkurkite juos.
Arba laukite kito „Apple“ atnaujinimo ir tikėkimės, kad šį kartą problema bus išspręsta!
Spartieji klavišai nustoja veikti su „CarPlay“ sistemoje „iOS 13“
„Siri“ spartieji klavišai yra fantastiškas „iOS“ įrankis, kuris tampa galingesnis tik su „iOS 13.“. Juos galite naudoti norėdami sukurti pasirinktines „Siri“ valdomas funkcijas visoms jūsų įrenginio dalims.
Daugelis vartotojų sumaniai sukūrė „Siri“ sparčiuosius klavišus, kuriuos naudojo kartu su „CarPlay“, kad važiuojant nereikėtų žiūrėti į „iPhone“ ekraną. Tačiau atrodo, kad „iOS 13“ kelia problemų dėl to, nes „Siri“ spartieji klavišai šiuo metu neveikia su „CarPlay“ sistemoje „iOS 13“.
Laimei, turime keletą patarimų, kuriuos galite išbandyti ir kurie gali tai išspręsti:
- Perkrauti:Išjunkite „iPhone“ ir automobilio pramogų sistemą, tada vėl prijunkite.
- Išjunkite ir įjunkite „Siri“: Kadangi „Siri“ spartieji klavišai naudoja asmeninį jūsų „iPhone“ padėjėją, pabandykite jį paleisti iš naujo, kad išspręstumėte problemą. Eiti įNustatymai> „Siri“ ir „Spotlight“tada perjunkite visas „Siri“ parinktis, kad ją paleistumėte iš naujo.
- Išjunkite ir įjunkite „Bluetooth“: Atidarykite programą „Nustatymai“ ir išjunkite „Bluetooth“, palaukite šiek tiek laiko, kol vėl įjungsite ir vėl prijungsite įrenginį.
- Iš naujo nustatyti tinklo nustatymus: Tai atstato viską, kas susiję su jūsų įrenginio tinklais, įskaitant „Wi-Fi“ slaptažodžius. Eiti į„Settings“> „General“> „Reset“> „Reset Network Settings“.
Komentaruose praneškite mums, kam naudojate „Siri“ sparčiuosius klavišus su „CarPlay“. Ar šie patarimai padėjo jums tai išspręsti?
Serija Nepasiekiamas pranešimas „Podcasts“ programoje?
Ar bandydami paleisti mėgstamos „Podcast“ laidos seriją matote klaidos pranešimą, kuriame sakoma, kad epizodas laikinai nepasiekiamas?

Mūsų patirtis parodė, kad šis klaidos pranešimas pirmiausia rodomas, kai turite silpną „Wi-Fi“ ar korinį signalą. Geriausias būdas pašalinti šį susierzinimą yra perjungti „Podcasts“ korinio ryšio nustatymą į „OFF“ (išjungta), tada „ON“ (įjungta), iš naujo paleidus „Podcasts“ programą.
Paspausti Nustatymai> Mobilusis ryšys ir slinkite žemyn ir raskite „Podcasts“ programą. Čia perjunkite mobiliojo ryšio nustatymą į OFF ir ON. Dabar pabandykite ir jis turėtų veikti be žagsėjimo! Mes tiesiog norime, kad klaidos pranešimas būtų veiksmingesnis.
Pagrindinio ekrano, programų ir 3D jutimo arba „Haptic touch“ problemos
„iOS 13“ ir „iPadOS“ suteikia 3D prisilietimo veiksmus visiems, įskaitant įrenginius, kurie anksčiau nepalaikė „3D Touch“.
Naudodami „iOS 13“ ir „iPadOS“ „haptic“ ir „3D touch“, atlikite tuos pačius veiksmus.
 Šis pakeitimas taip pat reiškia, kad galite naudoti „Quick Actions“ ir „Peek“ „iPad“ įrenginiuose, kurie niekada neturėjo „3D Touch“. (Ir taip, jūs netgi galite suaktyvinti šias funkcijas naudodami „Apple“ pieštuką.)
Šis pakeitimas taip pat reiškia, kad galite naudoti „Quick Actions“ ir „Peek“ „iPad“ įrenginiuose, kurie niekada neturėjo „3D Touch“. (Ir taip, jūs netgi galite suaktyvinti šias funkcijas naudodami „Apple“ pieštuką.) Tai vadinama greitaisiais veiksmais ir kartu su jais, kai paspaudžiate ir palaikote programos piktogramą, gausite parinktis greitai atlikti konkrečius programos veiksmus.
Pavyzdžiui, ilgai paspaudus „WiFi“ mygtuką Valdymo centre, gaunamos parinktys, kaip greitai prisijungti prie galimų tinklų neatidarant „Nustatymų“ programos. 
Deja, kai kurie žmonės yra labai nepatenkinti, kai mato tam tikras „3D Touch“ funkcijas, pvz., „Pop“.
Šiuo metu negalite išjungti ilgo paspaudimo, kad grįžtumėte į 3D jutiklinius meniu, tačiau gausite „haptic“ atsiliepimą, kai ilgai paspausite, kad pasiektumėte greito veiksmo parinktis.
Atsižvelgiant į tai, kad naujausiuose „iPhone 11“ modeliuose nėra „3D Touch“, neturėsime kito pasirinkimo, kaip priimti „iOS 13“ ir „iPadOS“ sparčiuosius veiksmus.
Norite išjungti greitus veiksmus?
Deja, ne, nėra galimybės išjungti greitus veiksmus „iOS 13“ ar „iPadOS“. Bent jau ne.
Giliai pasinerkite į „Haptic Touch“ „iPhone XR“
Ar „iPad“ programų piktogramos yra per mažos ar didelės?
Naudodama „iPadOS“, „Apple“ suteikia mums keletą galimybių, kaip atrodo mūsų pagrindinis ekranas! Šis pakeitimas apima dvi galimybes: vieną Daugiau piktogramos ekrane ir viena skirta Didesnis piktogramas ekrane.
Pakeiskite „iPad“ pagrindinio ekrano išdėstymą
- Eiti įNustatymai> Pagrindinis ekranas ir dokas arba Nustatymai> Ekranas ir ryškumas
- Slinkite žemyn iki skyriaus Programos piktogramos arbaPagrindinio ekrano išdėstymas
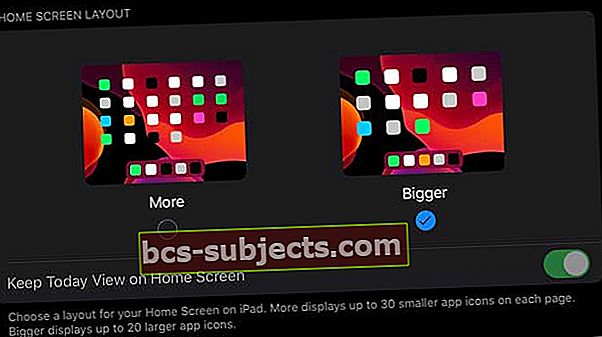
- Pasirinkite Daugiau mažesnėms piktogramoms ir daugiau programų piktogramų ekrane - taip pat turite galimybę rodyti Šiandien vaizdas pagrindiniame ekrane
- Pasirinkite Didesnis didesnėms piktogramoms su mažiau programų kiekviename ekrane -Šiandien vaizdas nėra rodomas pagrindiniame ekrane
Norėdami sužinoti daugiau apie „iPadOS“ pagrindinio ekrano parinktis, skaitykite šį straipsnį: Tinkinkite „Home Screen“ programos piktogramas ir „Today View“ „iPadOS“
Programų piktogramos vis dar nėra pakankamai didelės?
Jei pagrindinio ekrano išdėstymui nepakanka pasirinkti „Didesnis“, galite išbandyti „iPad“ pritaikymo neįgaliesiems parinktis Mastelis.Naudojant priartinimą nėra visiems tinkamų dydžių, todėl turėsite išbandyti variantus, kad rastumėte tai, kas labiausiai tinka jums ir jūsų akims!
 Žaisk naudodamas savo „iPad“ priartinimo parinktis, kad tiktų tau tinkamiausias!
Žaisk naudodamas savo „iPad“ priartinimo parinktis, kad tiktų tau tinkamiausias! - Eiti įNustatymai> Pritaikymas neįgaliesiems
- Palieskite Mastelis
- Perjungti Mastelis ant
Kartą eksperimentuokite su jums labiausiai tinkančiais mastelio keitimo nustatymais!
- Sekite „Focus“: Stebėkite pasirinkimus, teksto įterpimo tašką ir tekstą
- Įgalinę „Follow Focus“ taip pat gausite parinktis Išmanusis spausdinimas: Perjunkite į lango mastelį, kai pasirodys klaviatūra
- Klaviatūros nuorodos: Įjunkite sparčiuosius klavišus, kad valdytumėte mastelį
- Mastelio valdiklis: Įjunkite valdiklį, nustatykite valdiklio veiksmus ir sureguliuokite spalvą bei matomumą
- Mastelio keitimo regionas: Pasirinkite viso ekrano mastelį arba lango mastelį
- Mastelio filtras: Pasirinkite Nėra, Apversta, Pilkoji, Pilkoji apversta arba silpna šviesa
- Didžiausias mastelio lygis: Vilkite slankiklį, kad sureguliuotumėte lygį
Trūksta programų „iPhone“ pagrindiniame ekrane atnaujinus „iOS 13“ ar „iPadOS“?
Jei atnaujinus į „iOS 13“ ar „iPadOS“ jūsų visada naudojama programa nėra pagrindiniame ekrane, perbraukite per visus programos pagrindinius ekranus, kad sužinotumėte, ar ji buvo perkelta atnaujinimo metu.
Paprastai paskutiniame pagrindiniame ekrane galite rasti „iOS“ arba „iPadOS“ perkeltas ir trūkstamas programas. Jei nerandate, patraukite žemyn, kad pasiektumėte „Spotlight“, ir pabandykite jo ieškoti.
Taip pat yra naujas greito veiksmo elementas Pertvarkyti programas kai ilgai paspaudžiate programos piktogramą ar aplanką pagrindiniame ekrane arba „Dock“.
Norėdami gauti daugiau informacijos apie tai, kaip tvarkyti ar ištrinti programas pagrindiniame ekrane, perskaitykite šį straipsnį: Kaip ištrinti ir pertvarkyti programas „iPhone“ ar „Pad“ pagrindiniame ekrane
Nepavyksta pertvarkyti programos piktogramų? Negalite ištrinti ar perkelti programų? Programos nebūna naujoje vietoje ar aplanke?
Kai kurie skaitytojai pastebi, kad jų programos nelieka jų aplanke ar vietoje. Kiti vartotojai negali ištrinti programų, kaip anksčiau, o vietoj to žr. Meniu „Greiti veiksmai“.
Programų perkėlimas ar pertvarkymas
- Paremkite pirštą ant norimos perkelti programos
- Greito veiksmo meniu palieskite Pertvarkyti
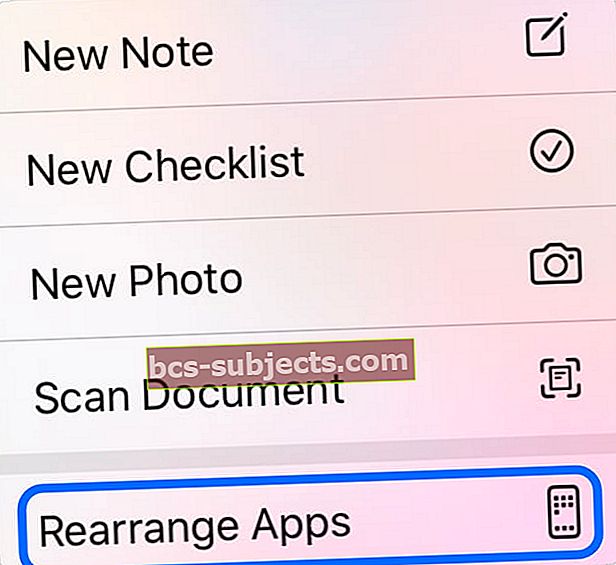 Norėdami ištrinti užrašus, turite pasirinkti „Pertvarkyti programas“.
Norėdami ištrinti užrašus, turite pasirinkti „Pertvarkyti programas“. - Jūsų programos žvairuoja
- Dar kartą palieskite programą ir vilkite programos piktogramą ten, kur norite, laikydamiesi nuolatinio programos spaudimo judėdami - jei pakelsite pirštą, programa grįš į pradinę vietą. Jei tai netinka jums, paspauskite stipriau programos piktogramą!
- Nuveskite programą į norimą vietą ir atleiskite visą piršto spaudimą
Norėdami ištrinti programas, paspauskite programos piktogramą šiek tiek ilgiau nei įpratote - laikykite ją laikydami net tada, kai pasirodys greito veiksmo meniu. Galų gale piktogramos pradės šmaikštauti, tada galėsite ją paleisti. Po to ištrinkite visas norimas programas kaip įprasta!
Jei jūsų programos neprilimpa prie naujų vietų, peržiūrėkite mastelio nustatymus:
- Eiti įNustatymai> Pritaikymas neįgaliesiems> Mastelisir išjunkite. Tada dar kartą perkelkite programas ir pažiūrėkite, ar jos laikosi!
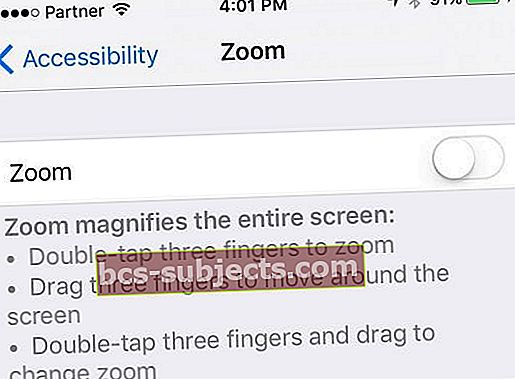
- Kai kurie skaitytojai nustatė, kad išjungus „QuickPath“ skaidrės tipo nustatymą, problema jiems išspręsta. Eiti į Nustatymai> Bendrieji nustatymai> Klaviatūra> perjungti Slinkite į tipą
 „QuickPath“ rašymas neveikia, jei „Slide to Type“ nustatymas yra išjungtas.
„QuickPath“ rašymas neveikia, jei „Slide to Type“ nustatymas yra išjungtas.
Ar slenkant tarp pagrindinių ekranų jūsų „iPhone“, „iPad“ ar „iPod touch“ atsilieka?
Daugybė „iOS 13“ ir „iPadOS“ vartotojų pastebėjo vėlavimą perjungdami ekranus savo įrenginio pagrindiniame ekrane. Tai, kas anksčiau buvo sviestinis lygus, dabar yra nervingas ir mikčiotas. Atrodo, kad tai yra apdorojimo problema, kurią lengva išspręsti sumažinant skaidrumą jūsų įrenginyje.
Paprastai tai atsitinka, kai vartotojai savo pagrindiniame ekrane turi daug aplankų. Šių aplankų skaidrumas procesoriui yra per didelis, kai perbraukiate juos per foną. Tikimės, kad „Apple“ tai ištaisys būsimuose atnaujinimuose, tačiau kol kas galite sumažinti skaidrumą:
- Eiti į Nustatymai> Pritaikymas neįgaliesiems> Ekrano ir teksto dydis.
- Įjunkite parinktį Sumažinkite skaidrumą.
„Slide Over“ „iPadOS“ yra neryškus
„iPadOS“ pristato arba patobulina daugybę puikių „iPad“ užduočių valdymo funkcijų, įskaitant „Slide Over“. Ši funkcija leidžia „perbraukti“ siaurą programų versiją iš dešinės ekrano pusės, suteikiant greitą prieigą prie kitų programų neišeinant iš tos, kurioje esate.
Keli vartotojai patyrė problemą, kai įėjus į „Slide Over“ programos perjungiklį visas ekranas susilieja - tai daroma perbraukus aukštyn iš „Slide Over“ lango.
 Ši klaida sulieja visą ekraną, o ne tik foną.
Ši klaida sulieja visą ekraną, o ne tik foną. Šią problemą lengva išspręsti iš naujo paleidus įrenginį. Jei to nepavyks, eikite į „Settings“> „General“> „Reset“> „Reset All Settings“.
Kaip pašalinote neryškią „Slide Over“ klaidą? Praneškite mums komentaruose!
Perbraukimas iš „Home“ juostos neveikia „iPhone X“ ar naujesnėse versijose?
 Norėdami uždaryti programas arba grįžti namo, naudokite slankųjį mygtuką „AssistiveTouch“.
Norėdami uždaryti programas arba grįžti namo, naudokite slankųjį mygtuką „AssistiveTouch“. Keli vartotojai pastebėjo, kad „iPhone X“ ar naujesnėse versijose jie negali uždaryti programų, perjungti programų ar net grįžti į pagrindinį ekraną. Perbraukus, kad atrakintumėte įrenginį, gestas nustoja veikti „iOS 13“. Vienintelis būdas uždaryti programą yra jėga paleisti iš naujo.
Nešvaistykite laiko atkūrę savo įrenginyje esančią programinę įrangą šiai pataisai, nes ji neveikia! Kai kurie vartotojai mano, kad tai susiję su trečiųjų šalių ekrano taisymu.
Išleidimo pastabose „Apple“ teigia, kad „iOS 13.1“ pataiso pranešimą atpažinti trečiųjų šalių ekranus. Tačiau jie nemini šios nepatogios klaidos ištaisymo.
Tuo tarpu naudodami „AssistiveTouch“ įjunkite programinės įrangos mygtuką „Pagrindinis“:
- Eiti įNustatymai> Pritaikymas neįgaliesiems> „AssistiveTouch“.
Ar atnaujinus į „iOS 13.1+“, ši problema jums išsisprendė? Praneškite mums komentaruose!
Ar po „iOS“ atnaujinimo ekrano pasukimas neveikia?
Pirmiausia patikrinkite, ar per „Zoom“ nustatymus įgalinti Nustatymai> Pritaikymas neįgaliesiems> Mastelis. Laikinai išjunkite juos ir pažiūrėkite, ar galite pasukti ekraną.
Jei tai nepadėjo, išjunkite „Dark Mode“ ir atidarykite „Control Center“ ir pažiūrėkite, ar galite užrakinti ar atrakinti ekrano orientaciją. Jei taip, pabandykite pakeisti ekrano orientaciją ir sužinokite, ar tamsus režimas sukėlė problemą.
Jei ši problema kyla dėl vaizdo įrašų, įdėkite juos per visą ekraną ir pasukite įrenginį.
Nerandate, kur atnaujinti programas „App Store“?
Tai ne tu, o „Apple“!
Norėdami sukurti vietos „Arcade“ skirtukui „App Store“, „Apple“ perkėlė skirtuką „Atnaujinimai“ į jūsų paskyros nustatymus. Norėdami rasti visas atnaujinimo funkcijas, bakstelėkite savo profilio nuotrauką arba profilio piktogramą viršuje dešinėje.
Taip pat galite ilgai paspausti „App Store“ piktogramą, kad atidarytumėte meniu „Greitas veiksmas“ ir greitai pasiektumėte funkciją „Atnaujinimai“. 
Ar fotoaparatas ir blykstė nustojo veikti, kai atnaujinote į „iOS 13“?
Keli vartotojai, įskaitant visiškai naujo „iPhone 11 Pro“ savininkus, patyrė problemų dėl fotoaparato ir fotoaparato blykstės „iOS 13“ sistemoje. Atrodo, kad kai kuriems nepasisekusiems vartotojams fotoaparatas nustoja veikti - nerodo nieko kito, išskyrus juodą ekraną ir užrakto mygtuką.
Daugelis sugebėjo tai išspręsti paleisdami iš naujo arba priverstinai paleisdami savo įrenginius. Tačiau jei tai neveikia, pabandykite laikinai pakeisti vaizdo įrašo kokybę „Camera Settings“:
- Eiti įNustatymai> Kamera.
- PalieskiteĮrašyti vaizdo įrašą ir žemesnę kokybę iki 720p.
Fotoaparato problemos apima ir galinę kamerą, ir problemas, susijusias su priekine kamera. Nors tai ypač pasakytina apie trečiųjų šalių programas, tokias kaip „Snapchat“. Tikėtina, kad sprendimas bus tai padaryti, kai „Snapchat“ atnaujins savo programą, kad ji labiau atitiktų „iOS 13“.
Kai kurie vartotojai pastebėjo, kad priekinė kamera „FaceTime“ programai yra pritemdyta. Bet tai lengva išspręsti priverčiant iš naujo paleisti įrenginį.
„Deep-Dive“ sužinokite apie naujausias fotoaparato funkcijas naudodamiesi „Čia pateikiamos pagrindinės naujos„ iPhone 11 “ir„ iPhone 11 Pro “fotoaparato funkcijos
„WeChat“ neveikia su „iOS 13“
„WeChat“, jei apie tai negirdėjote, yra tai, ką gaunate sujungę „Facebook“ ir „WhatsApp“ į visiškai naują programą. Tai nepaprastai populiari daugelyje šalių ir daugybė žmonių ją naudoja valdydami savo nepriklausomą verslą bei bendraudami.
Deja, atrodo, kad yra daug suderinamumo problemų su „WeChat“ ir „iOS 13“. Daugeliui vartotojų „WeChat“ visiškai neveikia, nors kai kurie iš jų sugebėjo tai išspręsti apsilankę „Settings“> „General“> „Reset“> „Reset All Settings“.
Jei priklausote nuo „WeChat“, nerekomenduojame naujovinti į „iOS 13“, kol šios problemos nebus pašalintos būsimuose naujiniuose.
Kalendoriai sukuria pasikartojančius jūsų kontaktų gimtadienius
Nors „Apple“ jau išleido „iOS 13“, gali prireikti šiek tiek laiko, kol visos kitos „Apple“ paslaugos ir trečiųjų šalių paslaugos sklandžiai veiks su ja. Vienas iš akivaizdžių to simptomų yra pasikartojantys gimtadieniai, rodomi programoje „Kalendoriai“.
Kai kurie vartotojai rado net tris pasikartojančius gimtadienius, pridėtus prie to paties kontakto kalendoriaus. Palietę šiuos gimtadienio renginius, dauguma jų nesusieja su galiojančia kontaktine kortele.
„Apple“ teigia, kad ši problema išspręsta atnaujinant „iOS 13.1+“ ir „iPadOS“. Ar tai pasiteisino?
Jei atnaujinimas nepadėjo, geriausias sprendimas, kurį radome, yra sinchronizuoti ir iš naujo sinchronizuoti paskyras, kurias susieja jūsų gimtadieniai iš „iCloud“, „Email“ paskyrų ar socialinės žiniasklaidos.
- Eikite į Nustatymai> Slaptažodis ir paskyros:
- Palieskite kiekvieną el. Pašto paskyrą ir išjunkite „Contacts“.
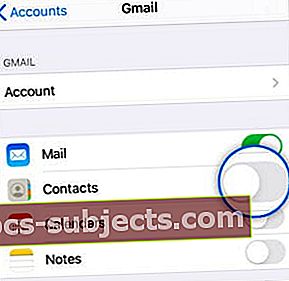 Išjunkite ir įjunkite kiekvienos paskyros kontaktus.
Išjunkite ir įjunkite kiekvienos paskyros kontaktus.
Nuotraukos sugenda, kai slinkiate
Vartotojai, turintys daugiau nei porą šimtų nuotraukų savo įrenginiuose - šiomis dienomis esame dauguma iš mūsų - patiria problemą, kai naršant jas sugenda „Photos“ programa.
Paprastai galite bakstelėti programos Nuotraukų viršuje, kad greitai slinktumėte iki seniausių nuotraukų ir vaizdo įrašų. Tačiau tai padarius „iOS 13“ ir „iPadOS“, programa „Photos“ sugenda ir grįžta į pagrindinį ekraną.
Kol kas nesame susidūrę su jokiais to sprendimais ir tai nebuvo aptarta „Apple“ išleidimo pastabose, skirtose „iOS 13.1“.
Ar žinote, kaip ištaisyti šią klaidą? Praneškite mums apie tai komentaruose, kad galėtume pasidalinti ja su kitais skaitytojais!
Kitos su programa susijusios problemos ir „iOS 13“ ar „iPadOS“ pataisymai
Kadangi daugelio programų funkcionalumas pasikeitė, štai kasgeriausių mūsų straipsnių sąrašas su patarimais „iOS 13“ ir „iPadOS“:
Ar turite daugiau patarimų ir gudrybių, kaip išspręsti programų problemas „iOS 13“ ar „iPadOS“? Praneškite mums, kas jie yra komentaruose!
Maitinimo ir našumo problemos
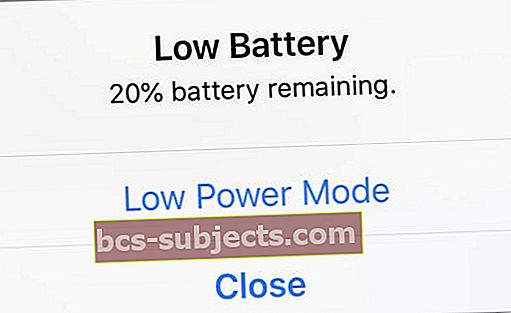 Baterijos mėlynos spalvos
Baterijos mėlynos spalvos
Po pagrindinio atnaujinimo yra labai normalu, kai kelias dienas sumažėja akumuliatoriaus veikimas, kai operacinė sistema indeksuoja dalykus fone.
Jei per kelias dienas jūsų baterijos veikimo laikas nepagerėja, paleiskite programą „Nustatymai“ ir eikite į Baterija> Baterijos būklė.
Čia peržiūrėkite visas rekomendacijas, kurias „Apple“ nori, kad priimtumėte. Nustatykite programas, kurios naudoja per daug jūsų akumuliatoriaus sulčių, ir peržiūrėkite išsamią informaciją apie akumuliatoriaus sveikatos naudojimo ataskaitą.
Galiausiai pateikiamas 9 konkrečių „iOS 13“ nustatymų sąrašas, kurį galite dar kartą patikrinti, ar maksimaliai padidinate „iPhone“ akumuliatoriaus veikimą „iOS 13“.
Negalima apmokestinti praėjus 98 proc.
Kai kurie vartotojai negali įkrauti savo „iOS 13“ ar „iPadOS“ įrenginių, viršijusių 98%, nesvarbu, kiek laiko jie paliktų įkroviklyje. Panašu, kad nesvarbu, kiek ilgai laukiate, ne visada galite gauti paskutinį 2% mokestį!
Paleidus „iPhone“ ar „iPad“, laikinai pataisoma. Kol kas siūlytume nepaisyti paskutinių 2%, nes nėra tikslinga palikti įrenginį įkrautą ilgiau, nei reikia.
Giliai pasinerkite į savo prietaiso akumuliatorių naudodami „Kodėl nėra gera idėja kalibruoti„ iPhone “,„ iPad “ar„ iPod “akumuliatorių
„iOS 13“ ir „iPadOS“ yra gana greiti, kai kalbama apie našumą
Programos atidaromos be jokių problemų ir nėra vėluojančių animacijų. Jei dėl kokių nors priežasčių po atnaujinimo jūsų „iPhone“ ar „iPad“ veikia lėtai, patikrinkite toliau pateiktus patarimus:
Tikimės, kad šis išsamus trikčių šalinimo vadovas jums bus naudingas. Nepamirškite atnaujinti „iPhone“ į „iOS 13.1“ prieš bandydami įdiegti „watchOS 6“ į „Apple Watch“.
Jums gali tekti iš naujo nustatyti „Apple Watch“, kol bus gauti pranešimai. Laikykite skaitmeninį vainiką ir šoninį mygtuką, kol ekrane pasirodys „Apple“.
Greičio problemos „iPad Air 2“ vartotojams
Panašu, kad „iPad Air 2“ yra vienas iš seniausių įrenginių, vis dar suderinamų su „iPadOS“. Todėl keli skaitytojai susiduria su didelėmis greičio problemomis, kai gali praeiti 20 minučių, kol naršysite nustatymą.
Vienintelis dalykas, kuris iki šiol buvo išspręstas šiai problemai, yra įrenginio ištrynimas ir atkūrimas iš atsarginės kopijos. Tai galite padaryti nuoNustatymai> Bendrieji nustatymai> Atstatyti> Ištrinti visą turinį ir nustatymus.
Bet tikriausiai greičiau atkurti įrenginį naudojant atkūrimo režimą.
10,5 colių „iPad Pro“ problemos, susijusios su „iPadOS 13.1“
Kai kuriems nepasisekusiems 10,5 colių „iPad Pro“ savininkams įrenginys visiškai nustojo veikti atnaujinus į „iPadOS 13.1“. Po to, kai „iPad Pro“ bus sumūryta naujoje programinėje įrangoje, negalėsite jos ištaisyti jėga iš naujo paleisdami arba atkurdami įrenginį.
Vienintelis sprendimas šiuo metu - kol „Apple“ pataisys šią programinę įrangą - įdėti savo 10,5 colių „iPad Pro“ į DFU režimą ir pereiti prie „iOS 12.4.1“.
Ši problema neatsitinka kiekvienam „iPad Pro“, galbūt jums pasiseks geriau bandyti atnaujinti programinę įrangą antrą kartą.
„Deep-Dive“ pereikite prie stabilios „iOS“ versijos vadovaudamiesi šiomis senesnių „iOS“ versijų instrukcijomis
Sumokėk iš anksto
Jei turite problemą ar sprendimą (ar net sugriebimą), prašome pasidalinti su mumis ir mūsų skaitytojais toliau pateiktame komentarų skyriuje.
Mes padarysime viską, kad galėtume išspręsti bet kokias problemas ... ir jei mes nežinome atsakymo ar problemos sprendimo būdų, galbūt kitas skaitytojas!
Per kelias kitas savaites patikrinkite dar kartą, nes planuojame atnaujinti šį straipsnį su įvairiais patarimais / gudrybėmis / taisymais, atsižvelgdami į mūsų skaitytojų el. Laiškus ir komentarus.



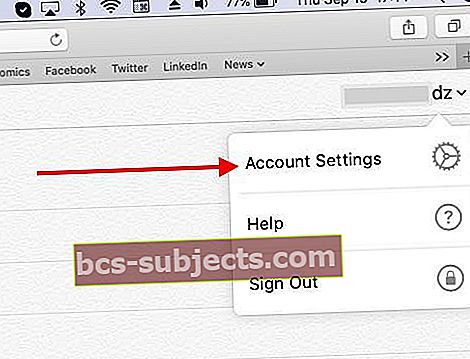
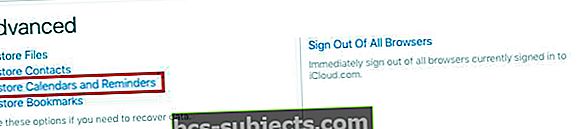
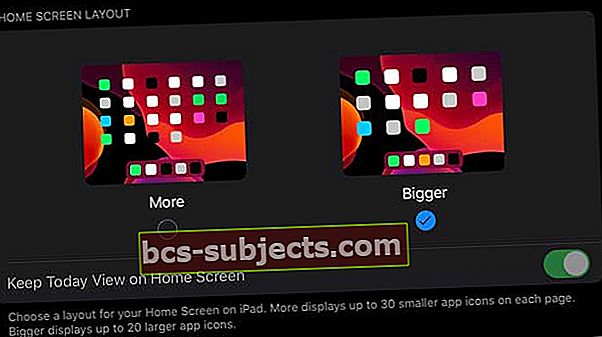

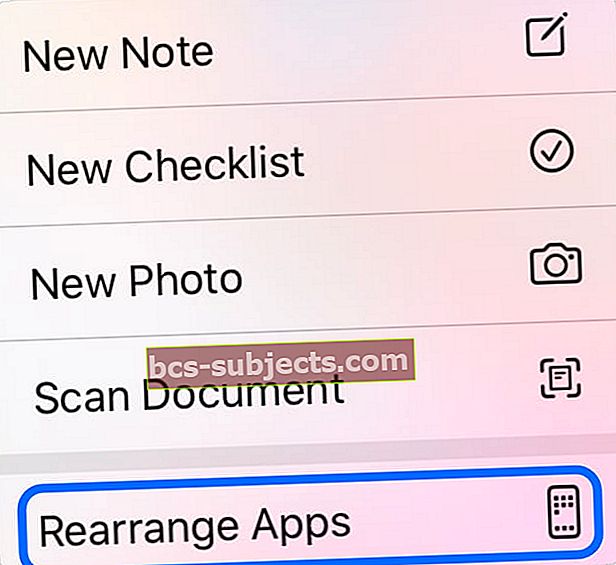 Norėdami ištrinti užrašus, turite pasirinkti „Pertvarkyti programas“.
Norėdami ištrinti užrašus, turite pasirinkti „Pertvarkyti programas“.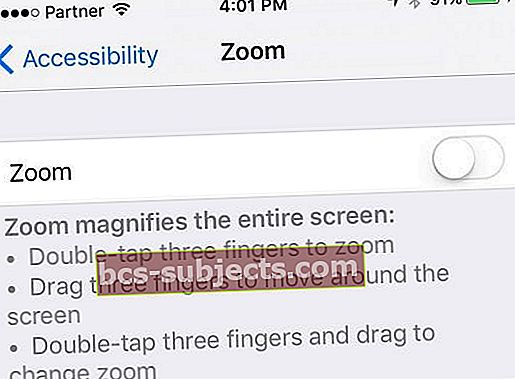
 „QuickPath“ rašymas neveikia, jei „Slide to Type“ nustatymas yra išjungtas.
„QuickPath“ rašymas neveikia, jei „Slide to Type“ nustatymas yra išjungtas.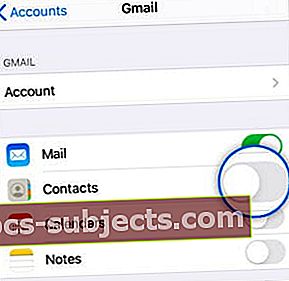 Išjunkite ir įjunkite kiekvienos paskyros kontaktus.
Išjunkite ir įjunkite kiekvienos paskyros kontaktus.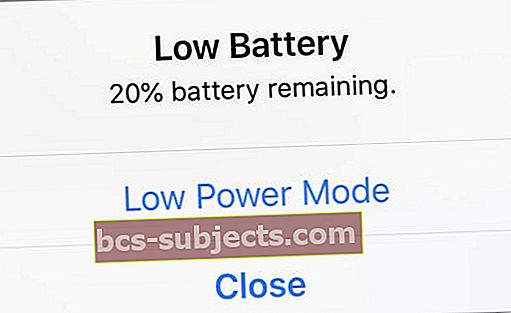 Baterijos mėlynos spalvos
Baterijos mėlynos spalvos