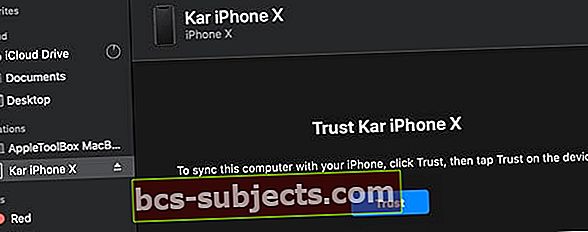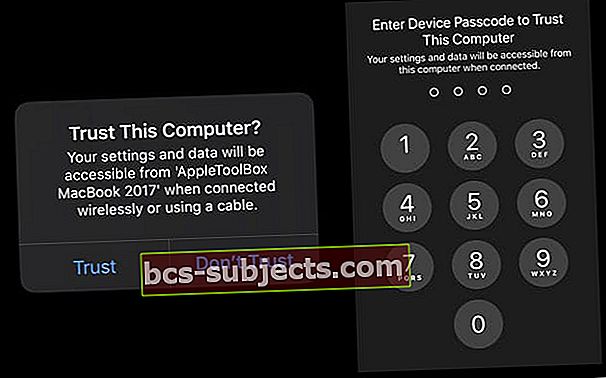Pradedama nuo „MacOS Catalina“, „Apple“ išėjo iš „iTunes“ ir pakeitė jos funkcionalumą keliomis skirtingomis programomis: „Music“, „Books“, „Podcasts“ ir „TV“. Bet ką apie „iTunes“, skirtą „iPhone“, „iPad“ ar „iPod“, priežiūrai ir atnaujinimui?
Geros naujienos yra tai, kad vis tiek galite naudoti „Mac“, kad atnaujintumėte, atkurtumėte, sukurtumėte atsarginę kopiją ir sinchronizuotumėte „iPhone“ ir „iPad“. Su „MacOS Catalina“ ir naujesnėmis versijomis tai šiek tiek skiriasi, nes dabar mes naudojame „Finder“ programą tam sunkiam kėlimui!
Kodėl mes rekomenduojame (ir mėgstame) naudoti „Mac“, kad atnaujintume „iPhone“, „iPad“ ir „iPod“
Mes visada atnaujiname „iDevices“ naudodami „Mac“ ieškiklį (arba anksčiau „iTunes“), ypač kai „Apple“ išleidžia pagrindinius „iOS“ ir „iPad“ naujinius. Pagrindinė to priežastis yra ta, kad „Finder“ („iTunes“) visada įdiegia visiškai naują pilna versija „iOS“ / „iPadOS“ į mūsų įrenginius. 
Kai įrenginio Nustatymų programoje atnaujiname naudodami programinės įrangos naujinimo būdą be laidų, jie įdiegia tik kodo pakeitimus, taigi didžioji kodo dalis perkeliama iš ankstesnių „iOS“ versijų. Tai vadinama delta atnaujinimu.
Mūsų patirtis ir mūsų skaitytojų komentarai rodo, kad šie „delta“ atnaujinimai ore ilgainiui sukelia daug problemų ir galvos skausmų. Taigi, todėl mes visada atnaujiname naudodami „Mac“ ir „Finder“ (arba „iTunes“) programas!
Norėdami gauti daugiau informacijos apie „Finder“ / „iTunes“ naujinimus ir „Over-The-Air“, skaitykite mūsų straipsnį „Kaip ir kodėl turėtumėte atnaujinti„ iPhone “ar„ iPad “„ iOS “arba„ iPad “OS naudodami„ iTunes “arba„ Finder “
Naudojate „Windows“ mašiną? Įdomu, kas vyksta su „iTunes“ sistemoje „Windows“?
Trumpai tariant, nieko!
Žmonėms, naudojantiems „Windows“ mašinas, „iTunes“ lieka „iDevices“ atnaujinimo programa. Šiuo metu kalbama apie būsimą „Windows“ naujinį, tačiau kol kas „Apple“ ir toliau palaiko „iTunes“, skirtą „Windows“.
Naudojate senesnę „MacOS“ ar „Mac OS X“ versiją?
Žmonėms su senesniais „Mac“ kompiuteriais, kurie nepalaiko „MacOS Catalina“, ir žmonėms, nenorintiems atnaujinti, vis tiek galite naudoti „iTunes“ atnaujindami į naujausią „iOS“ ir „iPadOS“ versiją.
Kol kas „Apple“ ir toliau palaiko „iTunes“, skirtą „Windows“ (visoms versijoms) ir „Mac“ („MacOS Mojave“ ir senesnėms versijoms).
Dar neatnaujinta į „MacOS Catalina“?
Jei norite atnaujinti „MacOS Catalina“ ir ketinate atnaujinti „iOS“ ar „iPadOS“ naudodami „Mac“ ieškos programą, rekomenduojame pirmiausia sukurti atsarginę „iTunes“ bibliotekos kopiją. Atlikite šiuos veiksmus prieš atnaujindami „MacOS Catalina“.
Kaip atnaujinti „iPhone“, „iPad“ ar „iPod“ naudojant „Mac“ ieškos programą
- Pirmiausia įjunkite „Mac“
- Palieskite Sistemos nuostatos> Programinės įrangos atnaujinimas
 Pažymėkite langelį, kad „Mac“ būtų automatiškai atnaujinta.
Pažymėkite langelį, kad „Mac“ būtų automatiškai atnaujinta. - Jei yra „MacOS“ naujinys, pirmiausia atlikite šį naujinimą prieš atnaujindami „iPhone“, „iPad“ ar „iPod“
- Prijunkite „iPhone“, „iPad“ ar „iPod“ prie „Mac“
- Jei „iDevice“ matote pranešimą „Atrakinti„ iPad “, kad galėtumėte naudoti priedus“, palieskite „iDevice“ ir įveskite „Face ID“, „Touch ID“ arba kodą, kad pasiektumėte pagrindinį ekraną.

- Pirmą kartą prijungus įrenginį prie „Mac“ atnaujinus į „MacOS Catalina“, jūsų prašoma patikėti įrenginiu
- Spustelėkite patikimumo mygtukus abiejuose įrenginiuose („Mac“ ir „iDevice“)
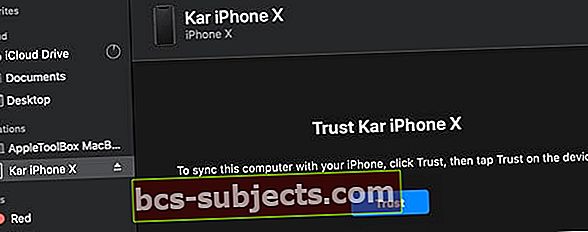
- Įrenginyje įveskite savo prietaiso kodą, kad patvirtintumėte pasitikėjimo ryšį
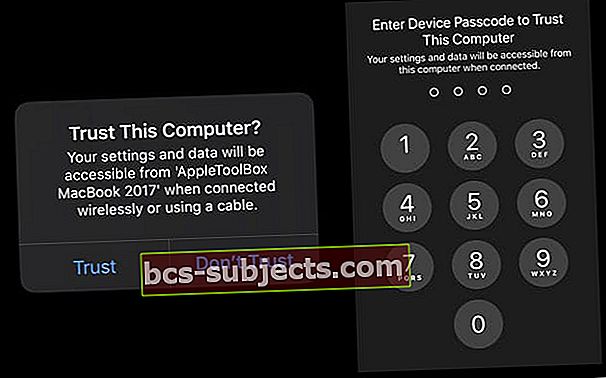
- Spustelėkite patikimumo mygtukus abiejuose įrenginiuose („Mac“ ir „iDevice“)
- Atidaryk „Finder“ programa „Mac“ (paprasčiausias būdas rasti yra „Dock“)

- Ieškokite „iDevice“ kairėje „Finder“ šoninėje juostoje po Vietos Antraštė

- Jei jūsų „iPhone“, „iPad“ ar „iPod“ nerodomas, atjunkite jį nuo „Mac“ ir vėl prijunkite
- Pasirinkite jį, jei norite pamatyti išsamios informacijos skydelio informacijąGenerolasskirtuką

- Pirmiausia rekomenduojame sukurti atsarginę įrenginio kopiją naudojant Atsarginė kopija dabar
- Norėdami atnaujinti įrenginį į naujausią „iOS“ arba „iPadOS“, palieskite Patikrinkite, ar nėra naujinių mygtuką išGenerolasskirtuką

- Spustelėkite Atsisiųskite ir atnaujinkite
- Jei bus paprašyta, įveskite savo kodą
- Jei nežinote savo kodo, peržiūrėkite mūsų straipsnį
- „Finder“ atnaujina „iPhone“, „iPad“ ar „iPod touch“ į naujausią „iOS“ versiją naudojant visą atnaujinimą (ne delta)
Ką dar „Finder“ veikia mano „iPhone“, „iPad“ ar „iPod“?
„Finder“ beveik viską daro dėl jūsų „iDevice“, ką padarė „iTunes“!
Tvarkykite „iDevice“, kurkite atsargines kopijas, šifruokite atsargines kopijas ir atkurkite naudodami „Finder“
Kiekvieną kartą, kai prijungiate „iPhone“, „iPad“ ar „iPod“, atidarykite jį „Finder“ programos šoninėje juostoje. Naudodamiesi „Finder“ galite sukurti atsarginę įrenginio kopiją, atnaujinti, atkurti ir tvarkyti.
Be to, galite sinchronizuoti savo muziką, filmus, TV laidas, tinklalaides, knygas, garso knygas, failus ir nuotraukas (jei nenaudojate „iCloud Photos“) su „Finder“.
Viskas, ką jums reikia padaryti, kad įjungtumėte sinchronizavimą, yra paliesti kiekvieną kategoriją, pasirinkti sinchronizavimo parinktis su varnele ir paliesti didelį sinchronizavimo mygtuką, esantį „iDevice“ ieškiklio lango apačioje, šalia saugyklos diagramos.
Vieno dalyko „Finder“ nedaro
Skirtingai nuo ankstesnių „iTunes“ versijų, „Finder“ nėra funkcijos, leidžiančios pertvarkyti „iPhone“, „iPad“ ar „iPod“ programas skirtinguose pagrindiniuose įrenginio ekranuose ar aplankuose.
Ši funkcija buvo pašalinta vėlesnėse „iTunes“ versijose ir „MacOS Catalina“ ji negrįžta.
Norėdami pertvarkyti programas „iOS 13+“ ir „iPadOS“, yra nauja Klausimasuick Veiksmai vadinamas variantas Pertvarkyti programas. Ši parinktis rodoma, kai ilgą laiką spaudžiate programas ar aplankus pagrindiniame ekrane.
Greiti veiksmai yra panašūs į „3D Touch“ veiksmus, tačiau nereikia, kad ekrane būtų įmontuota jautrumo slėgiui technologija. Norėdami pasiekti Greiti veiksmai, paspauskite ir palaikykite programos piktogramą arba aplanko piktogramą, kad greitai atliktumėte konkrečius programos ar aplanko veiksmus.

 Pažymėkite langelį, kad „Mac“ būtų automatiškai atnaujinta.
Pažymėkite langelį, kad „Mac“ būtų automatiškai atnaujinta.