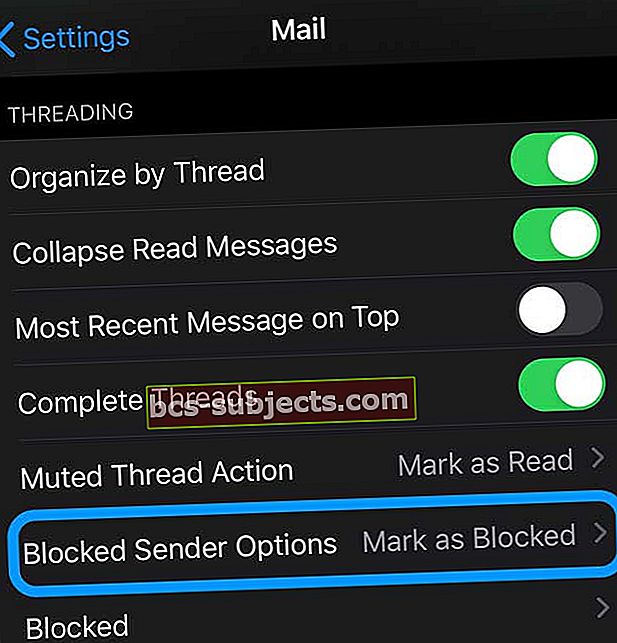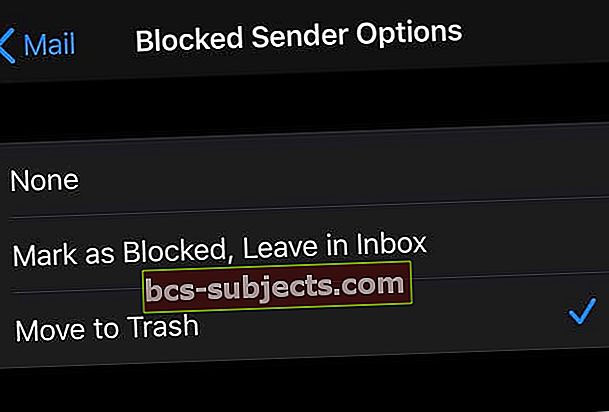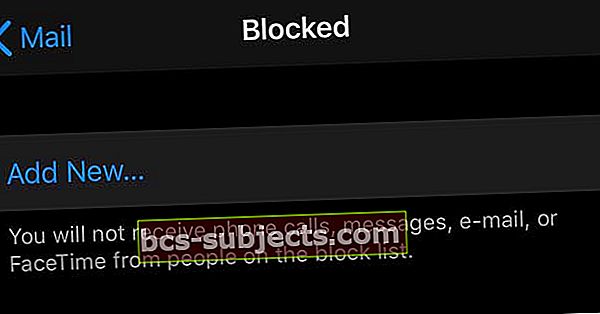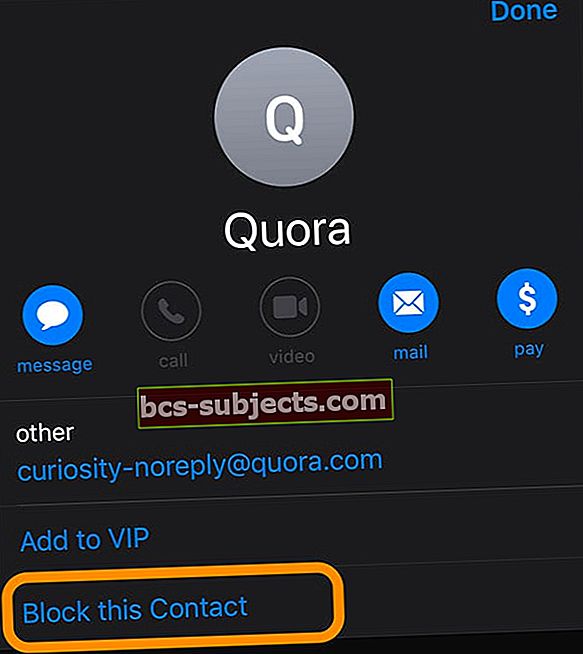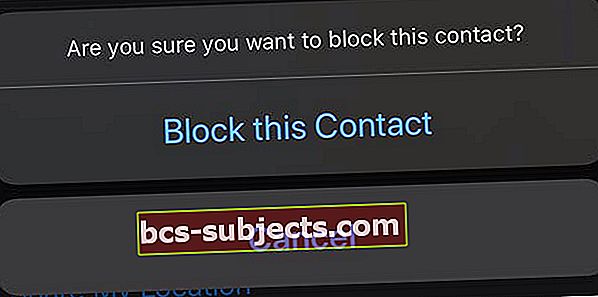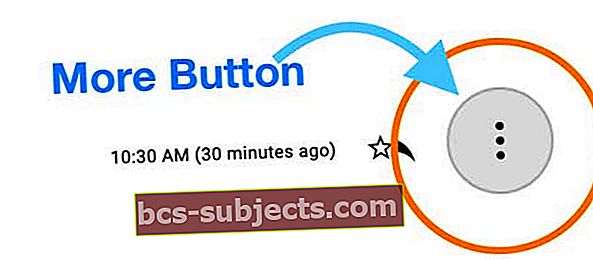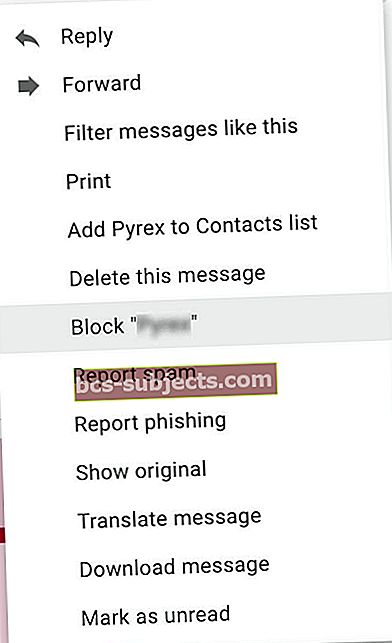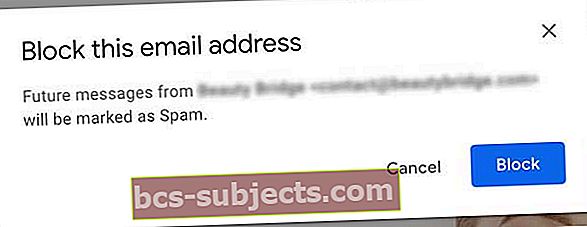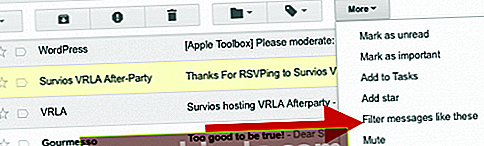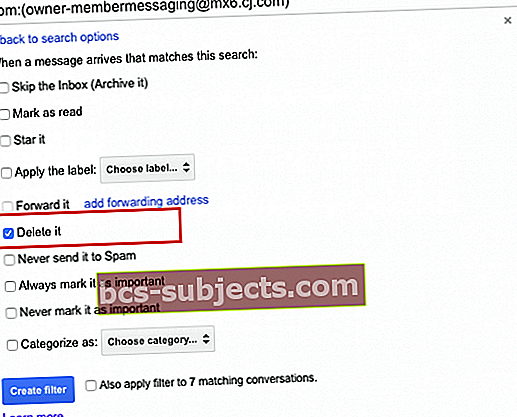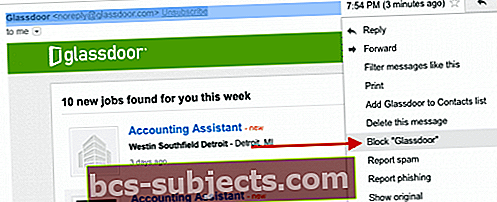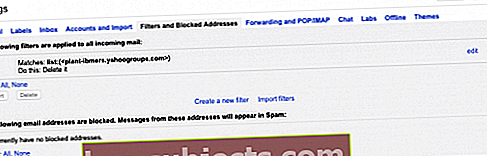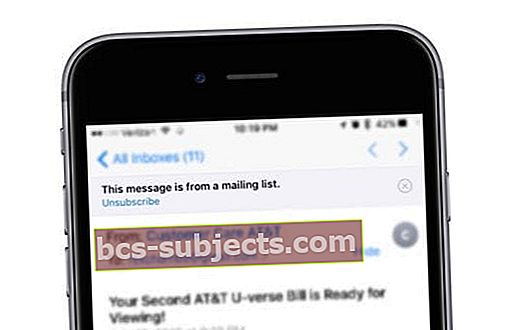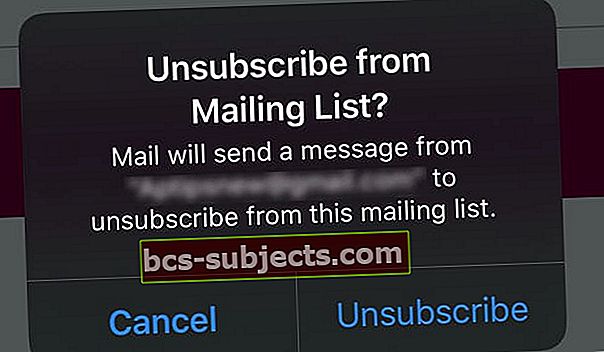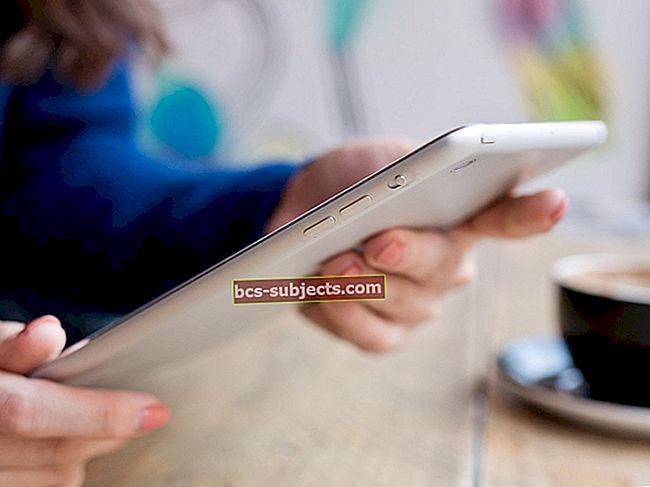Turint pašto dėžutę, kurioje gausu el. Laiškų iš nežinomų ir nepageidaujamų šlamšto pranešimų, yra nemalonu, jau nekalbant apie tai, kad daug laiko reikia išvalyti!
Geros naujienos yra tai, kad „Apple“ siūlo įvairius būdus, kaip užkirsti kelią žmonėms siųsti visą tą šlamštą į jūsų el. Pašto dėžutę. Pradedant „iOS 13“ ir „iPadOS“, mes turime dar daugiau galimybių blokuoti konkrečius el. Pašto siuntėjus.
Nepageidaujamų el. Laiškų blokavimas „iPhone“, „iPad“ ar „iPod“
Mūsų bendravimo būdas šiandien dramatiškai keičiasi atsiradus naujoms technologijoms. „iPad“ ir „iPhone“ telefonai yra puikūs bendravimo įrankiai, nes jie leidžia jums bendrauti el. paštu, „Messages“, „Facetime“ ir kartais net skambinti per VOIP programas, kurios skiriasi nuo „Skype“, „Whatsapp“ ir kitų.
Tačiau kaina, kurią mokame už visus šiuos įvairius komunikacijos kanalus, yra ta, kad ji atveria dar daugiau šlamšto pranešimų kaip nepageidaujamą bendravimą.
Naudodami „iOs 13+“ ir „iPadOS“, dabar galite ignoruoti užblokuotus siuntėjus naudodami dvi funkcijas (Užblokuota ir Užblokuotos siuntėjo parinktys) Nustatymai> Paštas. Šis užblokuotų kontaktų sąrašas yra bendrinamas su „Messages“, „FaceTime“ ir „Phone“, taip pat galite atlikti pakeitimus tuose programų nustatymuose!
El. Pašto adresų blokavimas naudojant „iOS 13 +“ arba „iPadOS“ tapo kur kas lengvesnis!
- Patikrinkite, ar el. Pašto adresas, kurį norite užblokuoti, yra jūsųKontaktai programa
- Jei adreso nėra jūsų Kontaktų programoje, pridėkite jį prie esamo kontakto arba sukurkite naują adresato kortelę
- Kai el. Pašto adresas bus kontaktuose, atidarykite Nustatymų programa
- Palieskite Paštas
- Pagal „Threading“ parinktis palieskite Užblokuotos siuntėjo parinktys
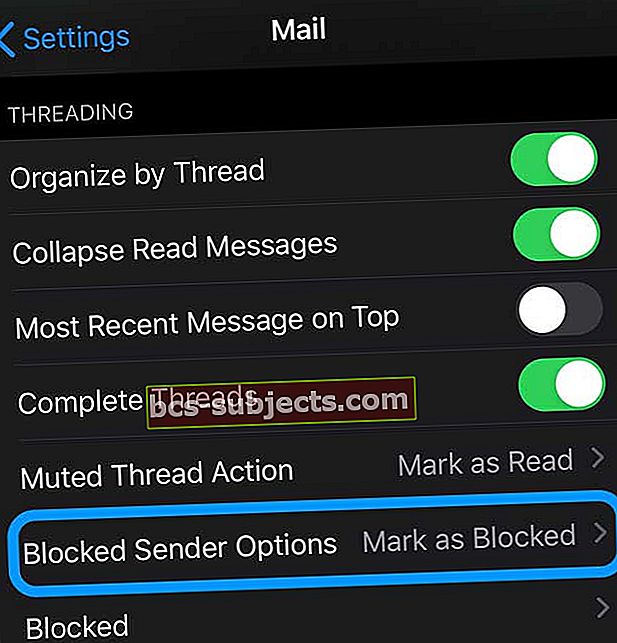
- Pasirinkite, ką norite daryti su bet kuriuo užblokuoto siuntėjo laišku. Pasirinkimai apima Nė vienas, Pažymėti kaip užblokuotą palikti gautuosiuose arba Išmesti
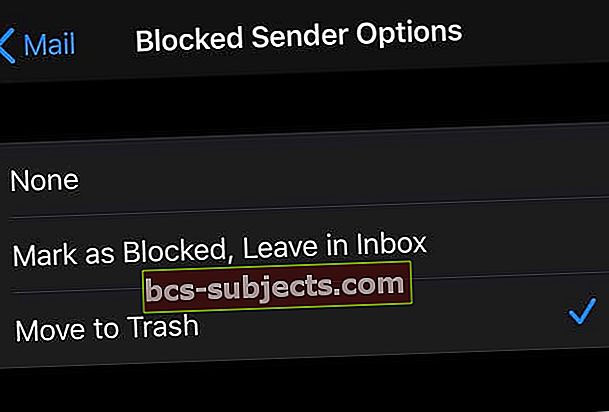
- Įjungę šį nustatymą palieskiteUžblokuota ir pasirinkti Pridėti naują
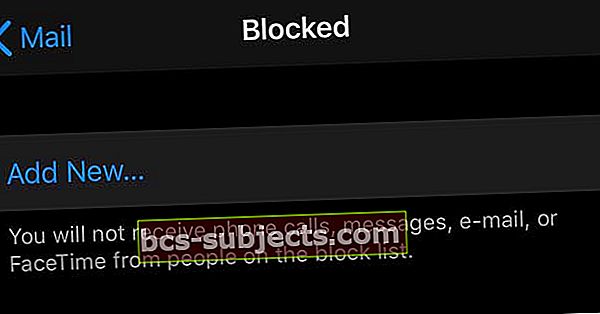
- Palieskite kontaktą, kurį norite užblokuoti
- Jei įgalinsite paštą „iCloud“, siuntėjo blokavimas veikia visuose „Apple“ įrenginiuose
El. Paštą taip pat galite užblokuoti naudodami „Mail“ programą
- Atidarykite el. Laišką iš siuntėjo, kurį norite užblokuoti
- Palieskite siuntėjo vardą
- Tada palieskite šalia nurodytą pavadinimąNuoantraštėje
- Pasirinkite Blokuoti šį kontaktą
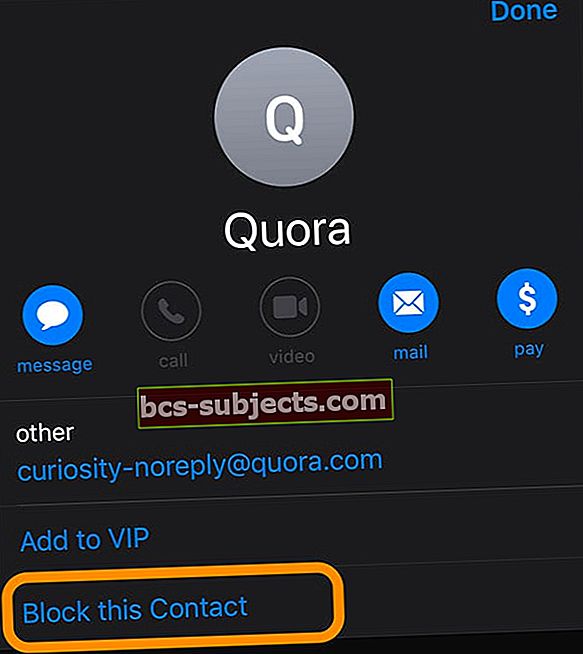
- Patvirtinkite, kad norite užblokuoti kontaktą
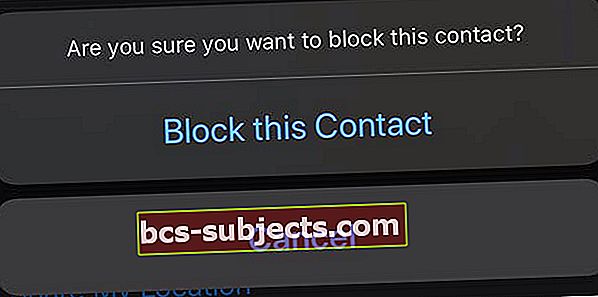
- „iOS“ ir „iPadOS“ prideda tą kontaktą į užblokuotų sąrašą
Užblokavę kontaktą naudodami „Mail“ programą, „Apple Mail“ programoje nebematysite to kontakto el. Laiško (jį vis tiek pamatysite savo el. Pašto paslaugų teikėjo programoje arba naudodamiesi žiniatinklio naršykle).
Kas nutiks užblokuotam el.
Užblokavus nurodytą siuntėją, tas el. Laiškas bus automatiškai perkeltas į šiukšliadėžę.
Kaip atblokuoti kontaktą?
Norėdami atblokuoti kontaktą, atidarykite Nustatymai> Paštas> Užblokuota ir braukite ant kontakto, kurį norite atblokuoti. Tada palieskite atblokuoti. 
Kontaktus galite atblokuoti per „Messages“, „FaceTime“ ir „Mail“ nustatymų meniu. Arba atidarykite „Contacts“ programą ir ten atblokuokite kontaktus. 
Papildomos „iOS“ blokavimo funkcijos
Nežinomų skambintojų blokavimas taip pat yra daug lengvesnis „iOS 13“.
Atviras Nustatymai> Telefonas ir įjungtiTylėti nežinomus skambinančiuosius. 
Norėdami sužinoti daugiau apie skambinančiųjų ir žmonių, blokuojančių tą pranešimą ar „FaceTime“, blokavimą, žr. Šį įrašą Kaip užblokuoti nežinomus numerius ir skambučius „iPhone“.
El. Pašto adresų, skirtų „iOS12“ ir naujesnėms versijoms, blokavimas
Nėra paprasto būdo blokuoti konkrečius el. Pašto adresus „iPhone“, „iPod“ ar „iPad“ naudojant „iOS12“ ir naujesnes versijas. Tačiau pažymėdami el. Pašto taisykles kaip šlamštą el. Pašto taisyklėse, galite išmokyti „iDevice“ automatiškai juos perkelti į šiukšlių aplanką.
„Google“ neseniai pakeitė savo „Gmail“ programą, kad padėtų vartotojams blokuoti konkrečius el. Pašto adresus. Jei naudojate „Yahoo“ paštą, taip pat yra keletas variantų, kuriuos paryškinsime šiame straipsnyje.
Pirmiausia aptarkime pagrindus:
Žingsnis -> 1
Svarbiausia yra neatidaryti siuntėjų el. Laiškų, kurių neatpažįstate. Būkite atsargūs dėl šių el. Laiškų priedų ir nespauskite jokių priedų. Kai „iPad“ programoje „Mail“ matote šlamšto el. Laišką, perbraukite kairėn. Pamatysite tris variantus: „Daugiau | Vėliava | Šiukšliadėžė “.
Žingsnis -> 2
Bakstelėkite parinktį „Daugiau“. Dešinėje pusėje pamatysite įvairias parinktis. Mes naudosime paskutinį pažymėtą variantą „Perkelti pranešimą ..“ Bakstelėkite tai kairėje pamatysite naują skydelį, kuriame bus rodomi visi įvairūs aplankai, į kuriuos galite perkelti šį pranešimą. Bakstelėkite aplanką Nepageidaujamas el. Laiškas perkeliamas į Nepageidaujamas žinutes.
Pranešimo perkėlimas į šiukšlių aplanką.
Žingsnis -> 3
Jei jau atidarėte el. Laišką, galite jį labai greitai perkelti į aplanką „Šiukšlė“, dešinėje viršuje spustelėdami mažą piktogramą „Aplankas“, tada kitame ekrane pasirinkdami aplanką „Šiukšlė“.
Nustatykite „Mac“ pašto taisyklę
Laimei, „Apple“ „Mac Mail“ programa leidžia lengvai nustatyti taisykles!
Ir mes galime greitai nustatyti taisyklę, kad el. Laiškai būtų automatiškai dedami į aplankus „Šiukšliadėžė“ arba „Šlamštas“.
Taisyklės neužblokuoja el. Laiško siuntimo, BET tai neleidžia el. Laiško skaityti! Deja, ši funkcija pasiekiama tik „Mac“ - dar ne „iDevices“.
„Blokuoti“ taisyklės nustatymas „Mac Mail“
- Atidarykite „Mail“ programą
- Viršutiniame meniu pasirinkite Paštas> Nuostatos
- Pasirinkite skirtuką Taisyklės
- Pasirinkite Pridėti taisyklę
- Pavadinkite savo taisyklę
- Jei blokuojate tam tikrą el. Pašto adresą, naudokite tai kaip taisyklės pavadinimą
- Pasirinkite parametrus
- Pasirinkite Ištrinti pranešimą iš Atlikite šiuos veiksmus:

Blokuokite el. Paštą šaknų lygiu naudodami filtrus
Blokuokite „Gmail“
„Google Gmail“ 
Kadangi „Gmail“ yra viena iš populiariausių el. Pašto programų, kurią naudoja mūsų vartotojai, panagrinėkime „Google“ funkciją „Blokuoti“.
- „Gmail“ paskyrą atidarykite naudodami interneto naršyklę, o ne programą
- Eikite į gautuosius (arba bet kuriuos aplankus, kuriuos nustatėte)
- Atidarykite siuntėjo pranešimą, kurį norite užblokuoti
- Eikite į viršutinį dešinįjį pranešimo kampą,
- Bakstelėkite Daugiau mygtukas (paprastai trys taškeliai arba trikampis)
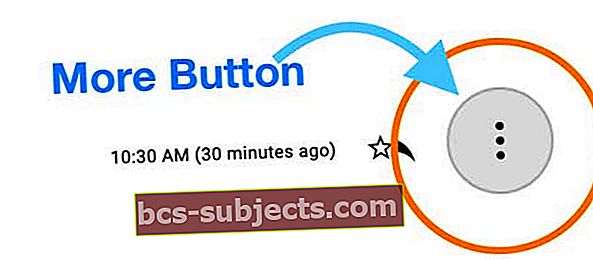
- Pasirinkite BlokuotiSiuntėjas“(Siuntėjas yra vardas / el. Pašto adresas, kurį norite užblokuoti)
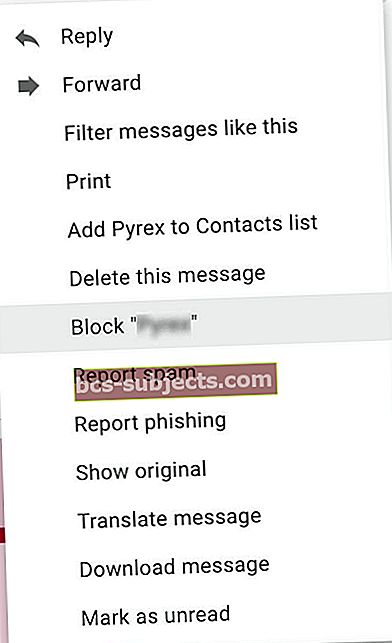
- Paspauskite Blokuoti, kad patvirtintumėte, jog norite blokuoti tą siuntėją
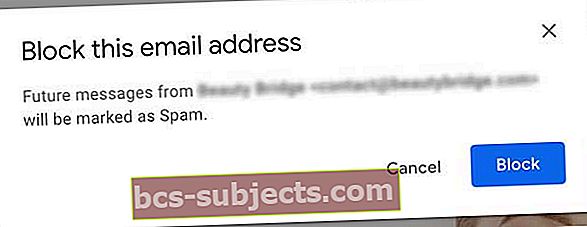
- Būsimi el. Laiškai iš tų užblokuotų adresų pateks tiesiai į jūsų šlamšto aplanką
- Periodiškai valykite šlamšto aplanką, kad pašalintumėte visus tuos el. Laiškus - siūlome bent kartą per mėnesį
„Blokuodami“ el. Laiškas iš tam tikro el. Pašto adreso siunčiamas į šlamšto aplanką. El. Laiškas ir toliau yra šlamšto aplanke.
Padarykite automatinį filtrą, kad blokuotumėte el. Pašto adresus
Gali būti geresnė galimybė tiesiog ištrinti el. Laišką, kai jis bus gautas automatinio filtro nustatymas kad jis būtų perkeltas į „Šiukšliadėžę“. Atlikite šiuos veiksmus:
- Žingsnis -> 1. Kompiuteryje prisijunkite prie „Gmail“ paskyros. Gautuosiuose pasirinkite pranešimą spustelėdami mažą žymimąjį laukelį, tada spustelėkite „Daugiau“. Pamatysite išskleidžiamųjų meniu sąrašą. Pasirinkite „Filtruoti tokius pranešimus“.
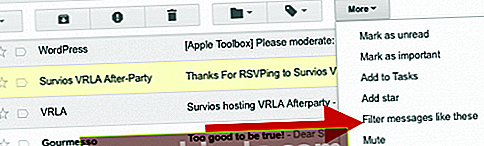
- Žingsnis-> 2. Lauke Nuo pamatysite naują langą su el. Pašto adresu. Šio lango apačioje spustelėkite „Sukurti filtrą naudodami šią paiešką“ ir kitame ekrane pasirinkite parinktį „Ištrinti“, kaip parodyta žemiau. Kai ateityje iš šio siuntėjo gausite el. Laišką, jis bus automatiškai ištrintas ir pateks į jūsų aplanką „Šiukšliadėžė“.
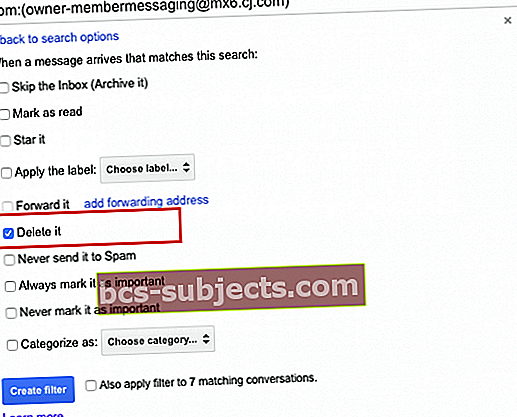
- Žingsnis-> 3 Siuntėjo blokavimas „Gmail“
- Jei atidarėte el. Laišką, spustelėkite rodyklę žemyn ir pamatysite parinkčių sąrašą, kaip parodyta paveikslėlyje žemiau. Galite pasirinkti blokuoti siuntėją pasirinkdami blokavimo parinktį.
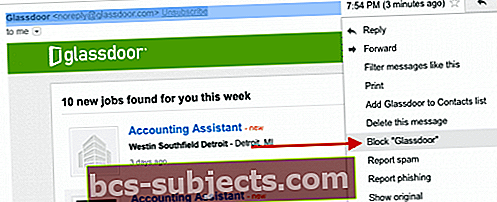
- Jei atidarėte el. Laišką, spustelėkite rodyklę žemyn ir pamatysite parinkčių sąrašą, kaip parodyta paveikslėlyje žemiau. Galite pasirinkti blokuoti siuntėją pasirinkdami blokavimo parinktį.
- Žingsnis-> 4 Galite periodiškai peržiūrėti užblokuotus ir automatinius „Gmail“ filtro nustatymus. Tai galite padaryti spustelėję krumpliaračio piktogramą „Gmail“ viršuje dešinėje ir pasirinkę Nustatymai> Filtrai ir užblokuoti adresai.
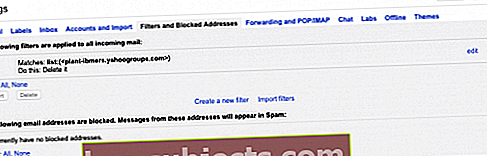
Blokuokite „Outlook Mail“
„Outlook for Outlook.com“, „Microsoft 365“, „Outlook 2019“, „Outlook 2016“, „Outlook 2013“, „Outlook 2010“, „Outlook 2007“ instrukcijos
- Atidarykite „Outlook“ el. Paštą
- Arba naudokite „Outlook.com“ per interneto naršyklę
- Dešiniuoju pelės mygtuku spustelėkite pranešimą iš siuntėjo, kurį norite užblokuoti arba pasirinkti Pranešimas iš „Outlook“ meniu juostos
- Pasirinkite Šlamštas> Blokuoti siuntėją, Nepageidaujamas paštas> Blokuoti siuntėją, arbaBlokuoti
- Visi būsimi to el. Pašto siuntėjo pranešimai eina jūsųNepageidaujamo el. Pašto aplankas
Užblokavus siuntėją, tas el. Pašto adresas vis tiek gali jums siųsti laiškus, tačiau visi el. Laiškai iš to konkretaus el. Pašto adreso automatiškai ir nedelsiant perkeliami į jūsų el. Pašto adresą.Šlamštas aplanką.
Nepamirškite periodiškai išvalyti ir ištrinti visus el. Laiškus iš „Outlook“ nepageidaujamo aplanko!
Jei iš konkretaus siuntėjo ar domeno gaunate daug nepageidaujamų el. Laiškų, naudodami blokuokite tą el. Pašto adresą ir domeną „Outlook“ užblokuotų siuntėjų sąrašas. Šis sąrašas automatiškai perkelia bet kurį el. Laišką tiesiai į jūsų nepageidaujamo el. Pašto aplanką.
El. Pašto adresus ir domenus taip pat galite pridėti prie „Outlook“ blokuojamų siuntėjų sąrašo
- JūsųNamai skirtuką, eikite įIštrinti grupuoti ir pasirinkti Šlamštas
- PasirinkiteNepageidaujamo el. Pašto parinktys
- Viduje konorsUžblokuoti siuntėjai spustelėkite skirtukąPapildyti
- Įveskite el. Pašto adresą arba interneto domeną, kurį norite užblokuoti
- SpustelėkiteGerai
- Pakartokite, jei norite pridėti papildomų el. Pašto adresų ar domenų
- Užblokuotų siuntėjų sąraše galite užblokuoti iki 1024 adresų ar domenų
Naudoti „Outlook“ žiniatinklyje?
- Palieskite „Outlook“Nustatymai (pavaros simbolis)
- PalieskitePeržiūrėkite visus „Outlook“ nustatymus
- Šoninėje juostoje pasirinkitePaštas ir tadaŠlamštas
- Dalyje Užblokuoti siuntėjai ir domenai, palieskite Pridėti mygtuką ir įveskite el. pašto adresą arba domeną
- PalieskiteSutaupytiatlikti šiuos atnaujinimus
Sužinokite daugiau šiame „Microsoft Outlook“ palaikymo dokumente
Blokuokite „Yahoo Mail“ 
Jei naudojate „Yahoo Mail“, patikrinkite šį straipsnį. „Yahoo“ leidžia užblokuoti iki 500 skirtingų siuntėjų.
Konfigūruodami mėgstamo el. Pašto paslaugų teikėjo blokavimo ir filtravimo taisykles, galite apriboti nepageidaujamų el. Laiškų, gaunamų į „iPad“ ir „iPhone“ gautuosius, skaičių. Naudodamas „iPad“ parinktį Perkelti į šiukšlių, „iPad“ stebės šiuos siuntėjus ir perkels juos į šiukšlių.
Blokuokite AOL paštą 
- Prisijunkite prie savo AOL paskyros
- Eikite į AOL Key: Mail Controls. Jei naudojate 10.1 ir naujesnę versiją, spustelėkite piktogramą „Mail“, tada „Settings“, tada „Spam Controls“. Spustelėkite „Redaguoti šlamšto valdiklius“, kad paleistumėte „AOL Desktop 10.1“ pašto valdiklius
- Siuntėjo filtre spustelėkite Blokuoti paštą iš mano nurodytų adresų variantą
- Teksto laukelyje įveskite el. Pašto adresą, kurį norite užblokuoti. Pridėkite kelis el. Pašto adresus, atskirdami kiekvieną el. Pašto adresą kableliu
- Spustelėkite Išsaugoti
Naudodami AOL galite užblokuoti ne daugiau kaip 1000 el. Pašto adresų ir domenų vardų.
„IPhone“ ir „iPad“ lengva atsisakyti el. Pašto prenumeratos
Jei filtravimas ar taisyklių nustatymas nėra jūsų reikalas, dar viena galimybė, tinkanti masiniams el. Pašto sąrašams, yra atsisakyti prenumeratos.
Šios parinkties nematysite visuose el. Laiškuose, tačiau ji rodoma daugybėje masinių el. Laiškų, naujienlaiškių ir šlamšto el. Laiškų.
- Atidarykite „Mail“ programą
- Palieskite el. Laišką iš svetainės ar įmonės, iš kurios nenorite gauti el. Laiškų
- El. Laiško viršuje ieškokite mėlyno teksto, kuriame parašyta atsisakyti prenumeratos
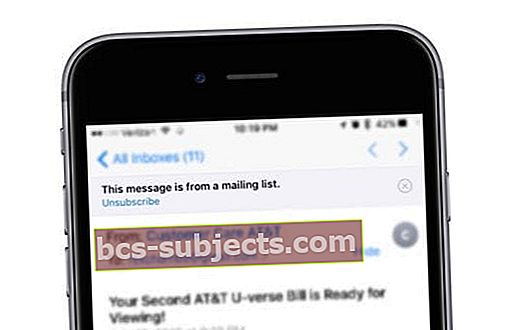
- Palieskite atšaukti prenumeratą
- Patvirtinkite, kad norite atsisakyti prenumeratos
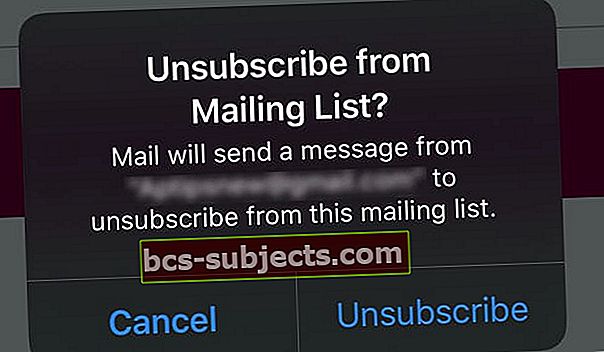
- Kartais esate nukreipiami į svetainę, kad gautumėte atsiliepimų, kitais atvejais - ne
Atšaukę prenumeratą kelias dienas ar savaites vis tiek galite gauti el. Laiškus iš to teikėjo.
Nepageidaujamų tekstinių pranešimų blokavimas
Priekabiavimas dėl nepageidaujamų tekstinių pranešimų gali būti nemalonus. Kartais tai yra įmonių skelbimai, nors kartais gali būti ir tokių kontaktinių kontaktų, su kuriais ilgiau nenorite bendrauti. Štai kaip įtraukti šias švelnias sielas į užblokuotų sąrašą:
Žingsnis -> 1 Jei pranešimas atidarytas, palieskite Išsami informacija nuorodą viršutiniame dešiniajame pranešimo kampe.
Žingsnis-> 2 Kitame ekrane palieskite piktogramą „i“. Pamatysite galimybių sąrašą. Pasirinkite paskutinį „Blokuoti šį skambintoją“.
Žingsnis-> 3 Būsite paprašyti patvirtinti kitame iššokančiajame lange. Patvirtinę, iš šio kontakto nebegausite telefono skambučių, pranešimų ar „FaceTimes“.
Žingsnis-> 4 Eidami galite periodiškai peržiūrėti ir redaguoti užblokuotų numerių sąrašą Nustatymai> Pranešimai> Užblokuota.
„IOS“ taip pat yra dar viena parinktis, kurią verta paminėti šiame skyriuje.
Taip pat galite filtruoti „iMessages“ iš žmonių, kurie nėra jūsų kontaktuose.
Eikite į „Settings“> „Messages“ ir įjunkite Filtruoti nežinomus siuntėjus. Atidarę „Messages“ pamatysite naują Nežinomų siuntėjų skirtuką. Įjungę šią parinktį negausite pranešimų apie „iMessages“ iš nežinomų siuntėjų.
Blokavimas iš „FaceTime“
„Facebook“ blokavimas yra labai panašus į ankstesnį veiksmą. Programoje pamatysite kiekvieną gautą skambutį ir šalia jo yra „I“ piktograma. Palieskite „I“ šalia asmens, kurį norite užblokuoti, ir patvirtinkite savo veiksmą kitame iššokančiajame lange.
Galite peržiūrėti ir redaguoti užblokuotą sąrašą skiltyje „Nustatymai“ Nustatymai> „FaceTime“> Užblokuota.
Santrauka
Kai kurie vežėjai taip pat numato papildomas funkcijas, susijusias su šlamšto valdymu ir „Ribotų“ numerių ir kitų blokavimu. Prašome susisiekti su savo vežėju.
Čia kaip pavyzdį pateikėme nuorodą į „Verizon“.
Nors daugybė variantų, kuriuos pateikėme straipsnyje, gali pasirodyti šiek tiek bauginantys naujokui, mes tikrai manome, kad verta išnagrinėti šias galimybes.
Tvarkinga el. Pašto dėžutė ne tik atrodo mažiau patraukli, bet ir gali pakenkti jūsų produktyvumui. Pasirinkę naudoti kai kurias automatinio filtro parinktis savo el. Laiške, galite lengvai sutvarkyti el. Laiškus ir išnaudoti savo laiką.