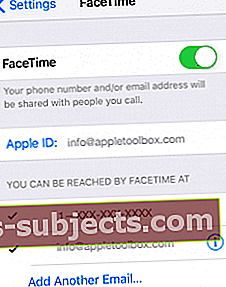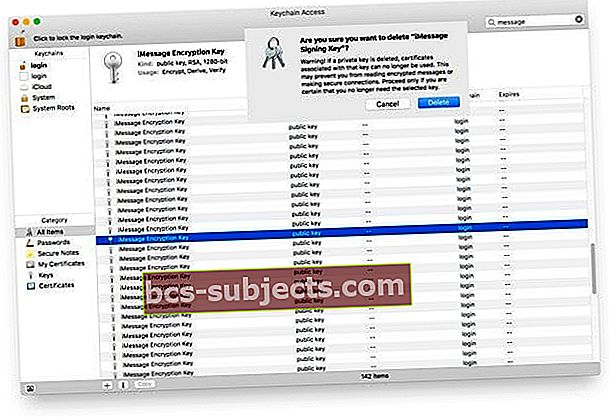Kai kurie vartotojai pranešė, kad bandydami suaktyvinti „FaceTime“ gauna šią klaidą: „Nepavyko prisijungti. Patikrinkite tinklo ryšį ir bandykite dar kartą,„„ Suaktyvinant įvyko klaida “ir kitos klaidos suaktyvinant„ FaceTime “. Kadangi „FaceTime“ aktyvinimas dažnai užtrunka 24 valandas, prieš trikčių šalinimą palaukite bent 1 visą dieną. Jei po 24 valandų „FaceTime“ vis tiek neaktyvinamas arba vis tiek pasitaiko tokio tipo klaidų, atlikite šiuos veiksmus.
„FaceTime“ aktyvinimo klaidų taisymas
Pažvelkite į „Apple“ sistemos būsenos svetainę
Patikrinkite „Apple“ sistemos būsenos puslapyje, ar nėra jokių serverio problemų, turinčių įtakos „FaceTime“. Jei jis pažymėtas žalia spalva, viskas turėtų veikti normaliai. Tačiau, jei „FaceTime“ yra geltona, serveryje yra žinomų problemų, kurias šiuo metu dirba „Apple“.
Patikrinkite kai kuriuos nustatymus
- Prisijunkite prie „WiFi“ arba korinio duomenų tinklo. Visiems „iPhone“ telefonams reikalingi SMS pranešimai, kad būtų galima suaktyvinti jūsų telefono numerį tiek „iMessage“, tiek „FaceTime“
- Eiti į Parametrai> Bendrieji> Data ir laikas ir pasirinkite Nustatyti automatiškai
- Iš naujo nustatykite tinklo nustatymus. Eiti į Settings> General> Reset ir pasirinkite Reset Network Settings. Šis veiksmas pašalina visus išsaugotus tinklų ID ir slaptažodžius. Taigi atlikite šį veiksmą tik tada, jei žinote savo ID ir slaptažodžius

Pažvelkite į savo „Apple ID“
Įsitikinkite, kad jūsų „Apple ID“ ir slaptažodis yra teisingi. Ar naudojate „Apple ID“, kuris yra el. Pašto adresas, ar tiesiog vartotojo vardas? „IPod Touch“ „FaceTime“ reikalingas „Apple ID“, kuris iš tikrųjų yra suformatuotas kaip el. Pašto adresas, taigi, jei jūsų ID yra paprastas vartotojo vardas (t. Y. Jame nėra @ ženklo), turėsite arba pakeisti jį į el. Pašto adresą. pašto adresą arba naudokite / sukurkite kitą „Apple ID“ „FaceTime“.

Visi naudotojo vardo el. Pašto adresai turi būti patikrinti apsilankius „Apple ID“ svetainėje. Jei jūsų „Apple ID“ nėra el. Pašto adresas, pakeiskite jį ten. Šiame straipsnyje pateikiamos instrukcijos, kaip pakeisti „Apple ID“.
Atsijungti ir grįžti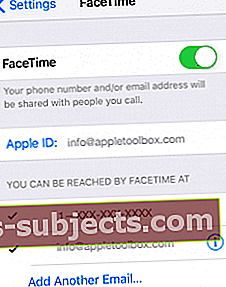
Eiti į Nustatymai> „FaceTime“ ir išjunkite. Iš naujo paleiskite įrenginį ir grįžkite į Nustatymai> „FaceTime“ ir vėl įjunkite. Jei naudojate „Mac“, eikite į „FaceTime“> „Nuostatos“> „Nustatymai“ ir spustelėkite Atsijungti. Iš naujo paleiskite „Mac“ ir grįžkite į„FaceTime“> „Nuostatos“> „Nustatymai“ ir spustelėkite Prisijungti.
Įsitikinkite, kad prisijungėte naudodami tą patį „Apple ID“, kurį naudojote „Apple ID“ paskyros puslapyje.
Išbandykite kitą DNS
Kai kurie vartotojai praneša, kad pakeitus DNS nustatymą į „Google“ viešąjį DNS; 8.8.8.8, 8.8.4.4 išsprendė jų „FaceTime“ aktyvinimo problemą. „Google Public DNS“ IP adresai yra šie: 8.8.8.8 ir 8.8.4.4.
Atnaujinę DNS, išjunkite ir tada įjunkite įrenginį arba „Mac“. Tada dar kartą pabandykite „FaceTime“.
Norėdami gauti daugiau informacijos apie tai, kaip pakeisti savo DNS, skaitykite šiame straipsnyje.
Manote, kad jūsų „FaceTime“ ir „iMessage“ paskyroje yra blokas ar droselis?
Kartais priežastis, dėl kurios „iMessage“ ir „FaceTime“ nepasiekiami, yra dėl vidinio droselio ar blokavimo.
Jei „Apple“ įtaria, kad jūsų paskyra buvo bet kokiu būdu įsilaužta, ji pažymi paskyrą ir blokuoja ar droseliu naudojasi šiomis paslaugomis.
Jei įtariate ką nors panašaus, nedelsdami susisiekite su „Apple“!
Įgalinti vietovės paslaugas
Įsitikinkite, kad vietos nustatymo paslaugos įjungtos. Eiti į Nustatymai> Privatumas> Vietos paslaugos > ir patikrinkite, ar tai įjungta. Jei ne, palieskite Vietos paslaugos ir įjunkite šią funkciją.
Jei naudojate „Mac“, eikite į Sistemos nuostatos> Sauga ir privatumas> Privatumas skirtuką ir pažymėkite žymės langelį „Įgalinti vietovės paslaugas“.
Papildomos „FaceTime“ aktyvinimo „Mac“ pataisos
- Jei „FaceTime“ naudojate už užkardos, skaitykite šį „Apple“ palaikymo straipsnį. Gali tekti išjungti bet kurią trečiosios šalies užkardą ar kenkėjišką programinę įrangą ir tada dar kartą išbandyti „FaceTime“
- Iš naujo nustatykite savo NVRAM. Kartais NVRAM saugomi nustatymai sukelia problemų su „FaceTime“ aktyvavimu. Taigi išjunkite „Mac“, tada įjunkite ir spausdami šiuos keturis klavišus: „Option“, „Command“, „P“ ir R. Laikykite, kol „Mac“ pasirodys iš naujo (arba paleidžia antrą paleidimo skambutį)

- Iš naujo nustatyti SMC
- Staliniams kompiuteriams: išjunkite. Atjunkite maitinimo laidą. Palaukite 15 sekundžių. Vėl įjunkite maitinimo laidą. Palaukite 5 sekundes, tada paspauskite maitinimo mygtuką, kad įjungtumėte „Mac“
- „MacBooks“: išjunkite. Atjunkite maitinimo adapterį iš kompiuterio. Naudodamiesi įmontuota klaviatūra, kairėje klaviatūros pusėje paspauskite „Shift“ - „Control“ - „Option“, tada tuo pačiu metu paspauskite maitinimo mygtuką. Laikykite šiuos klavišus ir maitinimo mygtuką 10 sekundžių. Vėl prijunkite maitinimo adapterį. Paspauskite maitinimo mygtuką, kad paleistumėte „MacBook“
- Kai kurie vartotojai pareiškė, kad „Peer Guardian“ veikė fone. Kai jie jį išjungė, jie galėjo naudoti „FaceTime“
- Kai kurie vartotojai iš JAV pranešė, kad jie nuėjo į kitą vietą arba grįžo į parduotuvę, kurioje pirko ir aktyvavosi; tai gali būti užkardos problema
Pažvelkite į savo raktų pakabuką
- Išjunkite „iCloud Keychain“. Eiti į Sistemos nuostatos> „iCloud“ ir panaikinkite parinkties „Keychain“ žymėjimą, jei norite laikinai nutraukti „iCloud Keychain“ naudojimą
- Atidaryti prieigą prie raktų pakabuko (Taikymas> Komunalinės paslaugos)
- Ieškokite bet kokių elementų, kuriuose yra „id“ - jie visi turėtų būti sąraše „Rūšis“ kaip programos slaptažodžiai
- Ištrinkite tuos elementus iš savo raktų pakabuko
- Ieškokite elementų, kuriuose yra „FaceTime“, ir juos ištrinkite
- Atlikite tą patį bet kokiems elementams, kuriuose yra „iMessage“
- Visų pirma ieškokite šių dviejų: „iMessage Signing Key“ ir „iMessage Encryption Key“ - galite turėti tik du arba turėti daug (kai kurie skaitytojai pastebi, kad jų yra šimtai)
- Ištrinkite visus tuos
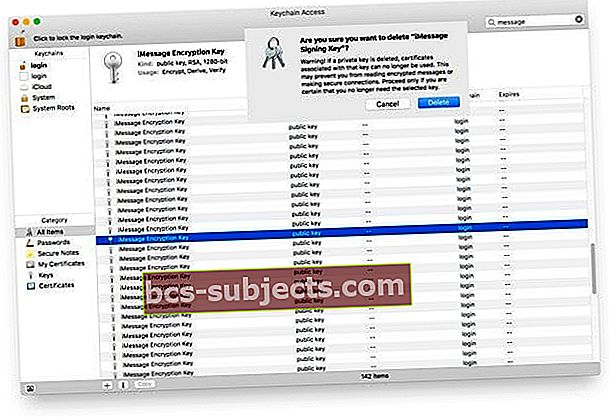
- Iš naujo paleiskite „Mac“
- Paleidus iš naujo, „MacOS“ reikalauja ir sugeneruoja naujas raktų poras „iMessage“ šifravimui
- Pabandykite dar kartą dainuoti „iMessage“ ar „FaceTime“
- Arba pabandykite iš naujo nustatyti prisijungimo raktų pakabuką: „Finder“> Komunalinės paslaugos> Prieiga prie raktų pakabuko> Prieigos raktų pakabukas meniu> Nuostatos> Iš naujo nustatyti numatytąjį raktų pakabuką tada paleiskite kompiuterį iš naujo
- ĮSPĖJIMAS! Jei slaptažodžius išsaugosite „Keychain“, atlikdami šiuos veiksmus, išvalysite visus išsaugotus slaptažodžius ir informaciją. Taigi elkitės atsargiai
Išbandykite terminalą!
Naudodamas „Terminal“ kai kuriems seniems duomenims išvalyti, mano pagalba vėl veiks „iMessage“ ir „FaceTime“. Prieš ką nors darykime, pasidaryk atsarginę „Mac“ kopiją naudodami „Time Machine“ arba pasirinktą atsarginį metodą. Geriau apsidrausti nei paskui gailėtis!
Atidarykite terminalo sesiją
- Tiksliai įveskite šią komandą: sudo rm /Library/Preferences/com.apple.apsd.plist
- Paspauskite „Return“, kad įvykdytumėte komandą
- Uždaryti terminalą
- Iš naujo paleiskite „Mac“
- Atidarykite „iMessage“ arba „FaceTime“ ir bandykite prisijungti dar kartą
Jei vis tiek gaunate šį pranešimą, peržiūrėkite išsamų straipsnį apie tai, kaip tvarkyti šią klaidą „Mac“!