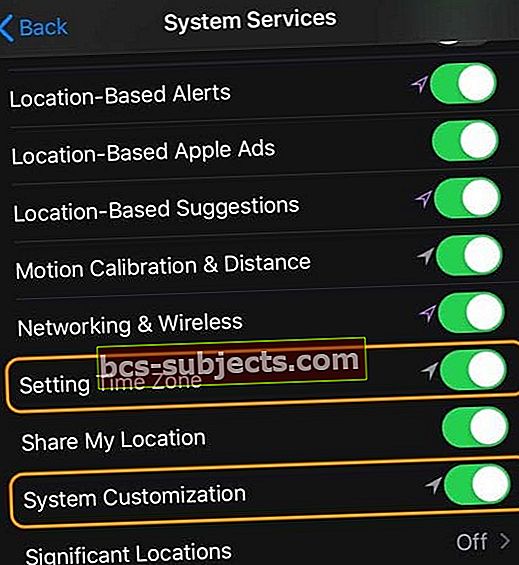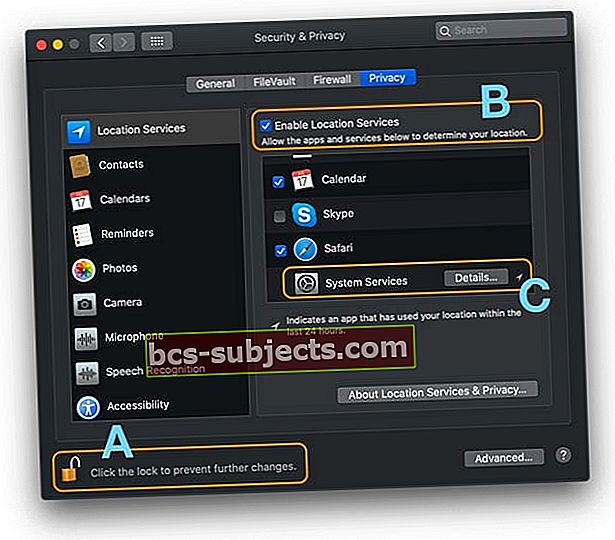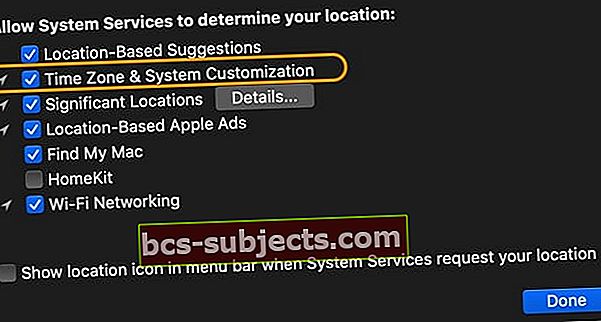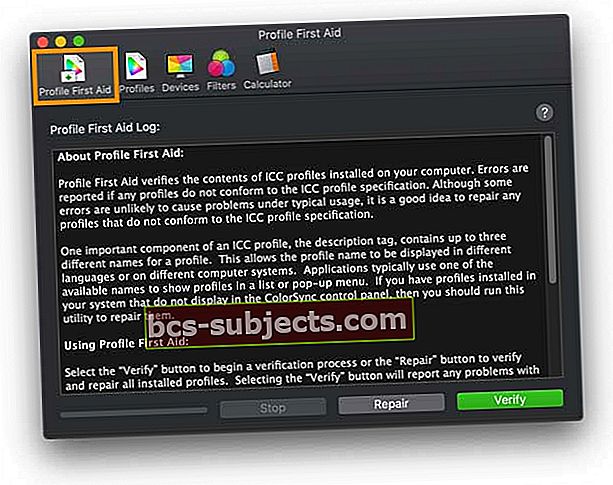„Night Shift“ automatiškai pakeičia jūsų prietaiso ekrano spalvas į šiltesnę (oranžinę) po saulėlydžio, kad jūsų sveikata ir savijauta būtų gera. Tyrimai rodo, kad mėlynos šviesos poveikis saulei leidžiantis gali paveikti paros ritmą, todėl daug sunkiau užmigti. Siekdama neutralizuoti šį efektą, „Apple“ pristatė „Night Shift“ į savo „iPhone“, „iPad“ ir „iPod“ bei vėliau „Mac“.
„Night Shift“ galima „iPhone 5s“ ar naujesnėse versijose, „iPad Pro“, „iPad“ (5-osios ir naujesnės kartos), „iPad Air“ ar naujesnėse versijose, „iPad mini 2“ ar naujesnėse versijose ir „iPod touch“ (6-osios ir naujesnės kartos). Pavyzdžiui, jei turite „iPod“ palieskite 5 arba „iPhone 5C“, tada nebus galimybės pasirinkti „Night Shift“.
„Night Shift“ režimo funkcija vietai nustatyti naudoja jūsų prietaiso laikrodį ir GPS, kad nustatytų, kada geriausia įjungti naktinį režimą.
Kaip įjungti „Night Shift“ režimą „iPhone“, „iPad“ ar „iPod“
- Atidarykite „Control Center“ ir ilgai paspauskite „Brightness control“ piktogramą, tada palieskite „Night Shift“, kad įjungtumėte arba išjungtumėte ją rankiniu būdu
- Eiti į Nustatymai> Ekranas ir ryškumas> Night Shift. Pasirinkite suplanuoti „Night Shift“, įgalinkite rankiniu būdu ir sureguliuokite spalvų temperatūrą
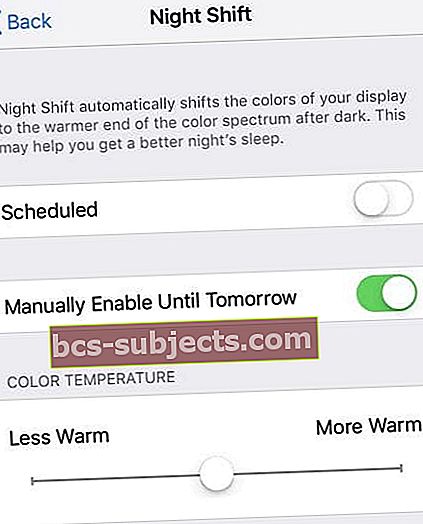 Rankiniu būdu įjunkite „Night Shift“ režimą „iPhone“
Rankiniu būdu įjunkite „Night Shift“ režimą „iPhone“
Kaip suplanuoti naktinės pamainos režimą
Kaip jau minėjau anksčiau, šią funkciją taip pat galima automatiškai įjungti naudojant jūsų įrenginio laikrodį ir GPS duomenis, tačiau pirmiausia reikia nustatyti planavimo sistemą.
- Paleiskite savo Nustatymai> Ekranas ir ryškumas> Suplanuota
- Nustatykite laiką, kurį norite pradėti (Nuo) ir pabaiga (Į)
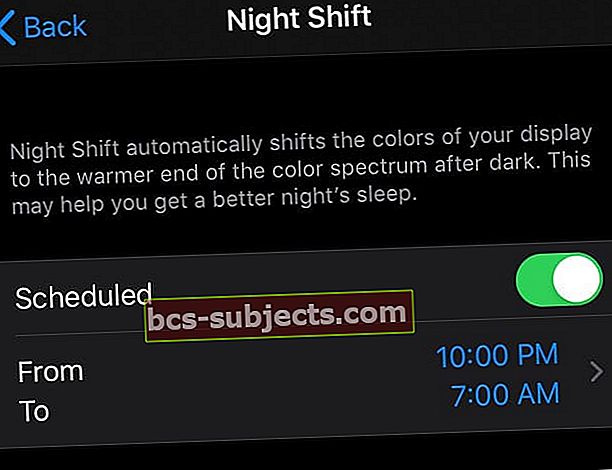
Naktinė pamaina neveikia po „iOS“ ar „iPadOS“ atnaujinimo?
Jei patikrinote visus nustatymus ir „Night Shift“ režimas vis dar neveikia, esate ne vienas. Keliems vartotojams kilo ši problema atnaujinus „iOS“ ar „iPadOS“. Siūlome išbandyti šiuos pataisymus, kurie padės jums išspręsti šią problemą.
- Patikrinkite, ar įjungti datos ir laiko nustatymai Nustatyti automatiškai
- Eiti įParametrai> Bendrieji> Data ir laikasir pasirinktiNustatyti automatiškai
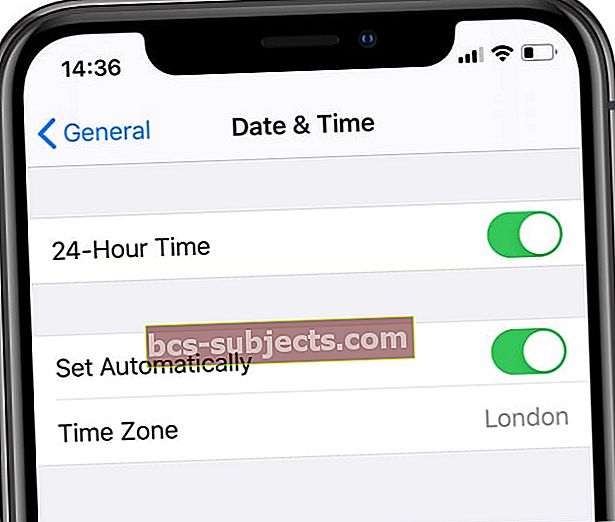 Įjunkite „Nustatyti automatiškai“ ir pasirinkite laiko juostą.
Įjunkite „Nustatyti automatiškai“ ir pasirinkite laiko juostą.
- Eiti įParametrai> Bendrieji> Data ir laikasir pasirinktiNustatyti automatiškai
- Įjunkite vietos nustatymo paslaugas adresuNustatymai> Privatumas> Vietos paslaugos
- Slinkite žemyn ir palieskite Sistemos paslaugos
- Perjungti Laiko juostos nustatymas ir Sistemos pritaikymas
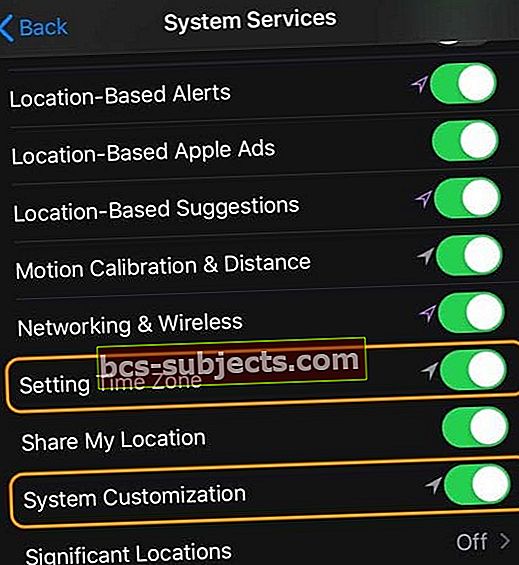
- Nustatymuose perjunkite naktinio „Shift“ jungiklį į OFF ir tada kelis kartus ON
- Pabaigoje laikykite jį įjungtu ir patikrinkite, ar tai pavyksta
- Jei tas nustatymų perjungiklis jums netiko, pabandykite iš naujo paleisti „iDevice“
Tikimės, kad šie patarimai jums pasiteisins. Praneškite mums toliau pateiktose pastabose.
„Night Shift“ neveikia „MacOS“?
Kai jį įjungiate, „Night Shift“ naudoja „Mac“ laikrodį ir geografinę vietą nustatydama, kada saulėlydis, ir automatiškai perkelia jūsų ekrano spalvas į šiltesnę spalvų spektro pabaigą. Po saulėtekio „Night Shift“ grąžins „Mac“ įprastą nustatymą (mažiau šilta, daugiau mėlyna).
Jei „Night Shift“ neveikia „Mac“, pirmiausia patikrinkite, ar jis įjungtas
- Pasirinkite „Apple“ meniu> Sistemos nuostatos> Ekranai
- Spustelėkite Naktinė pamaina
- Nustatykite a Tvarkaraštis arba pažymėkite langelį Įjungti iki saulėtekio, kad rankiniu būdu nustatytumėte „Night Shift“
Norėdami pakeisti šilumos (oranžinės) spalvą, pastumkite Spalvų temperatūra mastelį į dešinę arba į kairę iki pageidaujamo nustatymo.
Patikrinkite „Night Shift“ sistemos reikalavimus
„MacOS“: „Night Shift“ reikalinga „MacOS Sierra 10.12.4“ ir naujesnė versija.
Skirta „Mac“ kompiuteriams
- „MacBook“ modeliai nuo 2015 m. Pradžios ar vėliau
- „MB Air“ modeliai nuo 2012 m. Vidurio ar vėlesni
- „MacBook Pro“ modeliai nuo 2012 m. Vidurio ar vėlesni
- „Mac mini“ modeliai nuo 2012 m. Pabaigos ar vėlesni
- „iMac“ modeliai nuo 2012 m. pabaigos ar vėlesni
- „Mac Pro“ modeliai nuo 2013 m. Pabaigos ar vėlesni
Ekranams
- „Apple“ LED kino ekranas
- „Apple Thunderbolt“ ekranas
- „LG UltraFine 5K“ ekranas
- „LG UltraFine 4K“ ekranas
Peržiūrėkite „Mac“ datos, laiko ir laiko juostos nustatymus
Jei jūsų „Mac“ palaiko „Night Shift“ ir jūs jį įjungėte, gali būti, kad jūsų „Mac“ datos ir laiko nustatymai nėra teisingi.
- Atviras Sistemos nuostatos> Data ir laikas
Pasirinkite nustatyti datą ir laiką automatiškai.
- Pažymėkite langelį Automatiškai nustatyti datą ir laikąir patikrinkite, ar informacija yra teisinga, įskaitant laiko juostos skirtuką
Įjunkite vietovės paslaugas 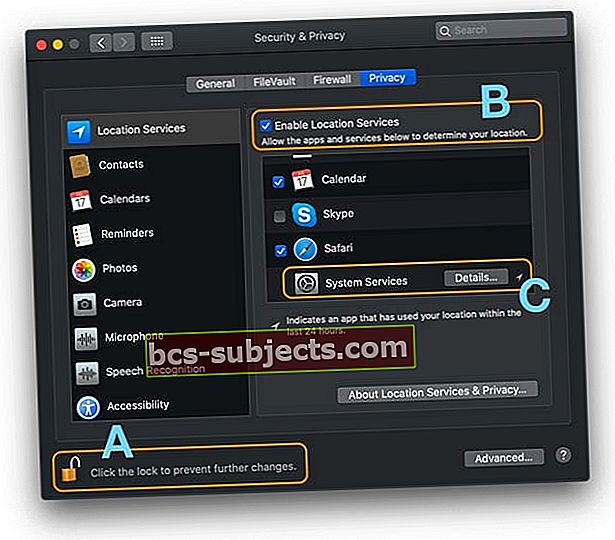
- Eiti į „Apple“ meniu> Sistemos nuostatos> Sauga ir privatumas
- Pasirinkite skirtuką Privatumas ir palieskite užrakto piktogramą, kad atrakintumėte nuostatas (A)
- Norėdami atrakinti, įveskite administratoriaus slaptažodį
- Pažymėkite laukelįĮgalinti vietovės paslaugas (B)
- Slinkite žemyn ikiSistemos paslaugos
- Palieskite Išsami informacija mygtuką (C)
- Pažymėkite langelį Laiko juosta ir sistemos pritaikymas
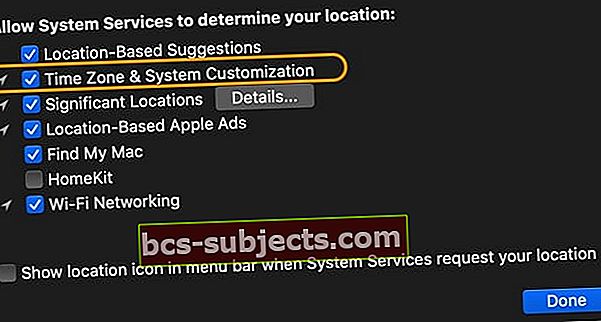
Peržiūrėkite „ColorSync“ nustatymus
- Atidarykite „ColorSync“ įrankį
- Pasirinkite Profilio pirmoji pagalba
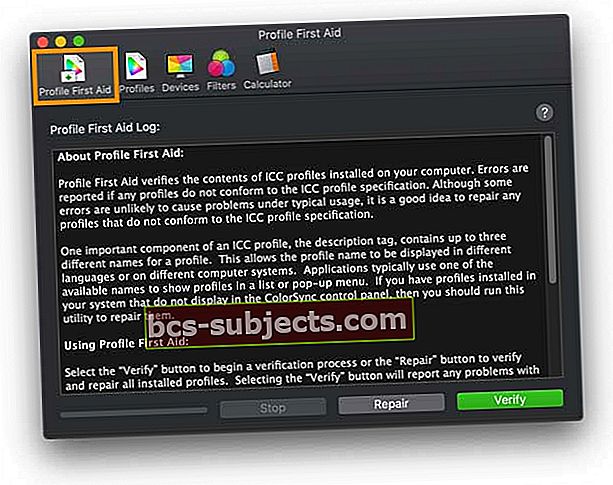
- Palieskite Patikrinkite arba Remontas
- Patikrinkite pranešimų problemas
- Remontas nustato ir bando ištaisyti problemas
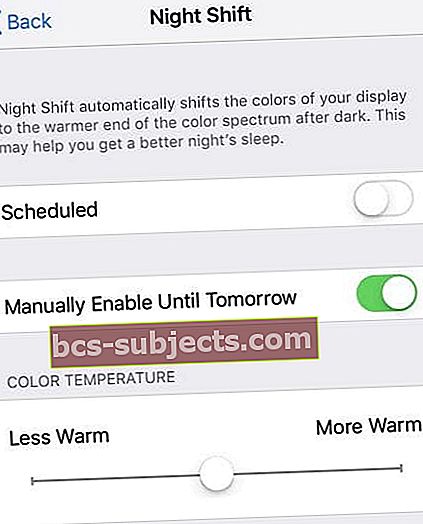 Rankiniu būdu įjunkite „Night Shift“ režimą „iPhone“
Rankiniu būdu įjunkite „Night Shift“ režimą „iPhone“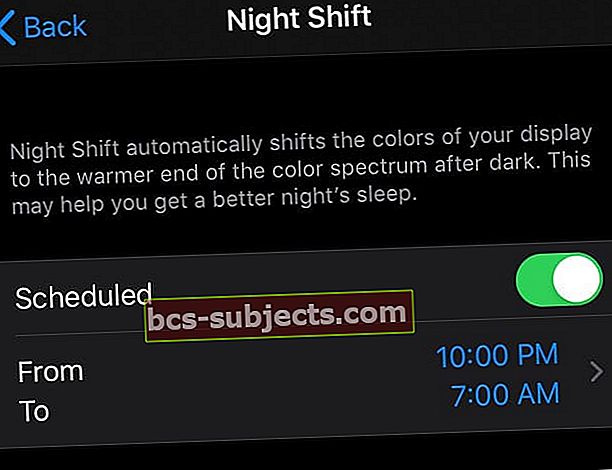
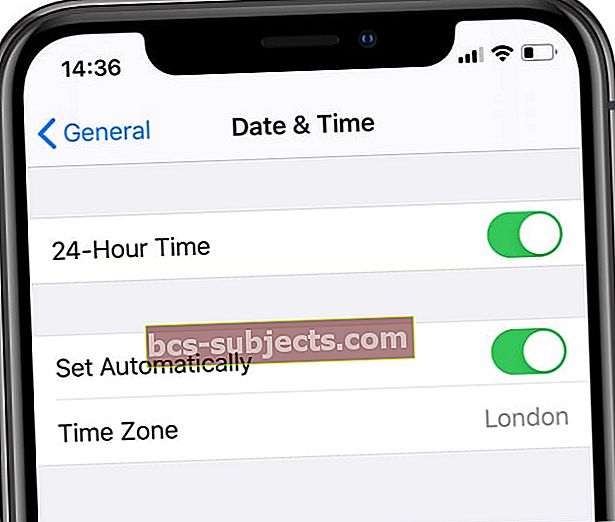 Įjunkite „Nustatyti automatiškai“ ir pasirinkite laiko juostą.
Įjunkite „Nustatyti automatiškai“ ir pasirinkite laiko juostą.